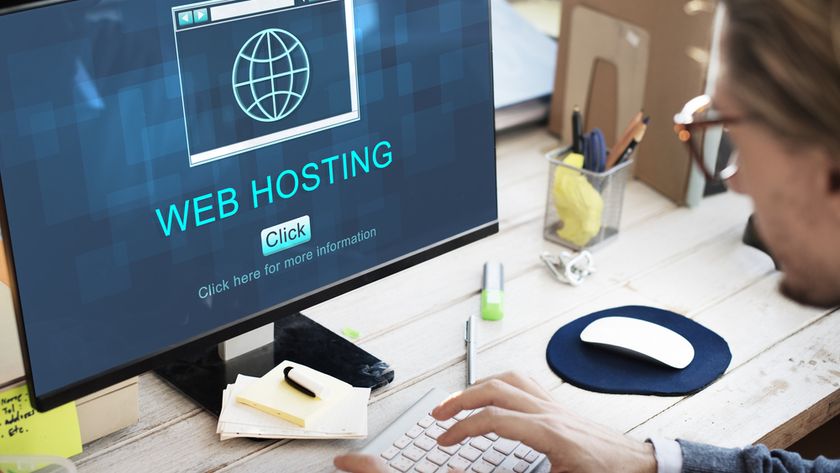How to use OneDrive
OneDrive of your life
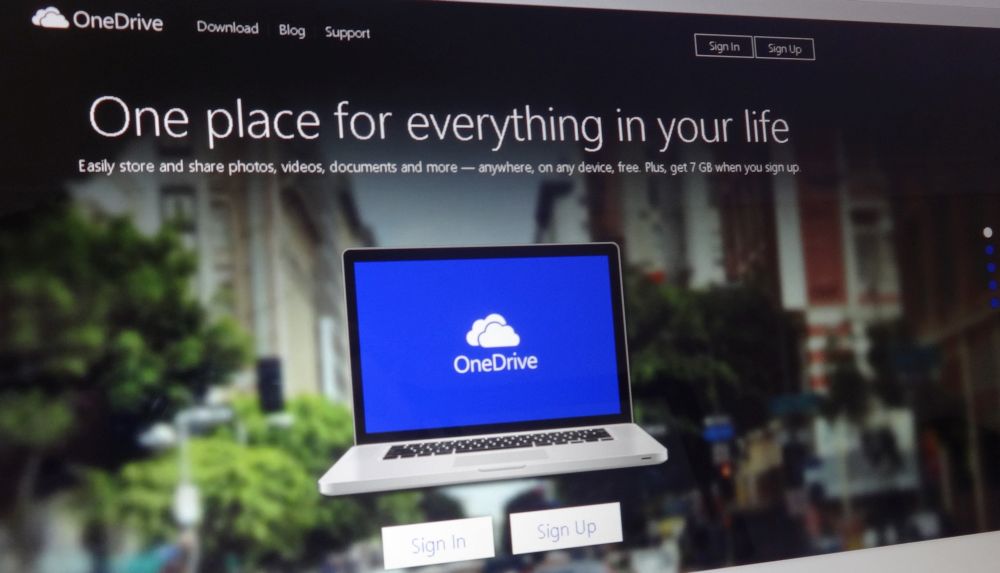
Microsoft's cloud computing service. OneDrive, has seen a major overhaul in Windows 10. Instead of being a key, but non-essential, add-on like it was in Windows 7 and Windows 8.1, Microsoft has baked OneDrive right into the operating system.
For example, the OneDrive application icon you'll discover in the Start Menu isn't really an app at all – it's just a special shared folder in File Explorer, which automatically uploads anything you place inside it to the cloud.
That means, of course, that all of those files are now available to you anywhere. So if you decide to move from the desktop PC in the study to the laptop in the garden, you'll find exactly the same files waiting for you - as long as you're both connected to the internet.
What is OneDrive?
OneDrive essentially functions as a 'live' shared folder in Windows 10. If you use the latest version of Microsoft Office, including Word, Excel and PowerPoint you'll notice that the default save location is to OneDrive – effectively ensuring that all your documents are uploaded automatically to the cloud.
But you aren't limited to using Microsoft Office – any file you move into the OneDrive folder will automatically be uploaded to the cloud as well. Indeed, it's a good habit to get into, because it always means you'll have an online copy even if the hard drive in your computer decides to head south, and you won't have to think twice about whether you backed up that crucial document.
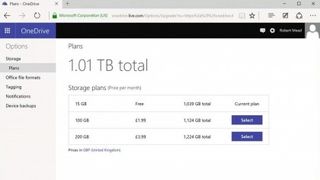
You get 15GB of online storage free with OneDrive, which may not sound like much, but is actually plenty for storing Microsoft Office documents and even your photos. And of course you always have the option of buying more.
And if you sign up for an Office 365 subscription, Microsoft automatically bumps up the storage to a whopping 1TB, which should be enough for even the most enthusiastic Windows 10 user.
Are you a pro? Subscribe to our newsletter
Sign up to the TechRadar Pro newsletter to get all the top news, opinion, features and guidance your business needs to succeed!
To enjoy all the benefits of OneDrive, you'll need to login to Windows 10 using your Microsoft ID, but this has an added bonus. As well as storing your files online, via OneDrive, your Microsoft account also keeps a copy of your computer settings – right down to the wallpaper that you use and even the icons sitting on your desktop.
So when you switch from your desktop to your laptop, logging in with your Microsoft account means all your PC settings are carried over.
So your laptop will look just like your desktop PC. This, of course, saves you the hassle of having to set up every different computer you use to suit the way you like to work. It also means that when it comes time for you to upgrade your current device, your new one will look just like the old one did when you login – all your favourite settings will be sitting ready.
Don't forget too that OneDrive is available for more operating systems than just Windows 10. If you use a Mac in the office, or an iPad or iPhone, or even an Android tablet or smartphone, you can still access files you've stored on your OneDrive by downloading the relevant client to your device.
You can even upload compatible files too, so can easily view them on your laptop or desktop PC when you get back home.