How to browse the internet safely in macOS
Be safe in macOS

Stay safe
Although Macs are generally less prone to malware and viruses, the Safari browser can be exploited through malicious code and can display annoying pop up ads. It’s also fairly easy by default for someone to retrieve your browsing history and see files you’ve downloaded.
In this guide, we’re going to explore some ways to make your browsing experience more secure. Before starting out, do make sure you have the most recent version of macOS and the Safari browser by opening the Mac App Store and clicking “Updates”. This way you’ll have access to Safari’s latest security features.

1. Block pop up ads
While pop up ads are usually no more than a mild annoyance as you browse the web, some can contain harmful code or when clicked, take you to websites which do. You can block most ads through using the Safari Extension AdBlock Plus.
Click on Safari > Safari Extensions in the menu at the top left to see all available add ons. Click “AdBlock Plus”, then on the blue “install now” link to add it to Safari.
The AdBlock Plus button will appear to the left of your address bar. Click it to see details of what’s been blocked.
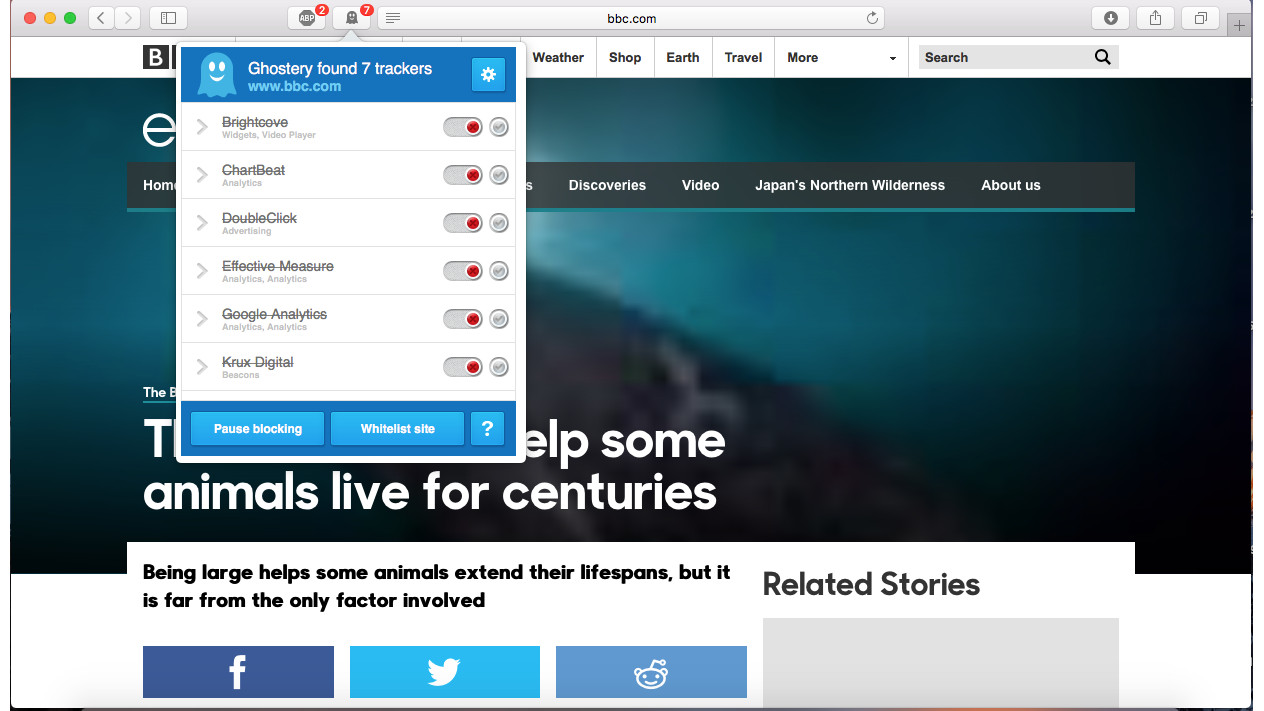
2. Block tracking cookies
Websites will often place tracking cookies on your computer. These are small files which record information about you and your browsing habits. This is mostly harmless but would you, for instance, want a life insurance website to know you’d just ordered some junk food?
Install the Safari Extension ‘Ghostery’ to proactively block all tracking cookies. Click on Safari > Safari Extensions and search for 'Ghostery' in the search bar. Click 'Install Now' to be taken to the easy set up wizard. In the 'Blocking' section make sure to 'Select All' to block all kinds of tracking.
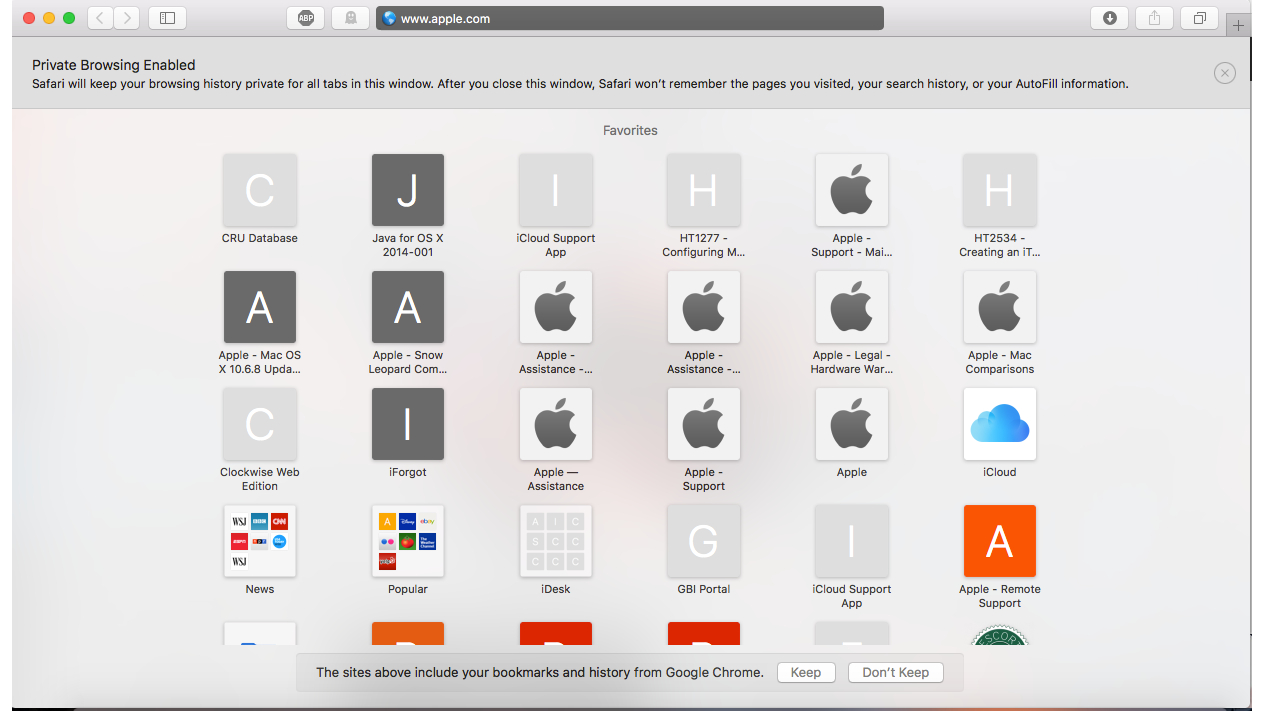
3. Use Private Browsing
Click File > New Private Window at any time in Safari to start a private browsing session. Your Mac will not remember any pages visited, search history or forms filled inside a private window. The address bar is grey for easy identification.
Go to Safari > Clear History to erase your existing browsing data. In the 'Clear' menu, choose the time period you want to erase e.g. the last hour then click 'Clear History'.
Safari can also automatically delete your browsing history after a certain length of time. Go to Safari > Preferences > General and find the 'Remove History Items' section to change this.
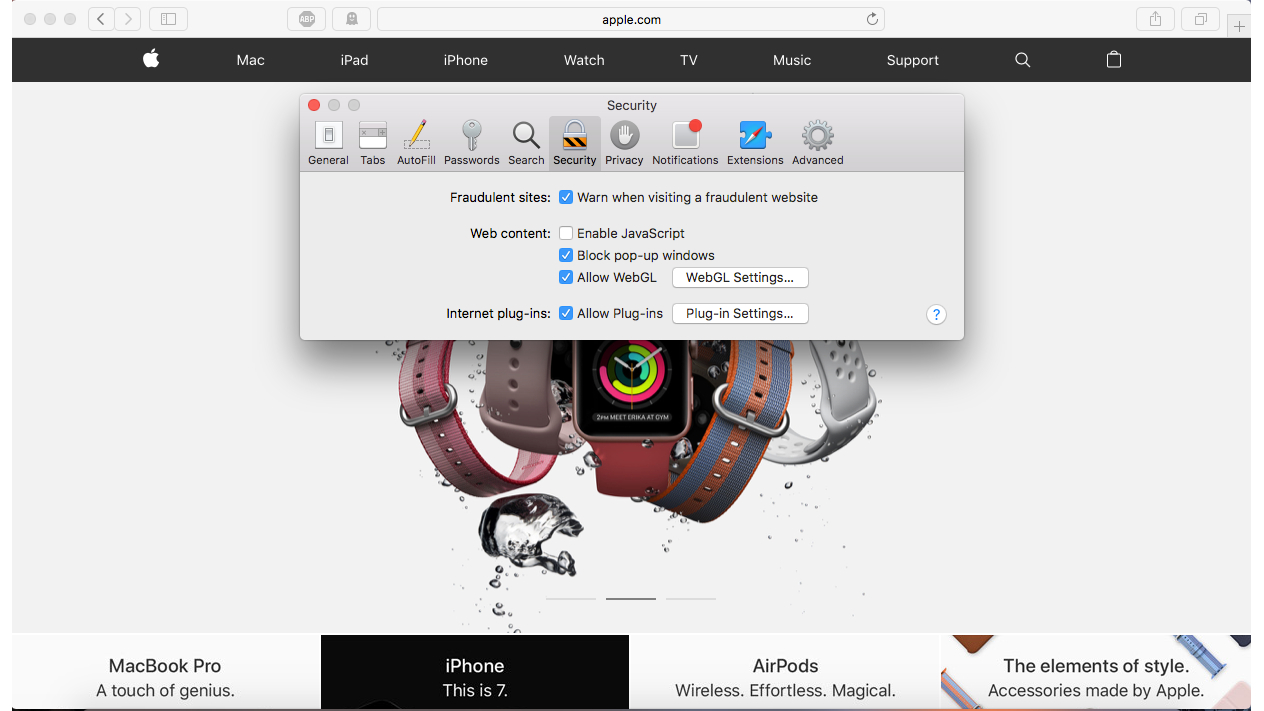
4. Disable Javascript
JavaScript is a programming language that can run inside web browsers allowing for more advanced features such as Google Docs. When Javascript is enabled, a page using it will load any Javascript programs automatically. In theory, this could mean if you accidentally click the wrong link, harmful code could run automatically on your system.
Go to Safari > Preferences > Security and untick ‘enable Javascript’ to change this.
Remember though that some modern websites such as Google Drive require Javascript to run. Others may load but not appear as before - for instance Facebook will direct you to the mobile version of its site.
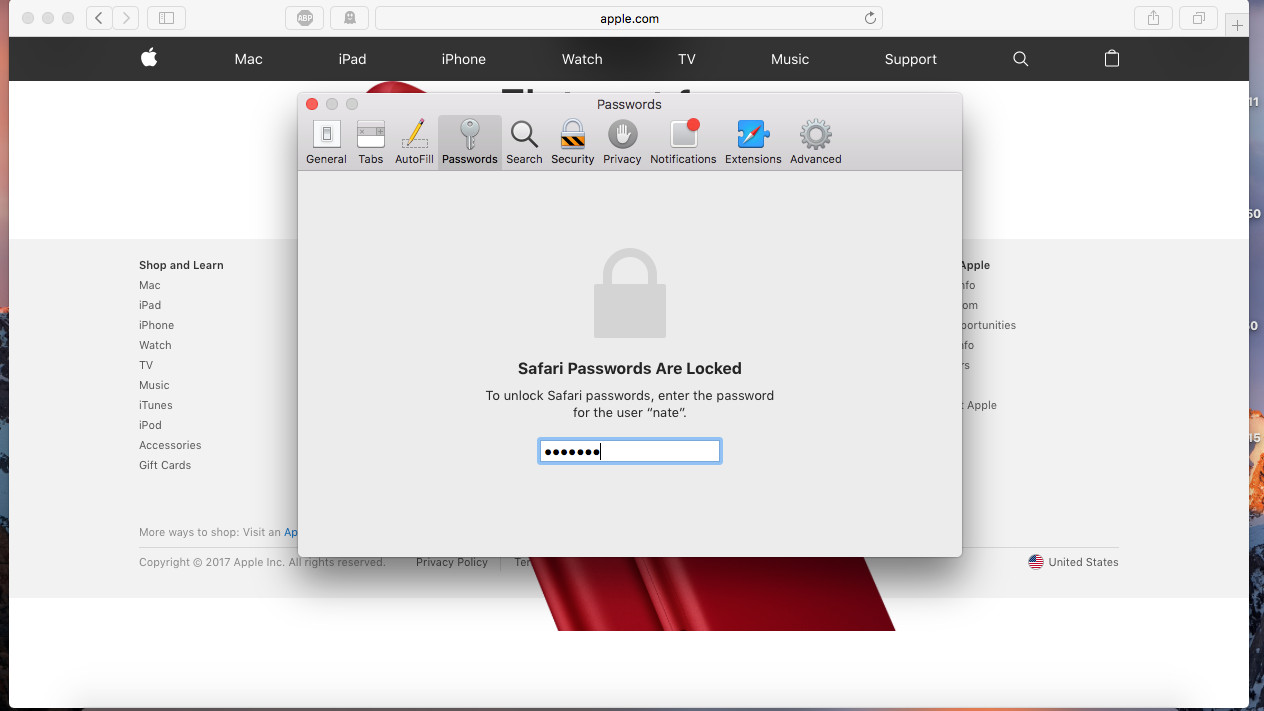
5. Manage Passwords
The latest version of Safari offers a huge improvement in security, in that it requires your login password to show any password you’ve previously saved in the browser. This means if you leave your Mac unattended there’s less chance someone can open Safari and write down your passcodes.
Nevertheless, a skilled hacker might still be able to retrieve them. Consider using iCloud Keychain to store an encrypted copy of your passwords in the cloud.
Go to System Preferences > iCloud > and tick ‘iCloud Keychain’ to set up. See our guide on using iCloud Keychain for further information.

6. Disable location services
In theory location services are a great way for websites to offer you customised web content, for instance by showing you local places to eat and drink when searching online.
In reality, information on your whereabouts could end up being shared without your permission to third parties. Would you want your employer, for example, to know you had a job interview with one of their rivals?
Disable location services by going to Safari > Preferences > Privacy. Under ‘Website Use of Location Services’ click ‘Deny without prompting’.
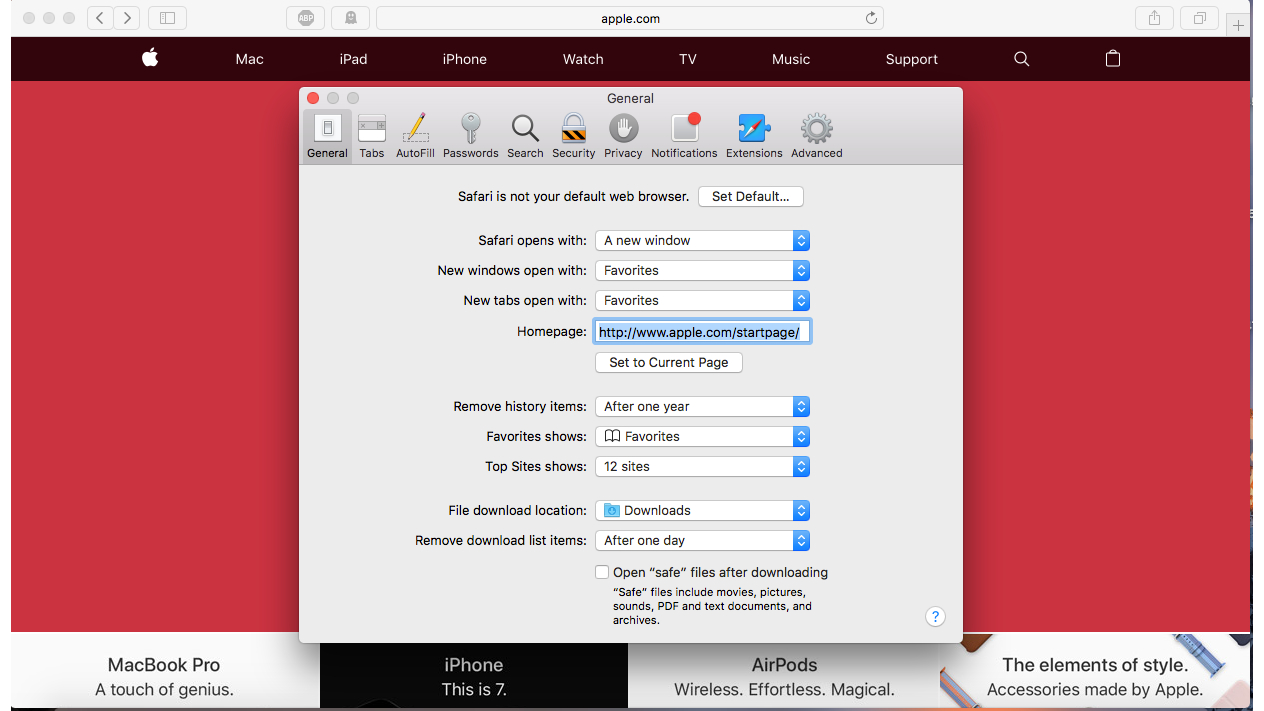
7. Disable ‘Safe Downloads’
By default Safari will automatically open files you download that use formats it considers to be ‘safe’ such as movies and PDF. This means that you have no chance to check the files are the right ones before opening. Malicious code also can hide in supposedly ‘safe’ files such as PDFs.
Go to Safari > Preferences > General and untick ‘Open Safe Files after downloading’ to disable this feature.
The Apple website also has some excellent tips for handling content downloaded from the internet.
For further security, see our round up of the best antivirus software for 2017.
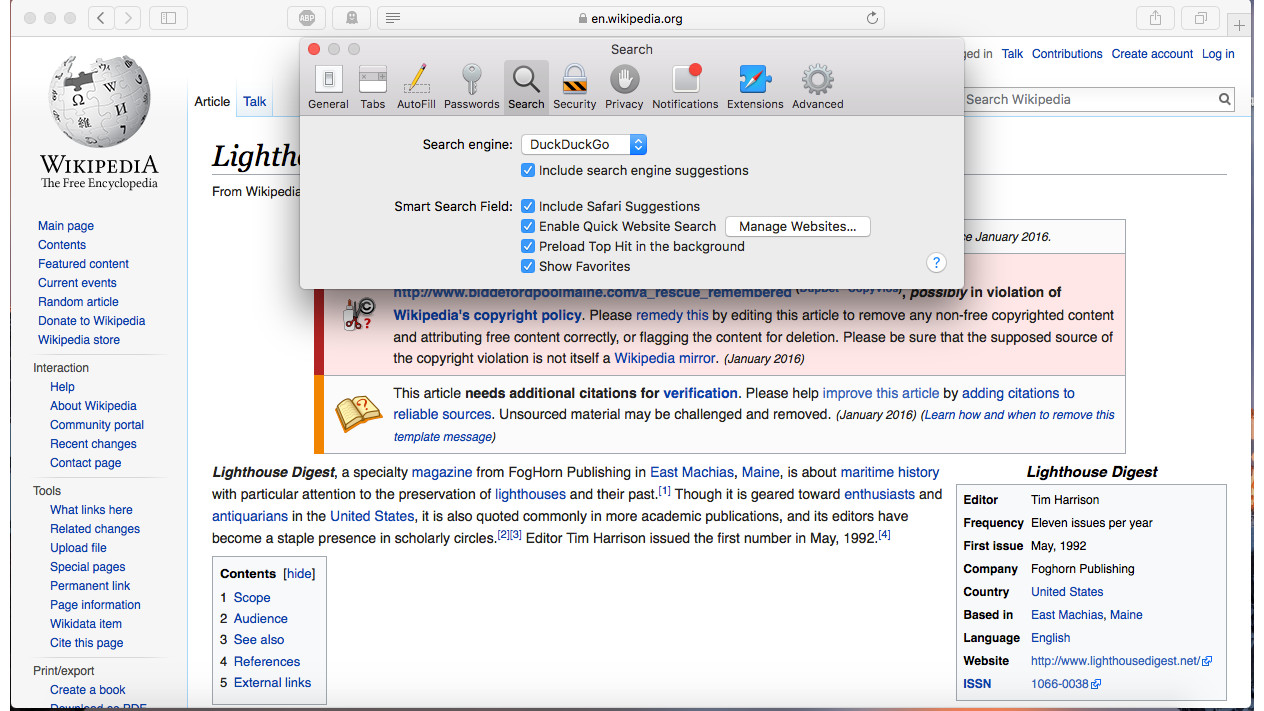
8. Change your search engine
Many of the major search engine providers store logs of what you search for, websites you visit and your IP address. This information could be exploited to build up a detailed picture of your browsing habits, even if you use Safari’s Private Browsing mode, as although your history isn’t stored on your computer, the data still exists on the search engine’s servers.
You can avoid this by switching to the search engine DuckDuckGo. DuckDuckGo doesn’t track you, nor does it display customised ads. Go to Safari > Preferences > Search and choose DuckDuckGo in the ‘Search Engine’ menu to switch search engines.
Nate Drake is a tech journalist specializing in cybersecurity and retro tech. He broke out from his cubicle at Apple 6 years ago and now spends his days sipping Earl Grey tea & writing elegant copy.