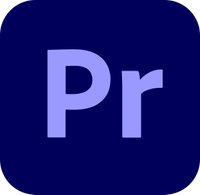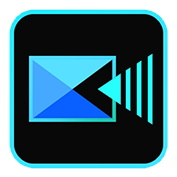How to use Microsoft Video Editor: make movies with Windows's hidden video editing software
Discover how to edit videos with the free Microsoft Video Editor
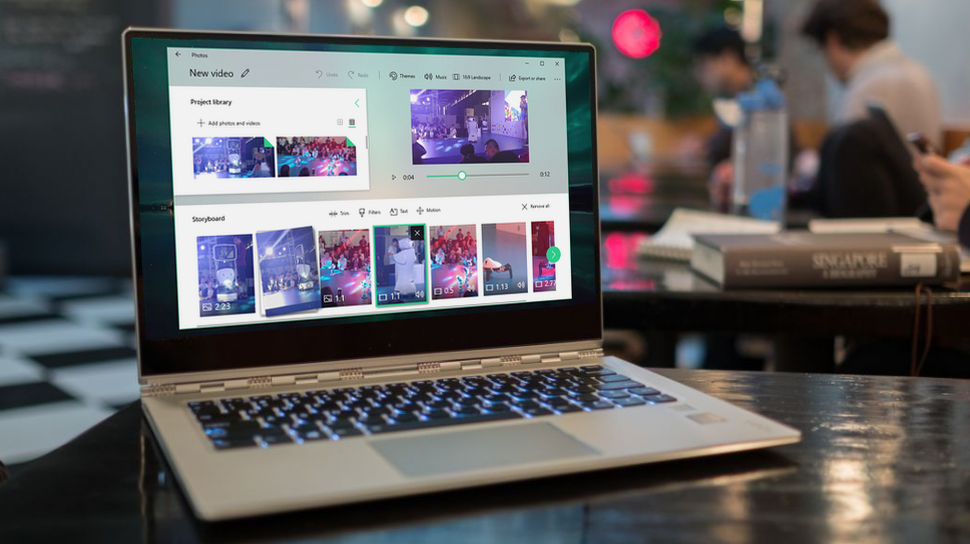
Did you know there’s some of the best free video editing software hidden within your Microsoft Photos app? The popular, lightweight photo editor and viewer comes preinstalled on Windows 10 and Windows 11, and while JPGs and PNGs are its mainstay, it’s just powerful enough to let you edit and trim your movies, too.
The best way to think of Microsoft Video Editor, which has been a core part of the Photos app since 2017, is like a modern take on Windows Movie Maker. For video editing software, it’s really simple (even basic) and really accessible - and you won’t need the best video editing computer to achieve results. You can upload and organize media on your timeline, then add a few special effects, 3D animations, transitions, and music.
It’s never going to take on the likes of Hollywood-grade DaVinci Resolve. It’s not even on par with recent Microsoft acquisition Clipchamp, one of the best video editing software for beginners. There just aren’t enough tools and features here to sustain professional editors and videographers and we recommend checking out our round-up of the best video editing software for true post-production features.
But for neatly trimming videos, creating quick clips, and making your footage look presentable, Microsoft Video Editor is ideal. Best of all, editing in the app is non-destructive, so you can go back change effects later if you change your mind.
Here’s how to find Microsoft Video Editor and create a video from start to finish.
Today's best video editors
Adobe Premiere Pro: best video editor overall
Premiere Pro offers outstanding value for money. It's the industry-standard video editing program for pros, but really easy to use and get the hang of. If you're serious about your videos, you should seriously consider going for Adobe's industry-standard video editor.
CyberLink PowerDirector: best value video editor
PowerDirector is a terrific choice if you like the idea of premium video editors, but still want to keep costs low - at least compared to Adobe Premiere Pro. With a live subscription, you get a feature-packed tool that caters to beginners, intermediates and pros alike. We particularly like its clever Magic Movie Wizard mode.
Apple Final Cut: best video editor for Mac
It may be aimed squarely at the professional end of the market, but Apple Final Cut Pro is not needlessly complicated and its 'trackless' timeline is super intuitive. You pay for it upfront rather than monthly, so it's likely to work out more affordable in the long run if you're a pro (or going pro).
How to edit videos in Microsoft Video Editor
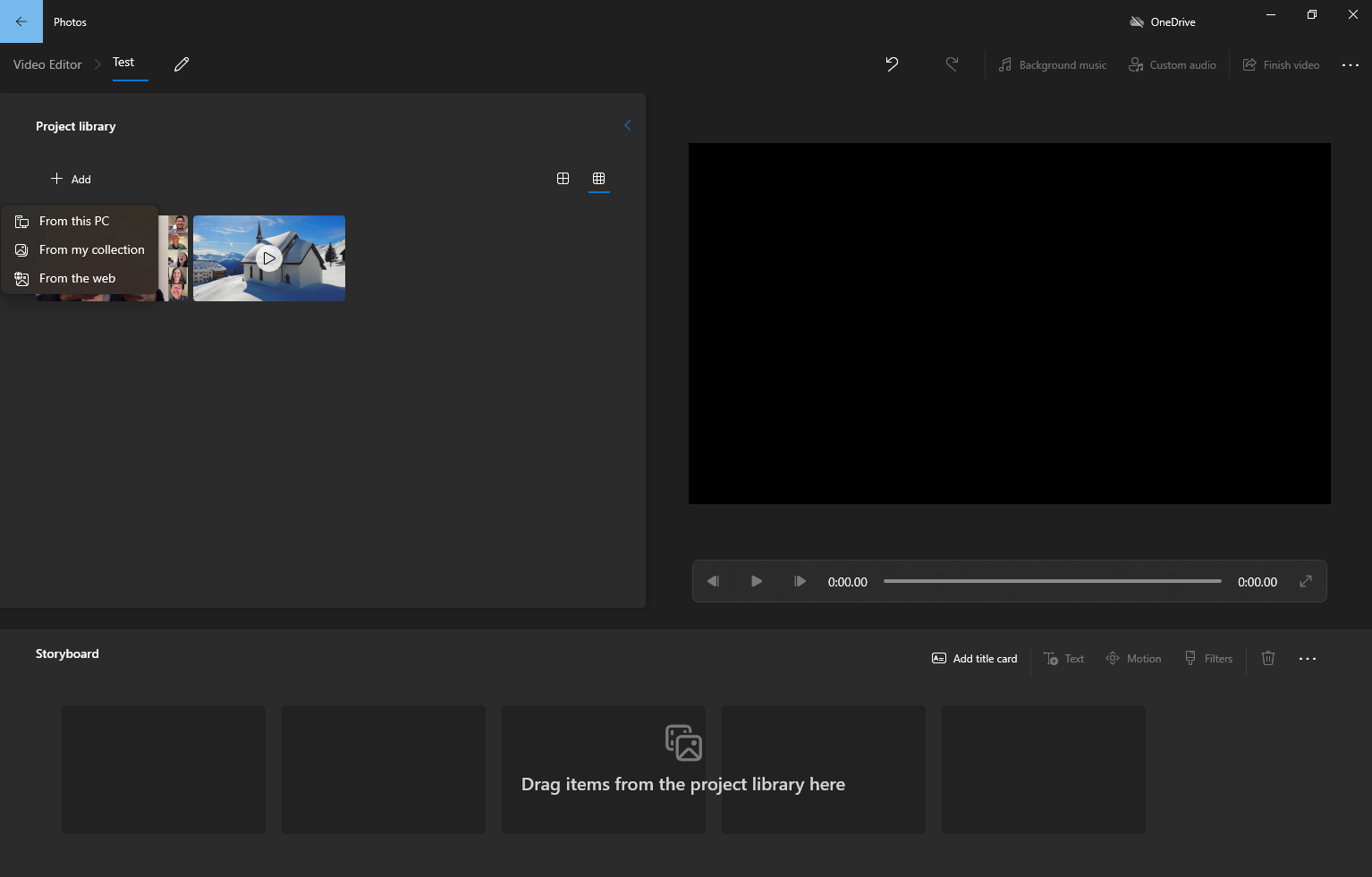
1. Choose your files
Open up the Photos app - at the end of the ribbon you'll see the Video Editor option. Click this, then select 'New video project'. Give your video a name and press OK.
There are three panels on the main screen - Project Library, Viewer, and Storyboard (that's your timeline).
Get daily insight, inspiration and deals in your inbox
Sign up for breaking news, reviews, opinion, top tech deals, and more.
To add your media, head to the Project Library and press Add. Choose the location of your files, then choose the media. These will now appear in the library, accessible when you need them.

2. Arrange and trim video clips
With your videos and photos stored in the Project Library, it's a simple case of dragging those clips onto the timeline. From here, it's wildly easy to rearrange clips just by dragging and dropping them into position.
If your clip needs trimming, highlight it and select Trim from the Storyboard tools. Use the handles on the left and right to set a start and stop point for the video. This is useful if you just need to shave an awkward opening or ending from the video. When you're finished tweaking, click Done.
To turn longer videos into more manageable chunks, try using the Split function.
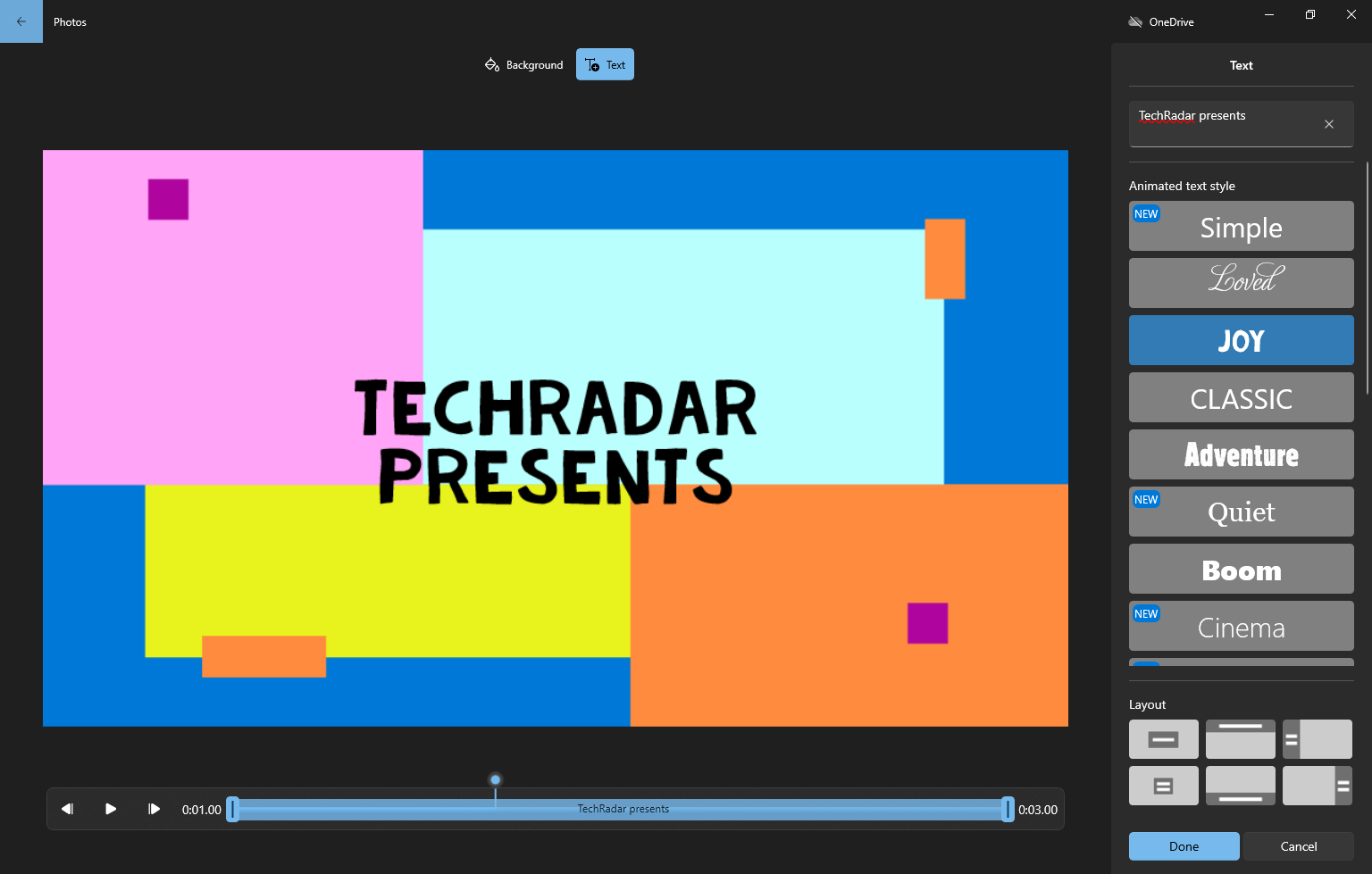
3. Add titles and motion effects
To add titles or captions to your video, click 'Add title card'. This places a new card at the start of your storyboard - though you can drag and drop this deeper into your video if you need it.
Highlight this thumbnail, then press Text to alter the style and words. There are loads of templated fonts and background cards to fit different tones. You're free to edit the duration of title cards in the same way you trim videos - by setting the trim handles to the start and end points.
If the video clip is at least two seconds long, the text will be animated when it appears. Select a style from the list on the right (unfortunately these aren’t customizable), then choose a position. When you’ve finished, click Done.
To see the Motion option, first make sure a photo or video is highlighted. This adds some interesting panning and zooming effects that are particularly effective for still images. Select a frame from the Storyboard, then click the icon and choose a style.
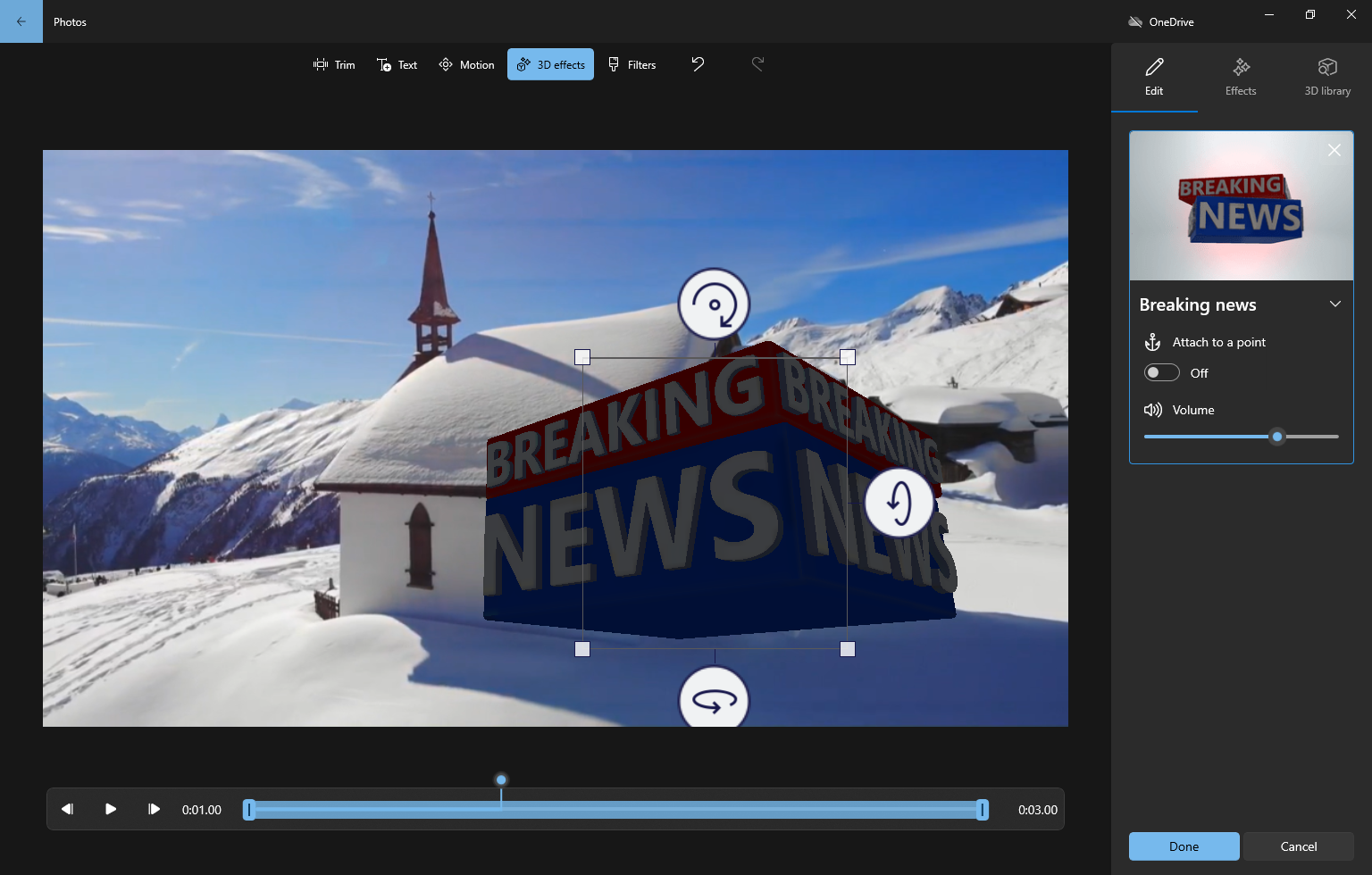
4. Apply filters and 3D effects
To give your video a totally new look, select Themes 0 it's located in the three-dot menu in the top-right corner. Each theme will add different music to your video, with appropriately styled titles. The app will automatically adjust how long photos are shown to sync with the music.
There are also Instagram-style filters to add a touch of style to your video. Click a video clip or photo, then select the Filters icon and choose an option. All the presets have a vintage look, and sadly aren’t customizable, but there’s quite a wide selection. Make your choice, then click Done to confirm.
To make things even more special, select 3D effects. This isn't full-on best 3D modeling software, though. These are fun particle effects that you can use to draw attention to something in your video. Subtle ones are usually the most effective, but they’re fully customizable so you can tone down the more dramatic ones. Move the green slider under the preview window to choose when the effect should appear, and use the arrows to adjust its angle and direction.
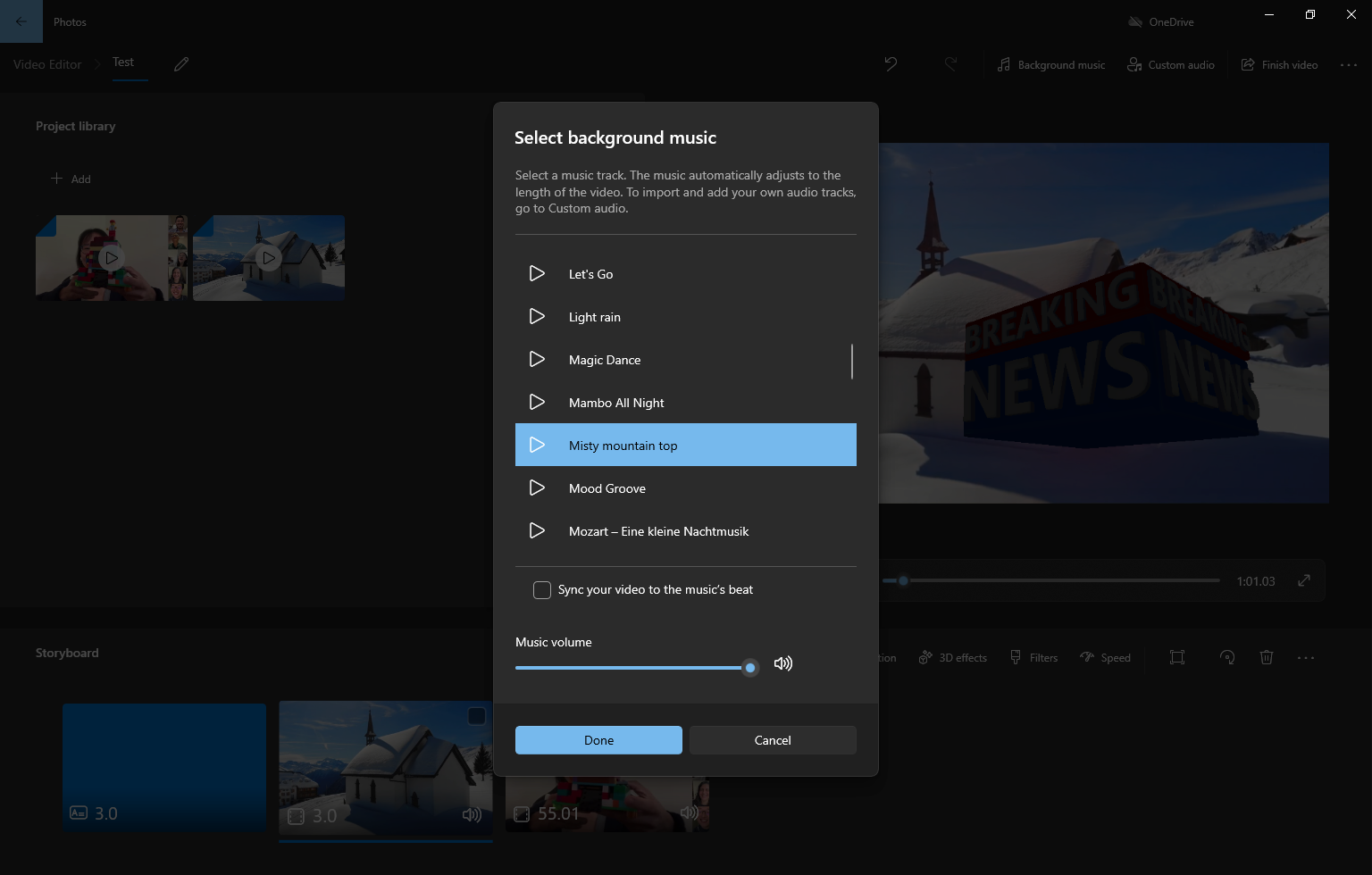
5. Change the music
You have two options for getting music into your video. In the top-right there is the 'Background music' option, and next to it 'Custom audio'.
If you opt for the video editor's built-in background music, you gain access to a handful of stock audio files. Pick one, preview it, and tick the box 'Sync your video to the music's beat' to keep everything in rhythm. If you need some suitable tunes, we've rounded up some of the best music samples & SFX libraries out there for stock audio.
Custom audio, on the other hand, is simply a space for uploading your own recordings. So, if you've created narration for your video, here is where you'll add that to your video. Click 'Add the audio file', navigate File Explorer to find your music, then click OK. Tracks will be added to your clip, where you'll trim and move the clip to the appropriate part of the video. Select Done to finish.
If the sound in any of your video clips is too loud and drowns out the music, right-click the clip and select ‘Volume’ to turn it down or mute it.
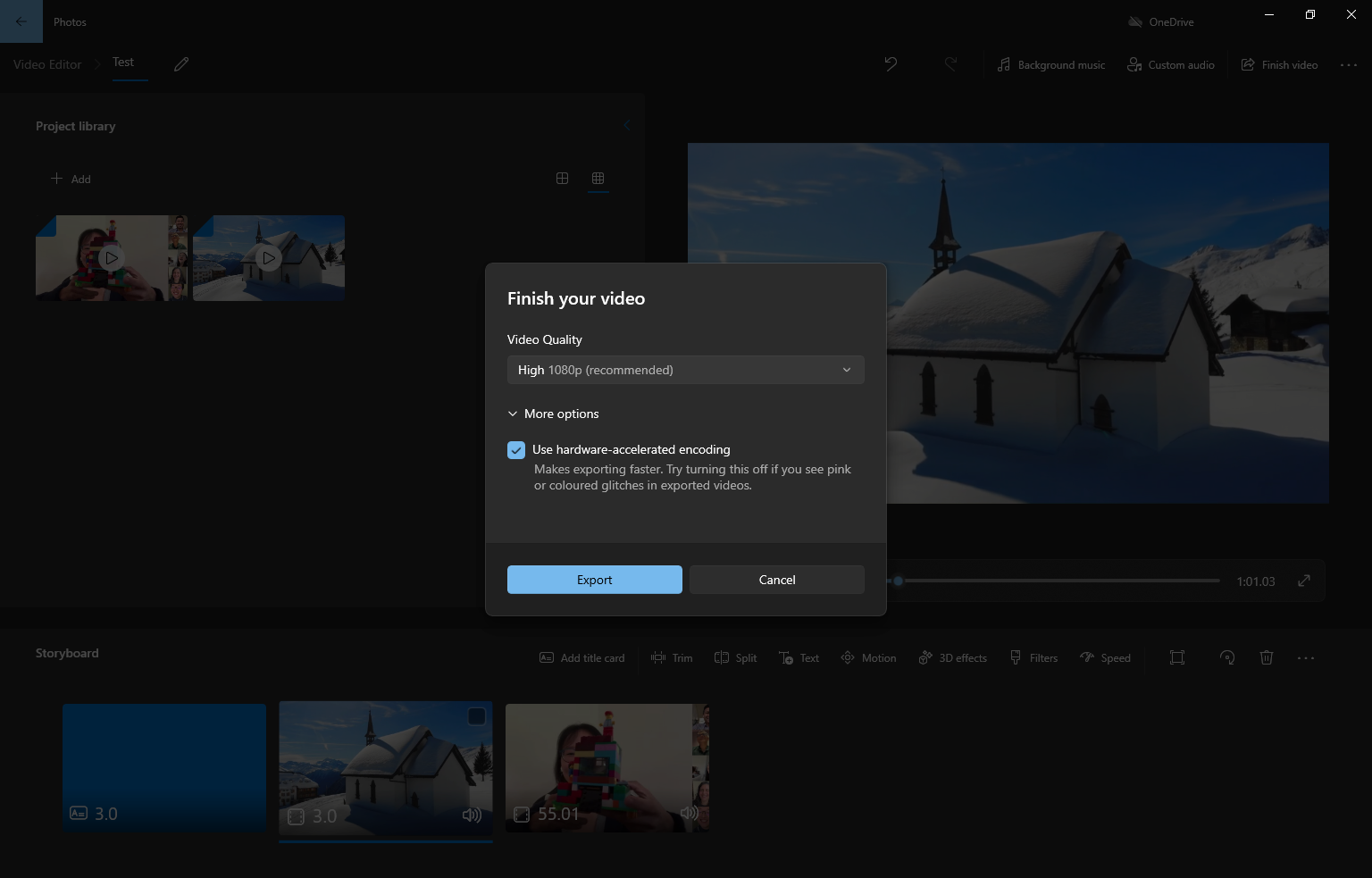
6. Save and share your video
When you’re done, select 'Finish video' and pick a resolution option – Low, Medium, or High. Your choice will determine the picture quality, but you can’t manually set the resolution or frame rate. The video will then be rendered (which might take a while depending on your hardware), encoded in MP4 format and saved in your Pictures folder.
Once that’s done, you're free to share your file so everyone can watch your latest masterpiece.
- Get creative on the go with the best video editing laptops

Cat is TechRadar's Homes Editor specializing in kitchen appliances and smart home technology. She's been a tech journalist for 15 years, having worked on print magazines including PC Plus and PC Format, and is a Speciality Coffee Association (SCA) certified barista. Whether you want to invest in some smart lights or pick up a new espresso machine, she's the right person to help.
- Steve ClarkB2B Editor - Creative & Hardware