How to play PC games on a 4K TV
Play those PC games in style

Enjoying your new 4K TV for watching high-resolution TV shows and films, or maybe even 4K Blu-rays? Well, we've got something else worth trying: playing PC games on your 4K TV too.
How do you do that? If you have a 4K TV, you'll already know the charms of Ultra HD content, with many more pixels than the previous Full HD standard. You may even be a 4K gamer already, what with the Xbox One X able to output native 4K for Xbox One games, and the PS4 Pro able to upscale to something approximating it.
But if you're stuck without a 4K console – or one you're happy with – it's worth looking to your PC to pick up the slack.
Why play PC games on a 4K TV?
If you think that playing PC games involves sitting at a desk with a keyboard and mouse and squinting at a tiny monitor, then you're mistaken – it's easy to play PC games on the big screen TV in your front room, from the comfort of your own couch.
There are plenty of reasons why you'd want to play PC games on your 4K TV. For a start, you're making use of the gorgeous resolution at screen sizes that would make your monitor blush – and 4K-capable monitors are still pretty expensive, especially if you want a screen size larger than 27 inches.
And some monitors over a certain size use similar technology to 4K TVs anyway, with the additional features found in smart TVs stripped out – so in many ways it's worth going for a 4K TV to play your PC games on.
Even budget 4K TVs will give you an excellent image, and a huge boost over your standard monitor if you're stuck with an unglamorous 1080p screen – and if you go for a more expensive TV with an OLED panel and HDR support, then the image quality is even more mind-blowing.
Get the best Black Friday deals direct to your inbox, plus news, reviews, and more.
Sign up to be the first to know about unmissable Black Friday deals on top tech, plus get all your favorite TechRadar content.
Previously, you wouldn't get advanced gaming features such as G-Sync, but that's changed with new LG TVs being able to use G-Sync to reduce tearing and ensure smoother gameplay.

Choosing a 4K TV
The most important feature to look out for when buying a 4K TV for playing PC games on is what sort of HDMI input it has. While all TVs these days have some sort of HDMI port, you'll need a TV that comes with HDMI 2.0 as mininum. This enables the TV to display 4K content (at a resolution of 3840 x 2160) at 60Hz, which will give you smooth 4K performance of 60 frames per second (as long as your PC is up to the task).
If you pick a more premium TV with the HDMI 2.1 standard, too – like these PS5-ready TVs – you'll be able to play in 4K at 120HZ for even smoother gameplay.
Because your PC will be providing native 4K content, you don't have to worry about a 4K TV's upscaling performance, something that budget TVs can sometimes struggle with.
Be warned, though: any UHD TVs come with preset image modes, such as 'Cinema' and 'Game', but these added features can increase the latency, making games feel unresponsive and laggy. However, many TVs also come with a setting for PCs or games consoles which strips out these effects, giving you a much more responsive gaming experience.
Choosing your PC
Running games at 4K resolution requires a powerful PC, but thankfully an increasing number of graphics cards are available that can push 4K at respectable frame rates. For this article (and for the best 4K experience at the moment) we've used two Nivida GTX 980ti graphics cards, which work brilliantly for high-resolution gaming.

We've backed up the cards with an Intel Core i7-6700K processor, which is one of the best desktop CPUs you can buy at the moment, and which will help to keep your PC pumping out 4K content smoothly.
As long as you have the powerful GPU and CPU the rest of the PC can be more modestly specced, although we'd recommend at least 8GB of RAM.
Plugging the PC in directly
The easiest way to play PC games on a 4K TV is by plugging the PC directly into the TV. Attach a HDMI cable to the graphics card in your PC (make sure it's not connected to the integrated graphics of the motherboard – that thing will struggle with 4K gaming), and the other to the HDMI port of your TV.
Turn on your PC and TV, and set the TV to the correct input. You should see your Windows desktop. To check that your PC is outputting 4K images (or to change it if it's not), right-click on the desktop and select 'Display Settings'. In the window that appears click 'Advanced display settings' and then make sure the resolution is 3840 x 2160. These instructions are for Windows 10 – other operating systems will vary slightly.
For comfortable couch gaming you'll want a wireless keyboard and mouse for some games. The Logitech Combo MK270 Wireless Keyboard & Mouse Set is an affordable choice.
You'll also want a wireless gamepad – the Xbox One controller is a great choice, as it's robust and comfortable to use, and most games support it natively. You'll need a wireless adapter as well, which is sold separately and plugs into a USB port of your PC.

Software-wise, most modern games will output to 4K, although not all of them will have assets that are native 4K. This means some textures won't look quite as good, although some older games, like Skyrim, have downloadable 4K texture packs which noticeably improve the image quality.

We've been playing the PC version of Rise of the Tomb Raider, which looks especially gorgeous in 4K. We've also been using Steam to purchase and play our games; although there are other digital storefronts for buying and playing games – and not all PC games are available through Steam – we've concentrated on Steam because of its Big Picture mode, which rejigs the interface so that it's easy to use on a big screen TV.
Streaming to your 4K TV
While plugging your PC directly into your TV to play games is the simplest solution, it's not always convenient, or desirable, to have a giant gaming rig taking over your living room – but this doesn't mean you're out of luck if you want to use the 4K TV in your front room to play PC games.
One of the best options is to use an Nvidia Shield box. This small console-like device runs Android, and can be plugged directly into your 4K TV. It's small and discrete, and it can stream games from a PC in your home in 4K resolution.

There are some caveats though. First of all, as you can probably guess, the Nvidia Shield only supports PCs with Nvidia graphics cards. If, like us, you're using a 980ti then this won't be a problem; however, if you're using an AMD GPU then you won't be able to use an Nvidia Shield for streaming.
Streaming at 4K resolution is demanding, so you'll need to make sure that both the Nvidia Shield and your PC are connected to a capable router via Ethernet cable – although the Nvidia Shield supports Wi-Fi, it's not recommended for 4K streaming.
Trailing a long Ethernet cable from your router to your PC or Nvidia Shield may not be feasible, but we found that using Power Line Adapters, which send network signals through your home's electrical wiring, worked really well.

You'll need to make sure you have the latest version of the GeForce Experience software installed on your PC. Once it's installed, make sure you're signed in – you can create a new account, or use your Google Account by clicking 'Log in' in the top right-hand corner of the app's window.
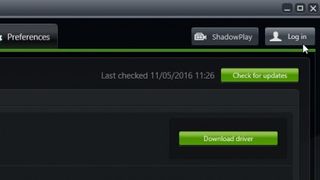
When you load the GeForce Experience application it will tell you if there's a new driver ready for your graphics card – we'd recommend making sure you have the latest drivers before you continue, so if there is a new driver waiting for you, click 'Download' and then 'Express Installation'.
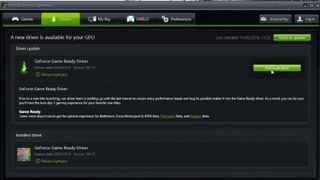
You'll also need to add the games you've installed onto your PC into GeForce Experience. Click the 'Games' tab. The GeForce Experience app will look in the most common locations on your hard drive for games, so you should see your games displayed here.
However, if – like us – you have games installed in various places on various hard drives, then you may need to add those locations manually. Click the Cog icon at the bottom of the screen.
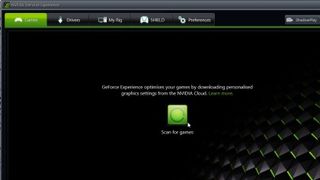
You'll see the number of supported games found, along with the locations GeForce Experience has searched – which by default is C: \Program Files. To add another folder click the + icon, then browse to the folders that contain your games and hit the 'Select Folder' button.
Once you've added all the folders you want, click the green 'Check now' button. You should now see a larger number of supported games found. Click on the 'Games' tab again, and you'll see a list of your games. Select one that you want to play in 4K, and click the Wrench icon next to 'Optimise'. For resolution select '3620x2036', then click 'Apply'.
Using the Nvidia Shield
Now turn on the Nvidia Shield, and set your TV to the correct input. If there are any updates to the Shield software, make sure you install them so that you have all the latest features, including 4K streaming.
You can make sure your Shield is ready for 4K streaming by scrolling to the bottom and selecting 'Settings'. From the new menu select 'HDMI', and make sure the resolution is at 4K 60Hz, if not 4K 120Hz.
Return to the Home menu and select the GameStream app. You'll need to sign in to the Nvidia Shield using the same account you logged into the GeForce Experience software on your PC with – this will allow your Shield and your gaming PC to connect to each other over your home network.
Once logged in you'll see all of your games. Select the game you want to stream, and it should appear on your 4K TV. To check that the game is running at 4K, open up the settings for the game and make sure it's set to 3620 x 2036. If you can't see that option, return to your PC and make sure it's enabled for that game in the GeForce Experience app.
All being well you'll now be able to play your PC games in all their glory on your 4K TV. Hopefully other streaming services, such as Steam's In-Home Streaming, will support 4K in the near future, which means you won't need an Nvidia graphics card.
- Check out the best gaming TVs here

Matt is TechRadar's Managing Editor for Core Tech, looking after computing and mobile technology. Having written for a number of publications such as PC Plus, PC Format, T3 and Linux Format, there's no aspect of technology that Matt isn't passionate about, especially computing and PC gaming. He’s personally reviewed and used most of the laptops in our best laptops guide - and since joining TechRadar in 2014, he's reviewed over 250 laptops and computing accessories personally.
Most Popular

