Google Home tips and tricks
Make yourself at home with Home

Now we're talking
Google’s first smart speaker, the Google Home, has finally launched in the UK, five months after its US debut, and whether you've just bought a Home home or have had one for a while, and are looking to teach it some new tricks, we're here to help you get to grips with the search giant’s answer to Amazon’s brilliant Alexa-equipped Echo.
Playing host to the Google Assistant, the Google Home is a smart speaker that’s as easy on the eye as it is effortlessly simple to use.
Yes, you can use Google Home to check the weather, settle your latest pub debate, set alarms, and play music, but it’s about so much more than that. Move beyond the basics, and the Google Home hides a mass of innovative features and functions just waiting to be explored.
“Like what?’ we hear you say with tech-loving anticipation. Well, there’s all this lot for a start – a selection of Google Home tips and tricks that will have you unearthing your latest gadget’s hidden secrets in no time.
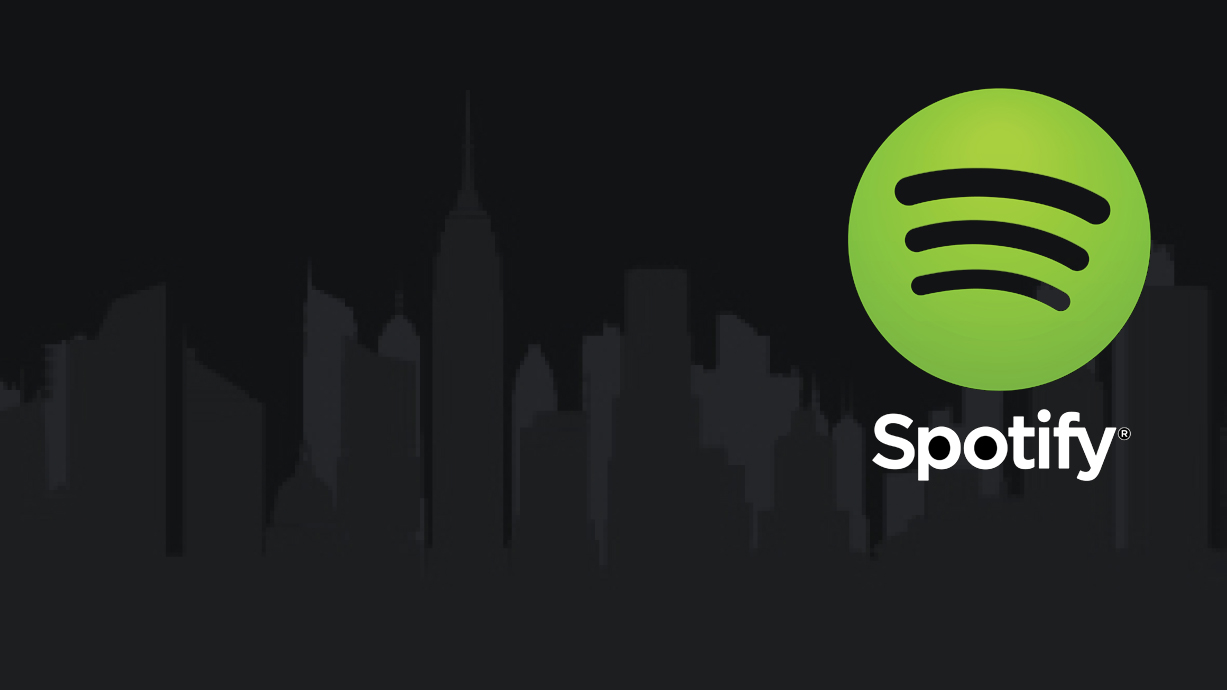
1. Sync up your Spotify account
You can’t currently pair your Apple Music playlists with the Google Home speaker, but if you’d rather listen to Spotify through the smart accessory than Google Play Music, then you got it. There is an option to set this up during the speaker’s initial install process, but if you rush past, repeatedly hitting ‘Next’ in a bid to simply get chatting with the future, you can always return and add Spotify streaming at a later date.
To do this you’ll need to tap the ‘Listen’ tab on the top menu run of the Google Home app. Here, under ‘My music & audio apps’ you can sign in to your Spotify account to give you voice-controlled access to your favourite tunes. You will need to be a Spotify Premium subscriber to make use of this feature, however.

2. Cast content to the big screen
Although a solid standalone device, Google Home isn’t a gadget that’s too proud to look to its mates for additional features. If you own a Google Chromecast as well as a Home speaker, you can now ask your Google Home to cast video content to the biggest screen in your house.
As well as letting you send video content from YouTube and Netflix to your Chromecast-connected screen, you can use the Home’s voice controls to flick through your images, acting as a slideshow clicker of the vocal variety. Struggling to get things to play nice together? Don’t fret. By going to 'Settings > How to cast' in the Google Home app, you’ll be walked through the set-up process.

3. Play games with your voice
The Amazon Echo has Runescape gaming capabilities, and not one to be outdone, Google has fitted Google Home with the ability to play a few games of its own. You’re invited to play too, and all you need is the right vocal command lines.
Saying “OK, Google, play Crystal Ball,” “OK, Google, play Lucky Trivia,” or “OK, Google, play Mad Libs” will instigate a basic game. The smart speaker can join in your board game night too, when you open Monopoly to discover half the pieces are missing. Saying “OK, Google, roll two dice” will see the Assistant throw a couple of digital die and dictate you the score. Don't have time for a full on game? Why not just ask for a joke or a song instead?
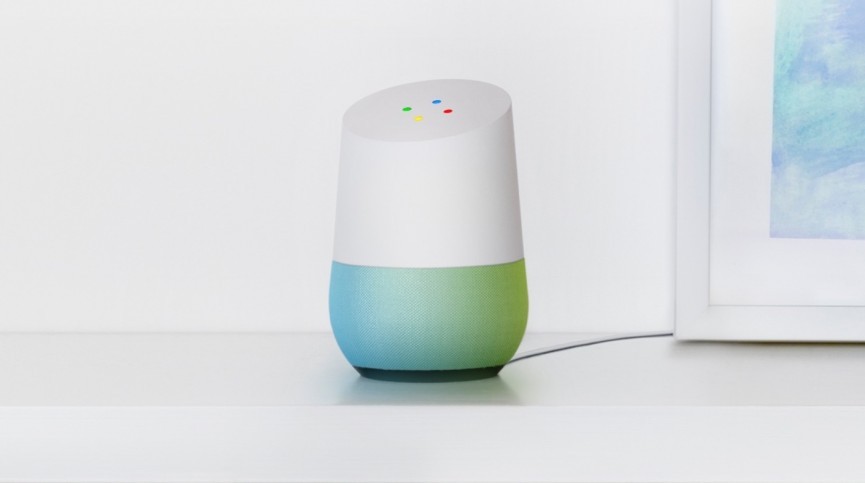
4. Stop the kids finding things they shouldn't
As much as you’d like to think that your new Google Home is your own personal assistant that will answer to your every whim, and only yours, in reality anyone with the ability to utter the “OK, Google” trigger can get the speaker started. This could pose some problems if your wee ones start asking some questions they shouldn’t when you’re not in the room.
Fortunately then, you can apply a bit of a questionable content filter. Under Settings > YouTube Restricted Mode, you’re going to want to slide that toggle bar across to the 'on' position. Doing so will hide songs and videos that might not be appropriate for the little 'uns, and keep inappropriate content at bay.
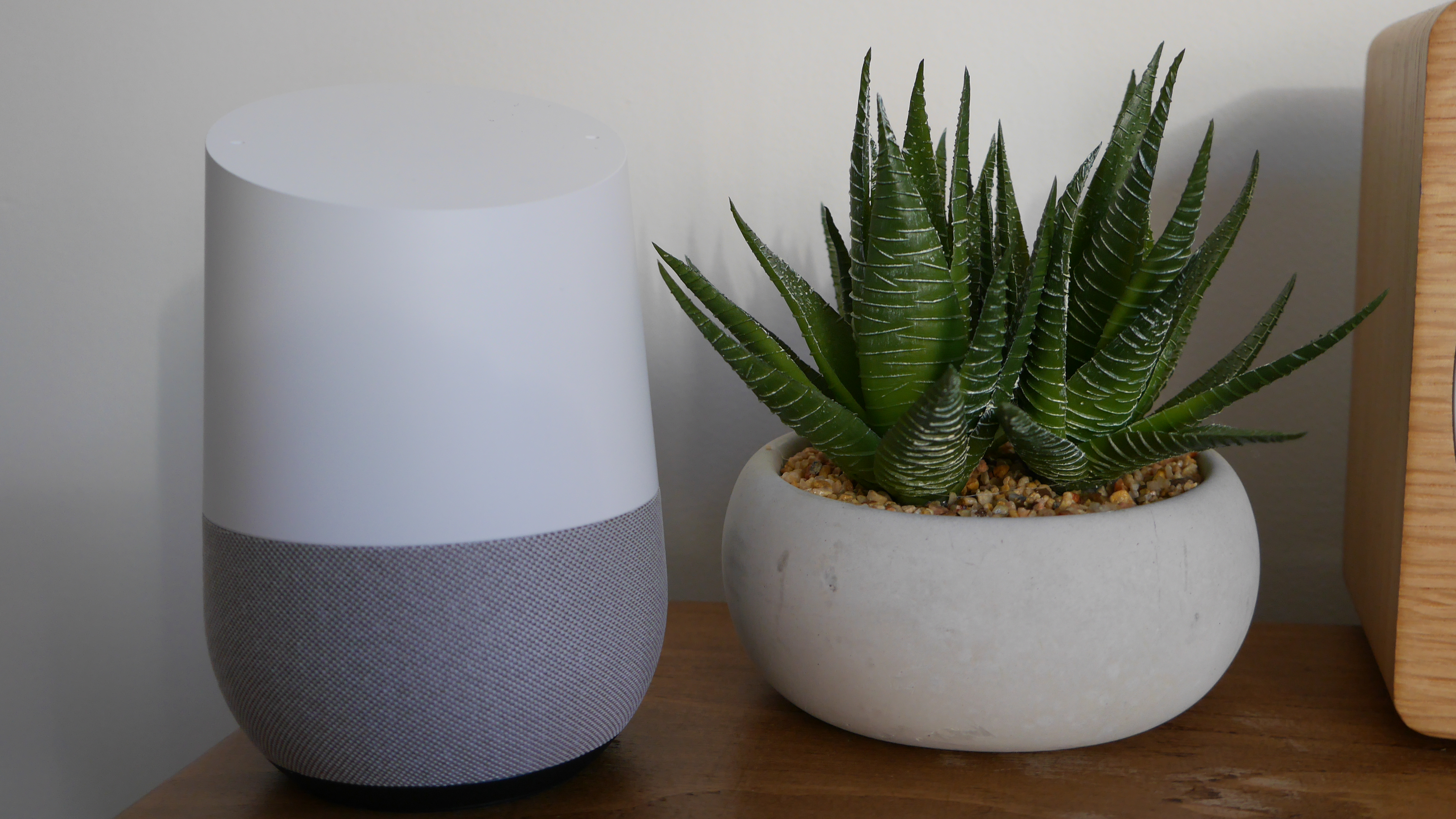
5. Record your own nickname
If you’ve been trying to get your mates to call you ‘Big Dog’ for years and they’re simply not having it, it might be time to change tack and target your Google Home instead. The inbuilt Google Assistant is less critical of your poor choice of moniker, and will call you anything you ask it to.
It will automatically pull through your name from your synced Google account, but you can switch it up to whatever you like by heading to Settings > More Settings > Personal Info > Nickname. Here you’ll have a variety of options to choose from. You can either type in your nickname of choice, and check Google’s pronunciation with an audio test, spell it out, or, if Google’s struggling to grasp things, even record your own audio bite.
Just don’t leave your phone unattended when your mates are around, or else the next time you use your smart speaker it might call you something rather unsavoury.
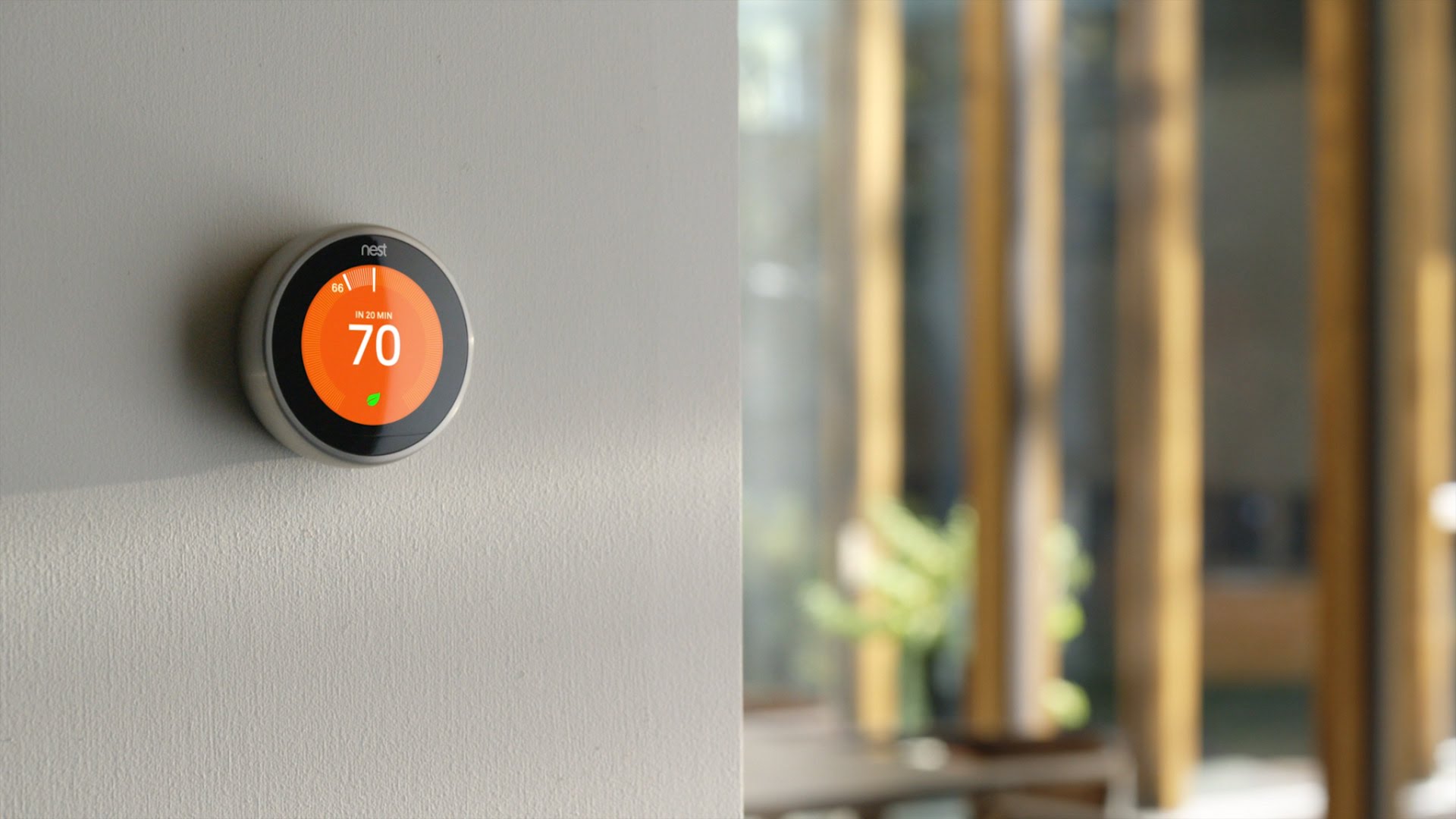
6. Sync-up your smart home
It’s not just Google-branded devices that your Google Home can be made to play nice with; it’s compatible with a variety of third-party smart home devices too. It’s not quite as extensive a list as the Amazon Echo, but with the likes of Nest thermostats, Philips Hue smart lighting and Samsung’s collection of SmartThings devices, it includes many of the most popular devices out there.
To sync-up your system into a single net of voice-controlled smart devices, you’ll need to point the Google Home app in the direction of Settings > Home Control > Devices. From here, pressing the big plus symbol in the bottom-right corner will let you add a number of connected accessories, including those from Honeywell, WeMo and Wink.
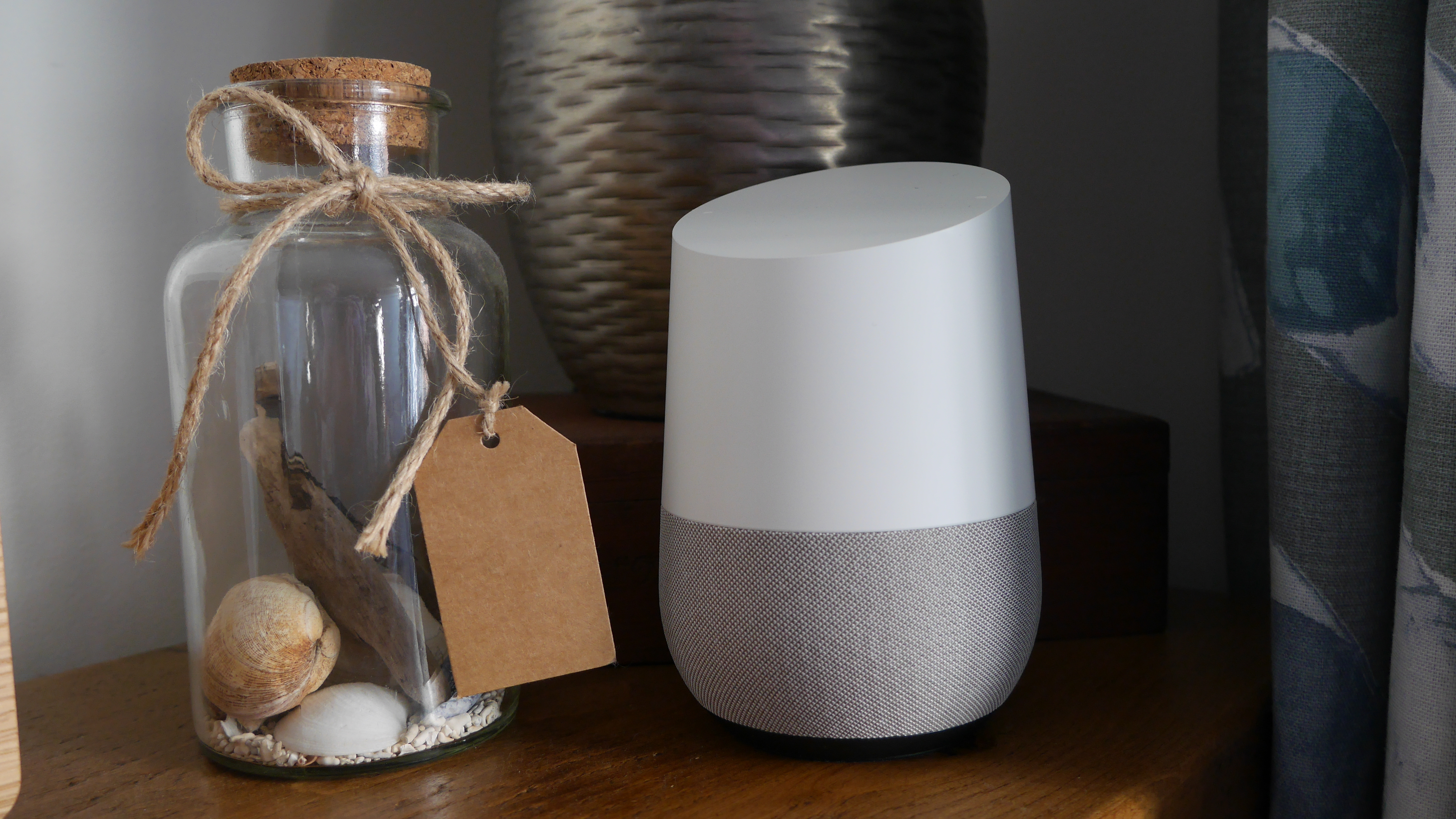
7. Activate Guest Mode
Being the host with the most can be a pretty taxing job, even when you do have your new Google Home speaker acting as a talking point that’ll have your mates repeated spewing “OK, Google, tell me a joke,” or “OK, Google, how far away is Mars?” and the like. Pleasingly, you can give visitors temporary access to the speaker, letting them use it to do things like build up party playlists via the Guest Mode.
To enable Guest Mode, tap the Devices icon in the top-right corner of the Google Home app’s home screen. Now, tapping the three-dot icon on your device of choice will let you select Guest Mode. Before activating, you’ll be asked if you want to add a pin number, ensuring that only those with the power can access your speaker and get the music flowing.
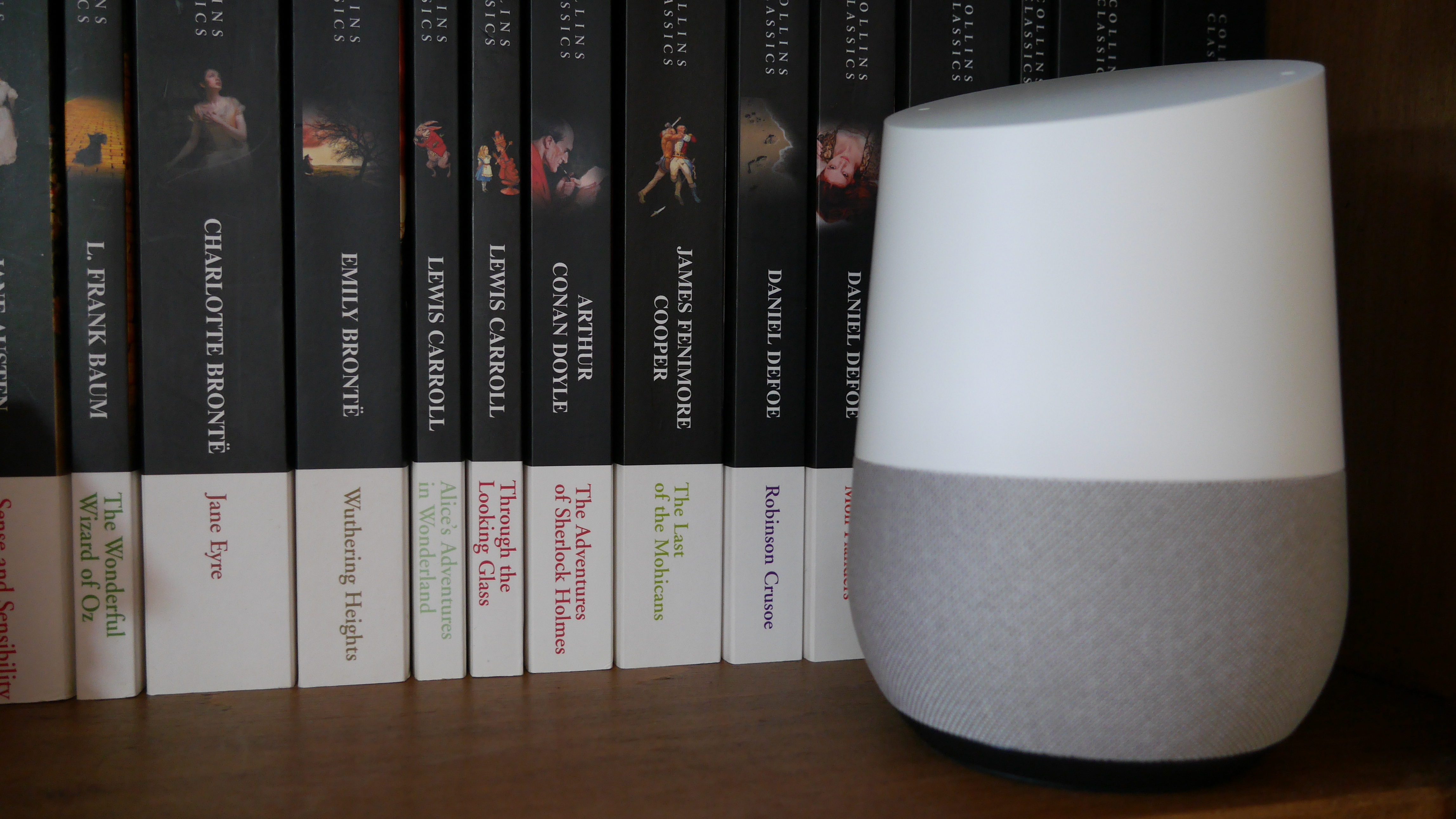
8. Unearth some Easter eggs
Like the Echo, Google Home has been filled with loads of fun, and funny 'easter eggs' designed to give the Assistant a bit of personality and help you forget that you’re speaking to a computer. These range from quips and jokes to general knowledge trivia and the odd movie reference.
For the smart speaker’s UK release, Google’s even thrown in some region-specific cultural references for you to discover. While you can get hints on existing easter eggs simply by asking your speaker “What are your easter eggs,” a couple you might want to try include “OK, Google, Hodor,” “OK, Google, who’s the fairest of them all,” and a Google classic, “OK, Google, do a barrel roll.”

9. Get the news you want
Physical newspapers have long been circling the drain, but now the days of actually switching on the TV to hear about what’s going on in the world are numbered too. That’s because your Google Home will read the latest news headlines to you whenever you want – just ask “OK, Google, what are the headlines.”
You don’t have to sit through loads of news you don’t care about either. You can select which news outlets feed you your content, and what subject matters you’re presented with. To make your custom news selections, you’ll need to go Settings > More Settings > News and cherry-pick the news sources you want to be offered, and what weighting you want given to each source.
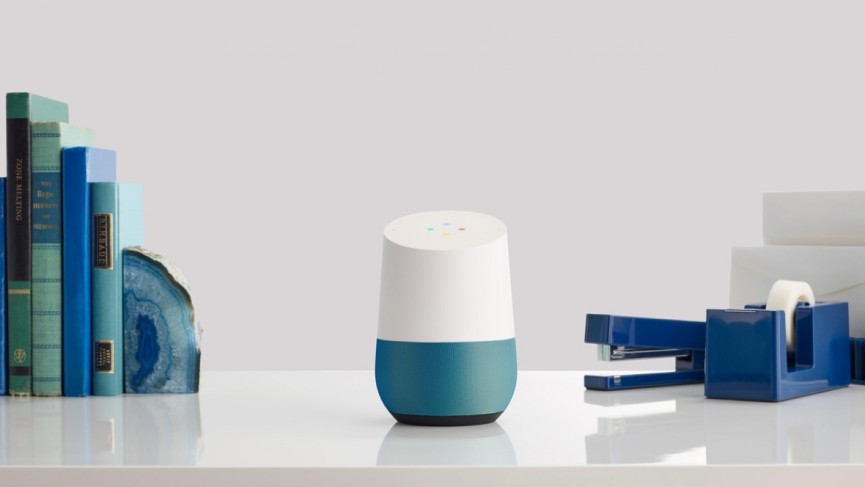
10. Check who's been asking what
Depending on what people have been asking your Google Home to do, this feature will fall somewhere between helpful and seriously sinister. That’s because your new smart speaker logs all of the things you and others ask it. Like, everything. You can go back and see what’s been asked too.
While this will mostly be boring 'set timer', 'check the weather', 'how many days until my birthday'-style requests, being able to see what your other half/house mate has been asking Google to check could prove interesting, if privacy compromising. To see what’s been going on, in the app you’ll need to click Settings > More Settings > My Activity, where a list of past searches and commands will be laid bare.