How to stream on Twitch
Share your games live

Most hobbies are more fun if you can share them with others, and the same is true of gaming, and in this guide we'll show you how to stream your gameplay on Twitch.
For any gamer who wants to show off their skills, streaming on Twitch is a great way to hit a potentially massive audience and for many, Twitch easily fills the position of best streaming service around. Whether you're a fan of driving, first-person shooters or something more out of left field, you can use free screen recorder OBS Studio in conjunction with Twitch to get social with your gaming.
Read on to find out how to stream your favorite games on Twitch, while also making a professional-looking channel that can gain you a large and committed audience.
In this guide we show you how to stream on Twitch using a PC, or with PS4 and Xbox One. We also have some tips for helping you grow an audience.
Getting started
1. Sign up with Twitch
Why you can trust TechRadar
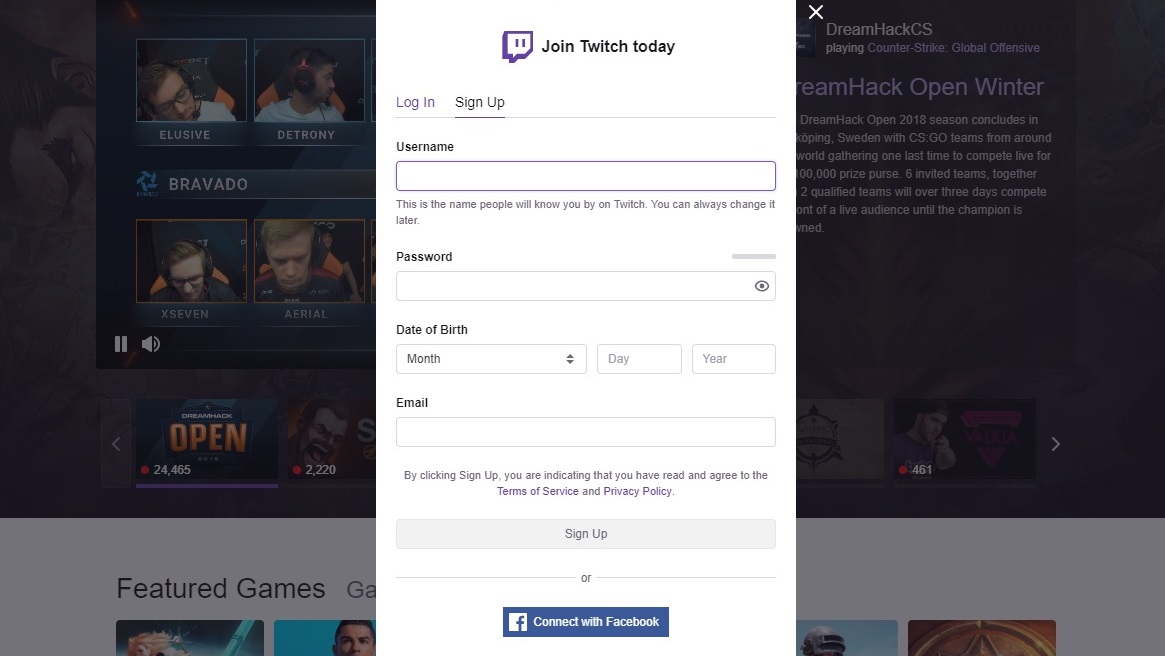
If you want to learn how to stream on Twitch, you'll first need to sign up for a free Twitch account. Head over to the account sign-up page where you can either sign up with a username and password, or link up with your Facebook account to simplify and speed up the process.
If you opt for the first method, you'll receive an email containing a link that you need to click to confirm your account before you can continue.
If you're new to Twitch, take a little time to take a look around and familiarize yourself with the layout of the site and how it works.
2. Get a Stream key to stream on Twitch

In order to stream on Twitch, you need to know your unique Stream Key. This can be found in your dashboard.
Once you've created and/or logged into your account, click your username to the upper right of the page and select Dashboard from the menu. On the Dashboard, head to the Settings section and then click the 'Stream Key' link. Click the 'Show key' button followed by 'I understand'.
You can either copy the code into a local file for reference, or remember where you need to head within Twitch when you need it later.
How to stream on PC
How to stream on Twitch on PC: download OBS Studio
If you're going to use your PC to stream on Twitch, then follow these instructions. For how to stream on Twitch directly using a PS4 or Xbox One, scroll down to the relevant section in this guide.
The next thing you'll need – apart from your favorite game, of course – is OBS Studio. Grab this free program and get it installed; it's available for Windows and macOS, so you can use it for broadcasting games from different platforms.
There are no complicated settings to configure, but if you intend to use the software in conjunction with a Realsense camera, make sure you select the open to install these components as well.
With the installation complete, fire up the program and you're ready to get started.
How to stream on Twitch on PC: enter your Stream Key

If the offer of using the auto-configuration wizard pops up in OBS Studio, click 'No' followed by 'OK'.
Click the 'Settings' button to the lower right-hand side of the program window and then click the Stream icon in the left-hand panel.
Over to the right, make sure 'Streaming services' is selected from the Stream Type menu, and that Twitch is selected from the Service menu. Below this, paste your Twitch stream key into the Stream Key field and then click 'OK'.
There are plenty of further settings you could configure, but for now, let's start streaming.
How to stream on Twitch on PC: set up Game Capture mode
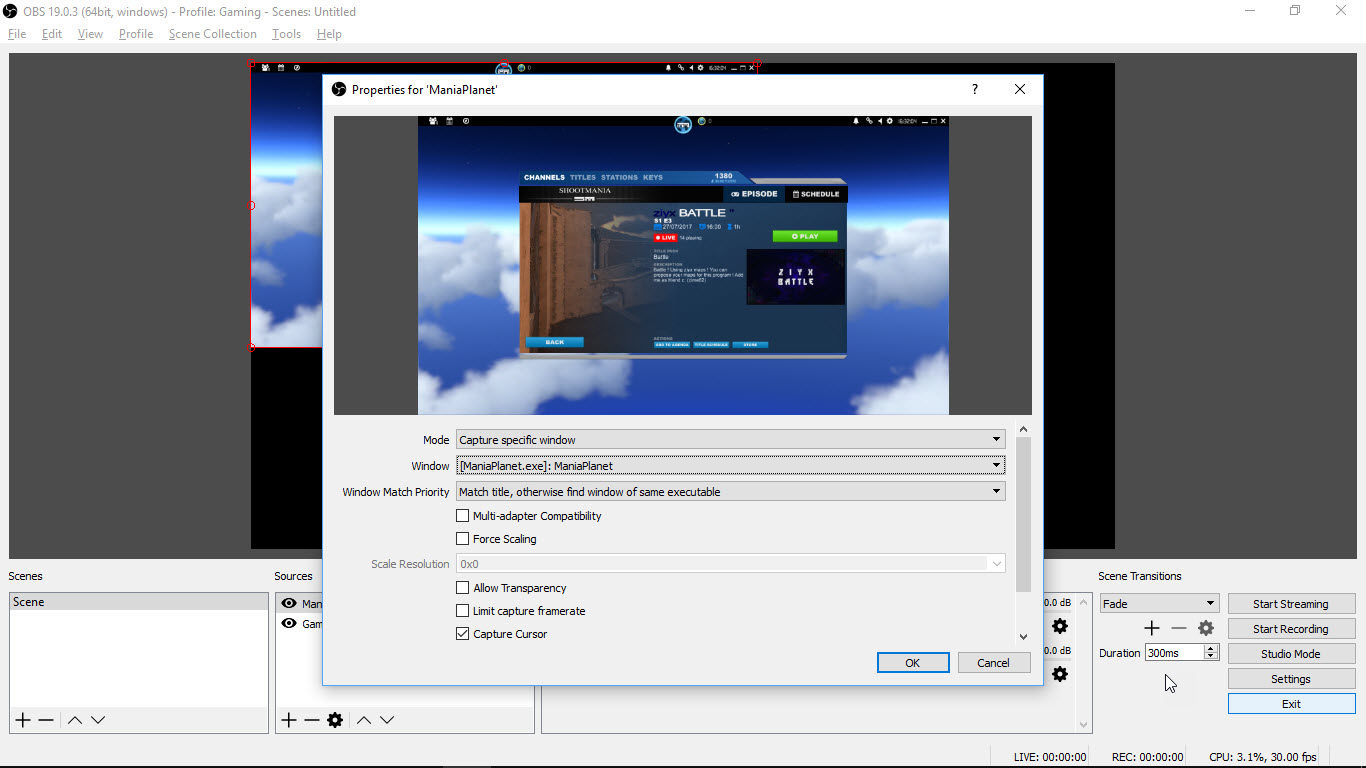
Now you need to launch the game you want to stream. Get it up and running and then return to the OBS Studio program window.
In the Source panel at the bottom of the program window, click the '+' button and select 'Game capture' from the menu that appears.
Make sure that the 'Create new' option is select, enter a suitable name – such as the name of the game you're streaming – and click 'OK'. From the Mode menu select the 'Capture specific window' option, and then use the Window menu to select the game that you have running. Click 'OK'.
How to stream on Twitch on PC: configure audio

On the main OBS Studio program window, you'll notice that there is probably more than one audio source listed in the Mixer setting. In all likelihood, you will only want to stream audio from one source – the game itself – although this is not necessarily the case.
To broadcast game audio, you just need to have 'Desktop audio' enabled. If you see anything else (such as MicAux, for example), click the corresponding speaker icon to mute the sound.
If you do want to broadcast both – for the purposes of narration, for instance – you may want to adjust volume levels to ensure clarity.
How to stream on Twitch on PC: start streaming
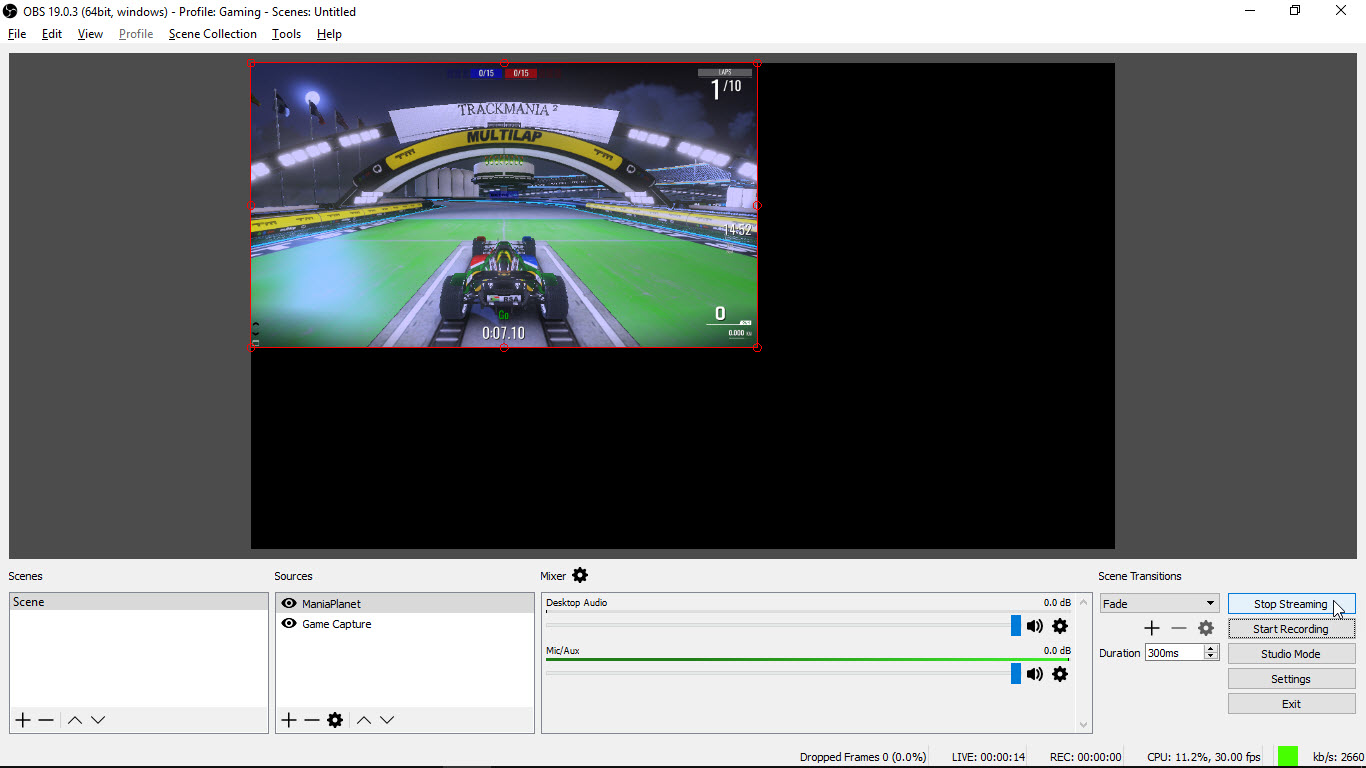
Once you've configured all of the settings to your liking, you're ready to start streaming. Depending on how powerful your computer is, you may need to visit the Video section of Settings and lower the quality of your stream if you start to experience performance issues, but for now just start a stream to see how it goes.
Hit the 'Start streaming' button to the right side of the OBS Studio program window. You can stop it at any time by simply clicking 'Stop streaming'.
You can monitor framerate, the number of dropped frame, CPU usage and bandwidth usage in the status bar at the bottom of the window.
How to stream on Twitch on PC: interact with your audience
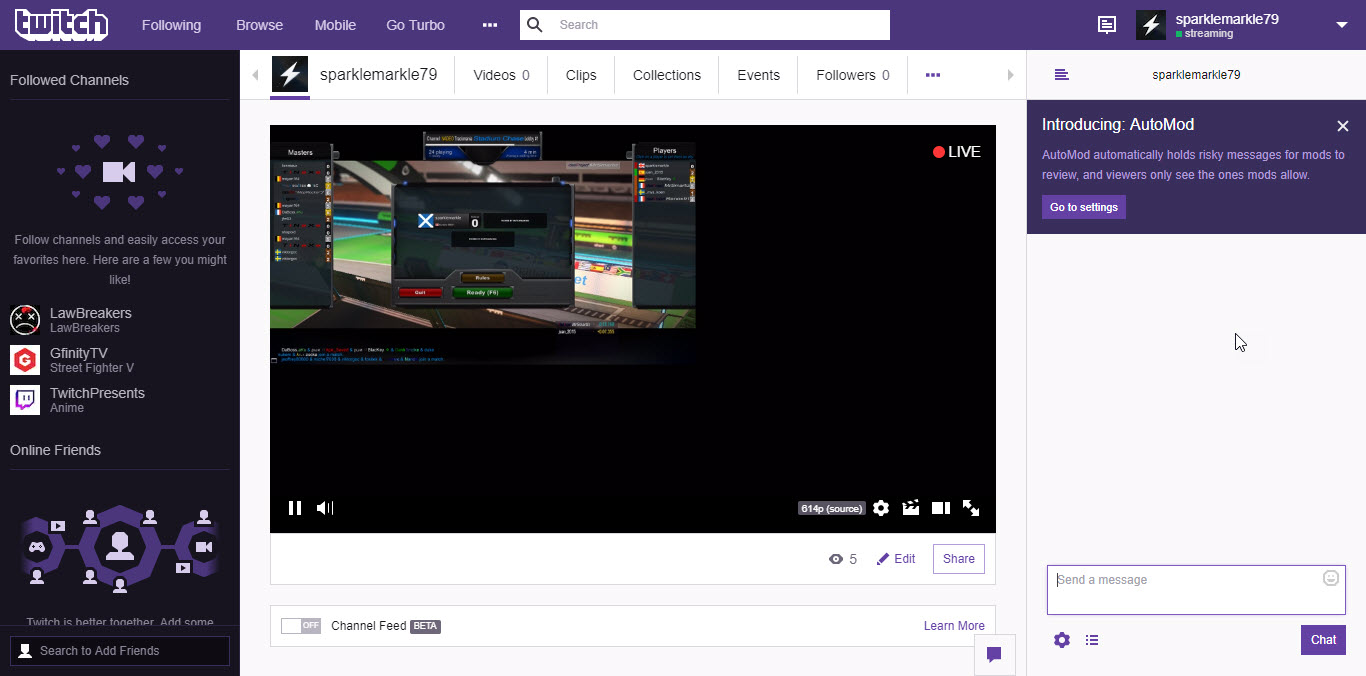
People will be able to watch your stream by visiting your Twitch profile, and you can use your profile page to keep an eye on who is tuning in.
Over to the right of the screen you can exchange messages with viewers, and you can use the settings (the gear icon) to choose whether only your followers should be able to view your streams, or they should be open to everyone.
If you start to feel a little more adventurous in OBS Studio, you can add more scenes and sources (such as prerecorded videos or other games you are running at the same time), and then use the Studio Mode button cut between them. Experiment and see what works for you.
How to stream on PS4
How to stream on Twitch on PS4: getting started
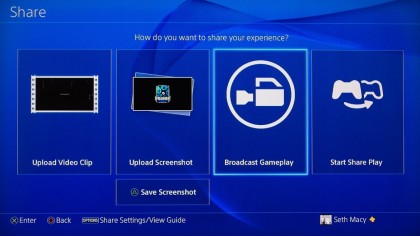
The PS4 had a big advantage out the gate with built-in Twitch streaming, which the Xbox One eventually added post-launch with a patch. Both consoles allow you to record and share games, but the PS4 is arguably the easier of the two to set up and to use when streaming games on Twitch.
The Share button on the left side of the controller touchpad brings up the option to broadcast gameplay. Selecting that gives you the choice to stream through Twitch as well as Ustream, another streaming service that isn't as heavily focused on gaming.
How to stream on Twitch on PS4: setting up your stream
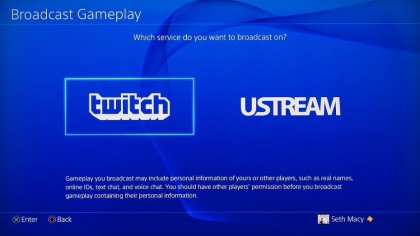
Selecting Twitch on the PS4 will prompt you for your username and password. After you've logged in, you're given a few configuration options. If you have a PlayStation Camera, you can set it to record your lovely face, which will appear picture-in-picture during your livestreams.
There are also options for sound, so viewers can hear you provide commentary (or cursing) as you play. Note: video and sound require separate hardware depending on the platform. Picture-in-picture video on PS4 requires a PlayStation Camera for video, while the Xbox One requires Kinect, and the PC requires a web camera. Recording and broadcasting your voice also requires a microphone compatible with your platform.
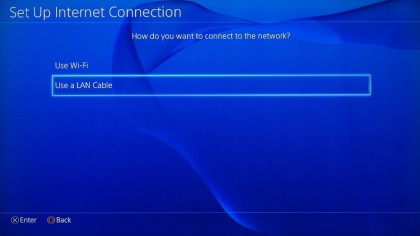
You can choose the quality of your broadcast, depending on your internet connection. Streaming over a wired connection is definitely recommended for more throughput and because of its reliability. If you want to stream over a wired connection on the PS4, you need to go into the network settings on the console and change the setting from wireless to LAN. The PS4 doesn't do this automatically, so you could be denying your viewers the best experience without realizing it.
Once you've set it up, beginning your streams is as easy as hitting the Share button on the PS4 controller, choosing 'Twitch' and going to town on it. The Twitch chat window will live on the side of your screen, and the gameplay window will be sized appropriately to maintain the aspect ratio.
How to stream on Twitch on PS4: broadcast your gameplay

Once you're in a game and your Twitch account is in place, streaming is a simple matter of hitting the Share button, selecting 'Broadcast Gameplay' and then choosing Twitch as your streaming option.
From there, you can give your broadcast a title and advertise your link on social media. Assuming you've connected your social media accounts on the PS4, there are options to post a link to your stream on Facebook and Twitter. Your Twitch stream also shows up on your profile for your PlayStation Network friends to see on the PS4 home screen.
How to stream on Xbox One
How to stream on Twitch on Xbox One: getting started
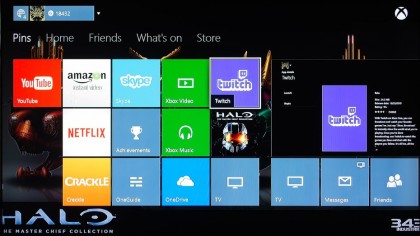
Streaming on the Xbox One isn't quite as easy as it is on PS4, but it's nothing to fear. While the Xbox One lacks the lovely Share button that's built into the PS4 controller, the Xbox One does have Kinect functionality for Twitch.
Assuming you own a Kinect 2.0, starting your Xbox One live-streaming experience is a matter of saying "Xbox, broadcast." Starting up Twitch without Kinect is a simple matter of opening the Twitch app.
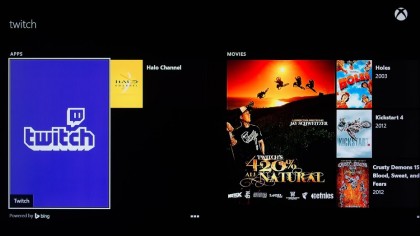
Speaking of which, unlike the PS4, you will need to visit the Xbox Store apps section to download the Twitch app before you can begin, as it isn't included with the Xbox One. Setting it up is essentially the same as setting up Twitch on the PS4.
After logging in with your username and password, you'll need to visit twitch.tv/activate to enter the code displayed on your Xbox screen. After that, your Xbox One will be successfully linked to your Twitch account.
How to stream on Twitch on Xbox One: using Kinect
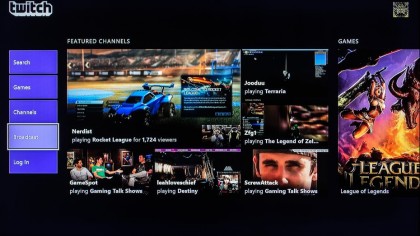
If you have Kinect, you can set it to pick up your voice as well as record video. Footage from the Kinect will appear as a picture-in-picture for your viewers, so they can watch your expressions, or lack thereof, as you play.
Once the Twitch app is running, you'll find the chat window on one side of the screen, and the gameplay will automatically resize to fit the window. The chat and Twitch interface can be hidden by using the somewhat unintuitive, but easy to use, Xbox Snap feature.
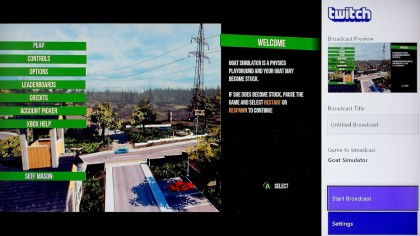
The Twitch app on Xbox One also allows you to watch other people's broadcasts on your television, and you can find content either by searching games or specific channels. The Xbox One lacks the options to notify your friends and fans of your broadcast over Facebook and Twitter. Fortunately, though, Twitch has the option built-in, which we'll get to later.
The Xbox One also encourages fans to join in. Viewers of your stream can send a party request through the Xbox One to join your raid, multiplayer match or what have you.
How to stream on Twitch: other things you should know about Twitch streaming
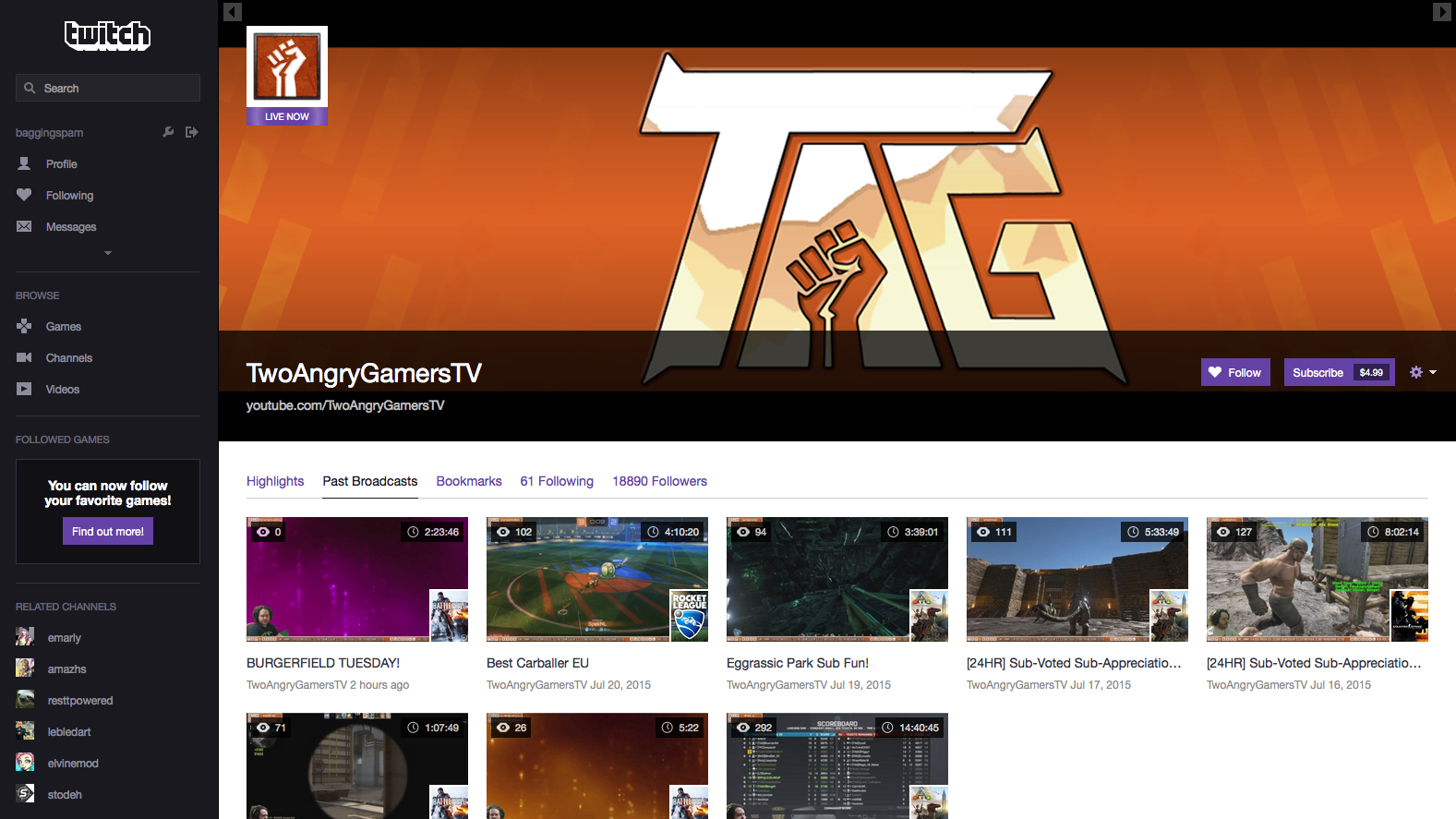
You don't need web hosting to broadcast or to save your gameplay sessions. Twitch will archive your streams for up to two weeks with a basic account. You can also export your broadcast archives to YouTube by linking your account in the Twitch's settings under 'Connections'.
The Twitch connections page also has your social media options. You can link Facebook and Twitter to your Twitch account so when you start a stream, it automatically sends out a notification to your social media feeds. This is a great tool for helping build an audience as it automates your advertising and let's your friends know exactly when they can tune-in.
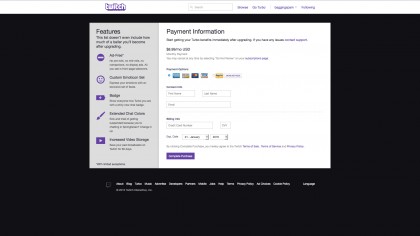
Twitch has a paid option known as Twitch Turbo. This $9 (about £7, AU$12) option removes ads from streams you watch, offers extended chat options like custom colors and emoticons, and provides a badge overlay for your streams to let everyone know you're a Turbo member.
Turbo subscribers also get 60 days archiving for their streams, a huge increase over the 14-day standard archive with a free account.
How to stream on Twitch: building an audience
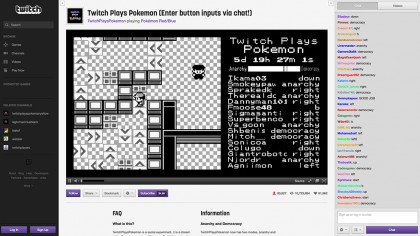
Setting up the hardware and software is the easy part. Now that you're live and streaming out your games, the hard part is building an audience. While we'll save building a huge audience for another how to, here are some helpful tips to build your fanbase.
If you have something entertaining to offer, people will take notice. It also helps if you play a game that's fun for people to watch, such as Super Meat Boy or Fortnite.
It's not enough to just be good at a game to build an audience. People want to be entertained. If you really want to gain a following on Twitch, you need to strike a balance between game choice, game skill, and personality.
Of the three, personality is arguably the most important, followed by game skill. If you need some inspiration, the good news is that there are lots of streamers on Twitch right now that you can watch and learn from.
If you find a popular Twitch streamer you particularly enjoy, trying to figure out what it is that makes their show work will help you find your own hook.
- These are the best gaming headsets for streaming
Get daily insight, inspiration and deals in your inbox
Sign up for breaking news, reviews, opinion, top tech deals, and more.

Sofia is a tech journalist who's been writing about software, hardware and the web for nearly 25 years – but still looks as youthful as ever! After years writing for magazines, her life moved online and remains fueled by technology, music and nature.
Having written for websites and magazines since 2000, producing a wide range of reviews, guides, tutorials, brochures, newsletters and more, she continues to write for diverse audiences, from computing newbies to advanced users and business clients. Always willing to try something new, she loves sharing new discoveries with others.
Sofia lives and breathes Windows, Android, iOS, macOS and just about anything with a power button, but her particular areas of interest include security, tweaking and privacy. Her other loves include walking, music, her two Malamutes and, of course, her wife and daughter.