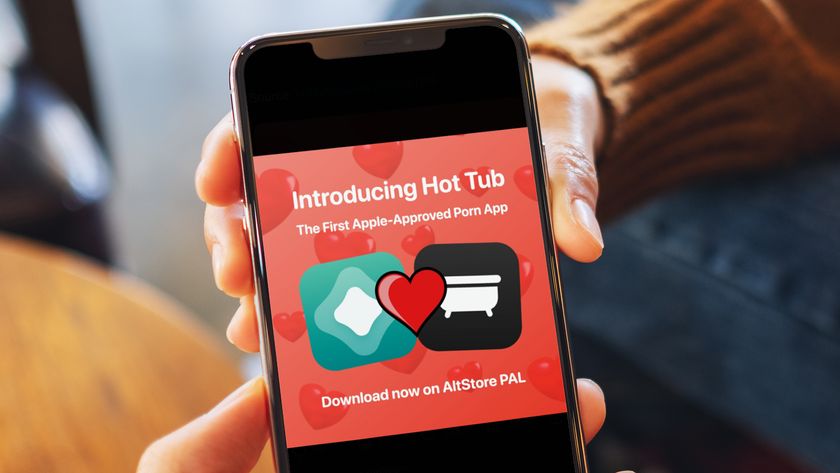How to download iOS 9.3 right now
New Apple goodies
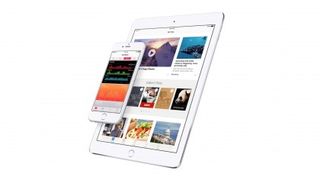
Get the iOS 9.3 beta
Update: Apple has just announced that iOS 9.3 is now available to download right now. Check your updates by going to Settings > General > Software Update to see if iOS 9.3 is ready to download.
Apple's iOS 9.3 looks set to be one of the biggest updates to iOS 9 yet, with improvements coming to several native apps, including Notes, Apple News, CarPlay, and more. There's also the addition of a long-awaited system-wide feature called Night Shift, which calmly tones down sleep-disrupting displays.
The new iOS won't actually be available until sometime this Spring, but if you want to get your hands on the new features today, you can - with the iOS 9.3 Public Beta.
It used to be the case that only registered developers could get hold of beta versions of the next iOS, but Apple's had a change of heart. Now anyone who wants to try out the latest beta can do so, and in this guide we'll show you exactly how.
Of course, it's the nature of beta releases to be a bit buggy. That said, some users might not notice any major issues and find the beta perfectly usable - your mileage may vary. On the upside, you can always downgrade your device and restore your device to the way it was before, and we'll show you how to do that too.
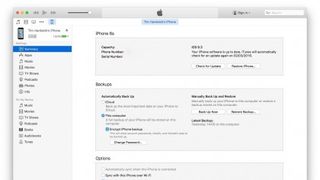
1. Create a backup
First you need to make a backup of your phone in case things don't work out and you want to revert to the previous version of iOS. Note that an iCloud backup isn't enough - you need a full iTunes backup to perform a downgrade.
So, attach your iOS device to a computer with the latest version of iTunes installed and click on the device's icon in the app. In the device's Summary screen, under Backups, click This Computer, check the box to Encrypt iPhone backup (this is necessary to back up all your data) and click Back Up Now.
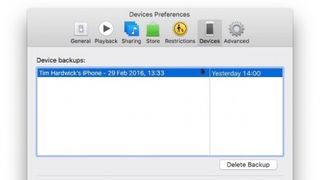
2. Archive your backup
The backup procedure takes a few minutes to complete. Once it's done, you need to archive the backup to ensure that iTunes doesn't overwrite it with backups of the new iOS. Windows users will need to manually archive the backup by moving it out of the default backup directory (see Apple's support website for more).
To archive the backup on a Mac, select iTunes > Preferences from the menu bar and click the Devices tab. Right-click the new backup in the list and select Archive. A time and date added after the backup name verifies that the backup has been successfully archived.
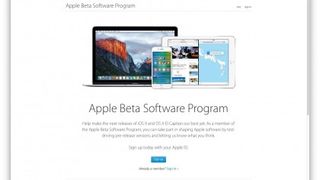
3. Sign up to Apple's Beta Program
In order to grab the latest iOS Beta release you need to sign up for Apple's Beta Software Program. Open a browser, navigate to https://beta.apple.com and click the blue button on the page to Sign up. Next you'll be asked to sign in with your Apple ID, so be sure to have that to hand.
If you previously enabled two-factor authentication you'll also need to enter a verification code sent to your Apple devices. Once that's done, it's time to install a new profile.

4. Install the new Profile
Over on your iOS device, open Safari and type beta.apple.com/profile into the address bar. On the loaded page, tap the option to Download Profile. Once the beta profile has downloaded it will automatically open the Settings app on your device and ask you to confirm the installation.
Click Install and accept the terms and conditions. You'll then be prompted to restart your device. After the reboot, open Settings > General and tap on Software Update. Tap Install Now to download and install the latest beta version of the new iOS.
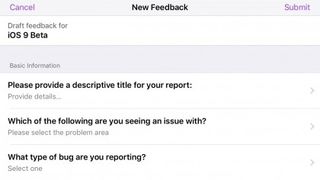
5. Check app compatibility
With the latest beta version of the new iOS installed on your device, the first thing you should do is check that everything's working in general. Interact with your device as you normally would and look out for odd/slow behaviour or screens crashing out. Apple's betas are usually relatively stable, but issues can arise.
If you want to help Apple iron out bugs, you can use the Feedback app, installed as part of every beta. Beta software can also affect third-party apps, because developers won't have submitted their updates to the iTunes Store to ensure compatibility.
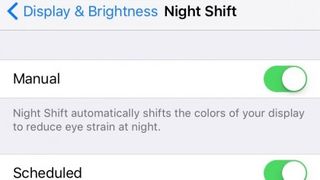
6. Check out new features
Of course, the reason you updated was to take advantage of the new features and improved Notes, Apple News, Health and CarPlay apps so be sure to test them out. Of particular note is the new Night Shift feature designed to reduce the amount of sleep-interfering blue light you're exposed to at night (similar in intention to third-party app Flux).
You can find the new controls in Settings > Display and Brightness, and enable/disable the feature using the new option in the Control Center. Also check out new 3D Touch Quick Actions on several stock apps.

7. Roll back in Recovery Mode
If you've experienced issues with the Beta - apps crashing, poor battery life and the like - it's easy enough to revert back to the previous version of iOS using your archived backup. First, go to Settings > iCloud and turn off Find My iPhone.
Now, connect your device to your computer and force restart it: press and hold both the Sleep/Wake and Home button for at least 10 seconds, and don't release when you see the Apple logo.
Keep holding until you see the iTunes icon on the recovery mode screen. In some cases you may need to repeat this process to get it to work.
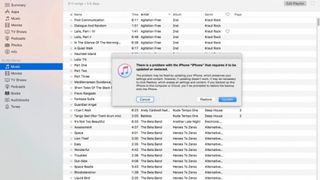
8. Restore from backup
With your device in Recovery Mode and attached to your computer, a dialog window should appear in iTunes. Click the 'Restore' button and confirm again when iTunes warns you that the device will be wiped. To open the iPhone Software Update menu, click 'Restore and Update'.
This will give you details on the latest official release of iOS; click Next and then accept the terms and conditions to begin the fresh install. When it's done, select the Restore Backup option in iTunes and choose the archived backup you created in step 2. Click Restore, allow the process to complete and you're done.
Most Popular