15 best tips and tricks for Apple Watch 4 and watchOS 5
Wearable tricks

If you're the proud owner of a new Apple Watch 4 or you recently installed Apple's latest watchOS 5 update on an earlier model, you should know that there are several new and useful features hidden away in your smartwatch's menu screens.
So to save you swiping through them on your wrist all day, in this article we've compiled 15 of our favorite lesser-known tips that should help you get more out of your Apple Watch.
But before we dive in, you should double check that you've got the latest update for your Apple Watch. You can do this by opening the Watch app on your iPhone and going to General > Software Update.
If an update is listed as available, tap the button to download and install it. If the screen says you're already up to date, then you're good to go.
1. Listen to podcasts offline
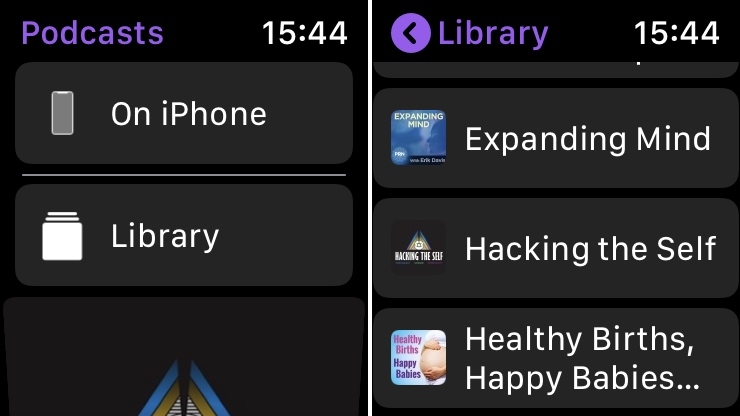
With watchOS 5, Apple introduced a long-awaited Podcasts app that finally lets you stream podcasts from your iPhone over Wi-Fi or cellular and listen to them using Bluetooth-connected headphones.
However, what's not immediately obvious is that the app also syncs and stores recent podcast episodes from your iPhone to your Apple Watch, allowing you to listen to them offline. You can find a list of these episodes on your wrist by launching the app and selecting Library > Episodes.
2. Go grayscale
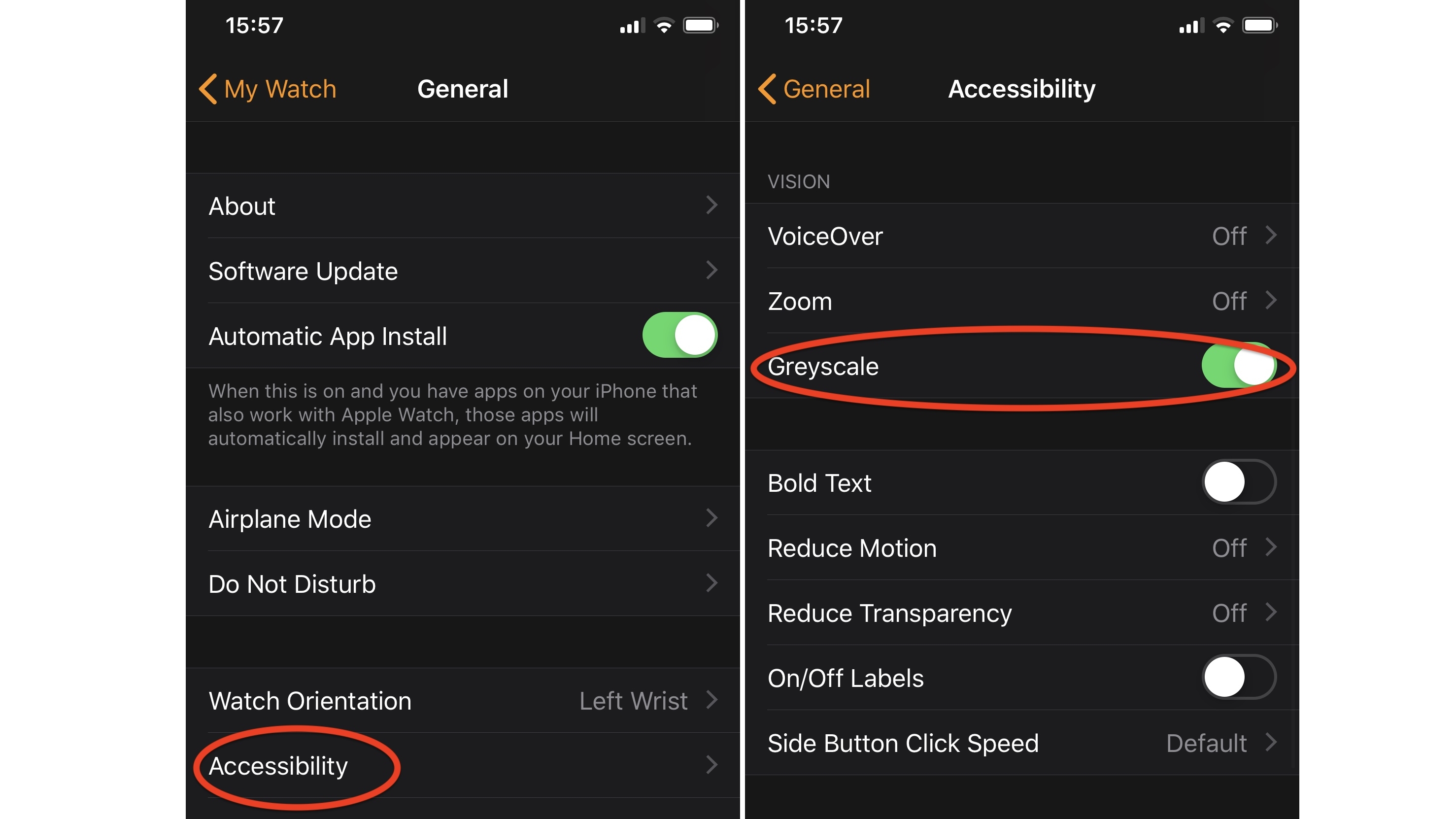
The new Infograph watch faces on Apple Watch Series 4 models can get pretty colorful once you've packed them with complications. If you're finding it all a bit too much for your tired eyes, try turning on the Grayscale display setting.
Get daily insight, inspiration and deals in your inbox
Sign up for breaking news, reviews, opinion, top tech deals, and more.
You can enable the option in the iPhone Watch app: Tap the My Watch tab, tap General > Accessibility, and turn on the Grayscale toggle.
3. Disable notifications
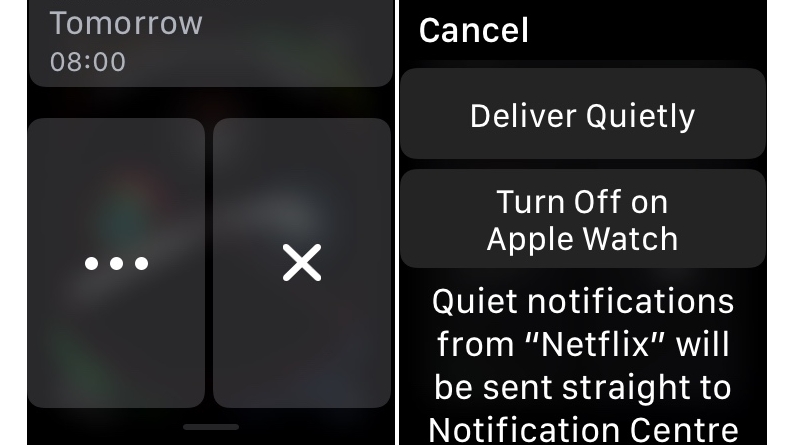
By default, Apple Watch mirrors app notifications from your iPhone, but certain kinds of alerts can soon get tiresome. Next time you receive a notification from an app that you'd rather not see on your watch, swipe left on it, tap the button containing three dots, and tap 'Turn Off on Apple Watch'.
We think this is a particularly neat feature addition, because prior to watchOS 5, you had to go into the iPhone app to turn off notifications from individual apps. Now you can nip them in the bud right on your wrist.
4. Deliver notifications quietly
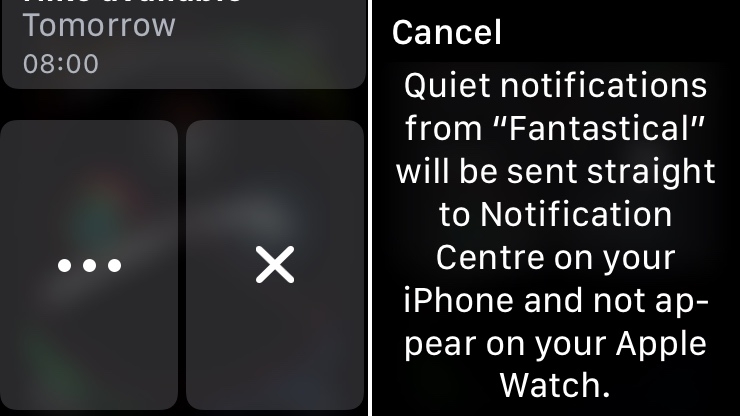
This option is actually accessed from the same notification management menu described in the previous tip. Once enabled, you'll still receive notifications from the app in question, but you won't get haptic alerts when they're delivered to your watch.
Note that this preference will be mirrored on your iPhone, so while notifications from the app will continue to show up in Notification Center, they won't show up on the Lock screen, nor will they play a sound, present a banner, or badge the app icon.
5. Remove persistent Walkie-Talkie icon
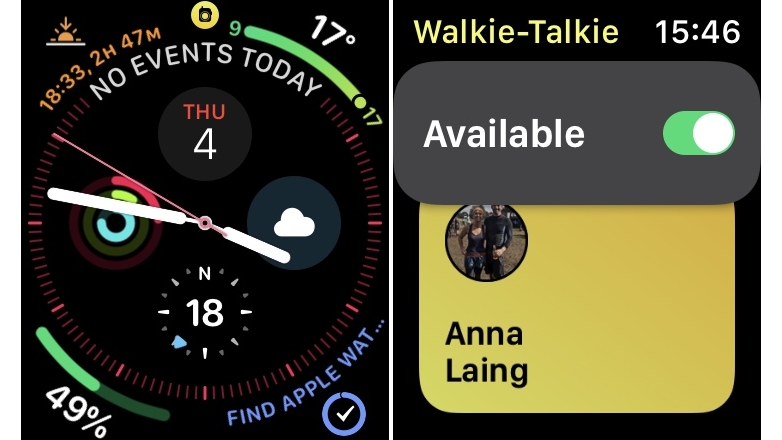
If you keep seeing a Walkie-Talkie icon pop up at the top of your watch face every time you raise your wrist, then at some point you've marked yourself as available in the new Walkie-Talkie app.
To get rid of the persistent icon, simply launch the Walkie-Talkie app on your watch, scroll up to the top of the contacts list by turning your watch's Digital Crown, and then toggle off the 'Available' switch with a tap.
6. Clear website data
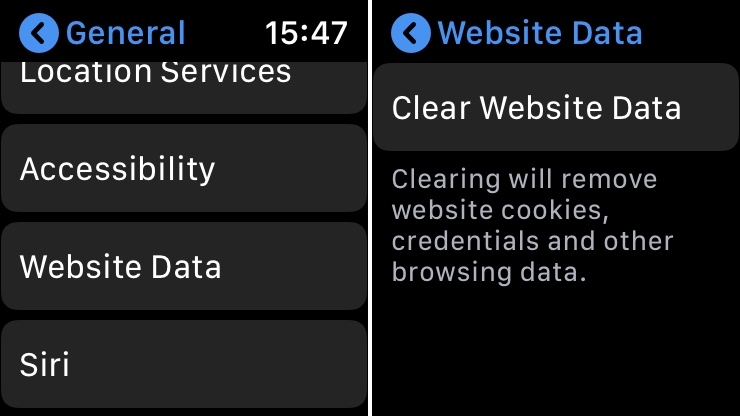
With watchOS 5, Apple has added support for WebKit, which means that you can now tap and open web links received in Apple Watch apps like Mail and Messages, and view the content right on your timepiece.
If you're privacy-conscious, you'll be happy to know that Apple has also added an option in watchOS 5 that clears any trace of your watch's web viewing history. Simply launch the Settings app on your wrist and select General > Website Data > Clear Website Data.
7. Access Notification and Control Center
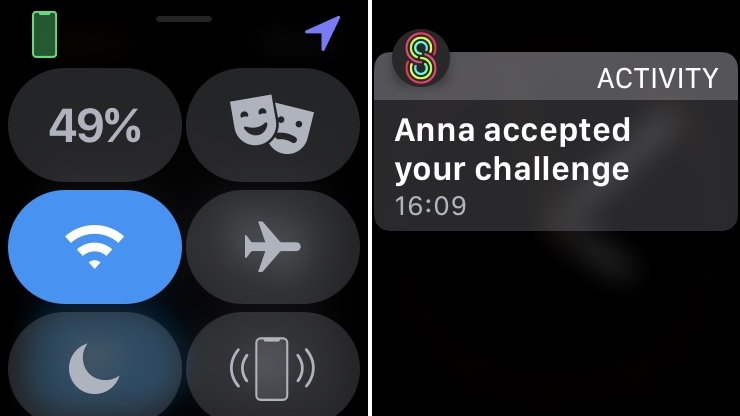
It used to be the case that you could only access the Control Center and Notification Center from the watch face screen. With watchOS 5, you can access them from pretty much anywhere, including from within third-party apps.
Delicately place your finger at the very top of the screen or the very bottom, and a slice of the Notification Center or Control Center should slide into view. You should then be able to swipe it into its full display mode.
8. Force-quit frozen apps
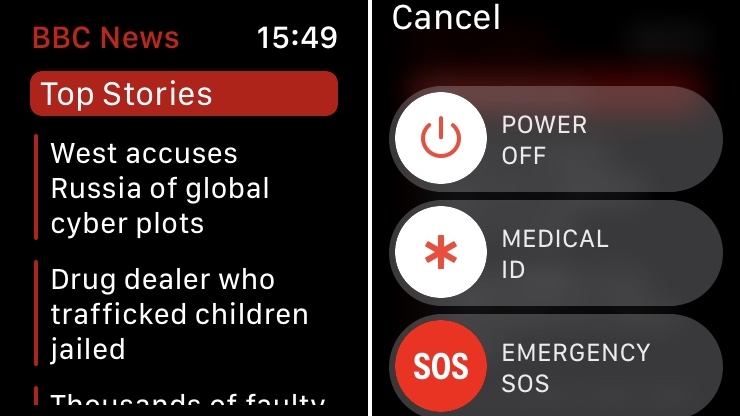
Occasionally, Apple Watch apps may crash or fail to refresh live information (and this can happen with watch face complications as well). Fortunately, you can force-quit any offenders from your wrist in the following manner.
With the app in question open, press and hold the side button on your watch, and then release it when the power down menu appears on the screen. Next, simply press and hold the Digital Crown, and the app will quit with a swoosh, returning you to the watch screen and allowing you to launch it again.
9. Add a Monogram to your watch face
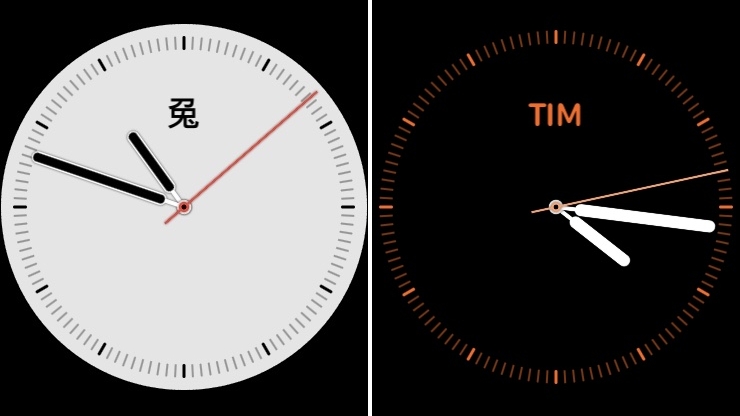
If you use the Color watch face or Infograph watch face on your Apple Watch, you can add a custom Monogram complication to it featuring up to four characters - they can be used to form a nickname, your initials, or even a fun unicode character combination.
To create your own monogram, fire up the iPhone Watch app, select the My Watch tab, tap Clock, and then tap Monogram. Add some characters in the monogram field, and next time you select the Color or Infograph watch face from the Face Gallery, be sure to choose Monogram as one of the complications.
10. Talk to Siri hands-free
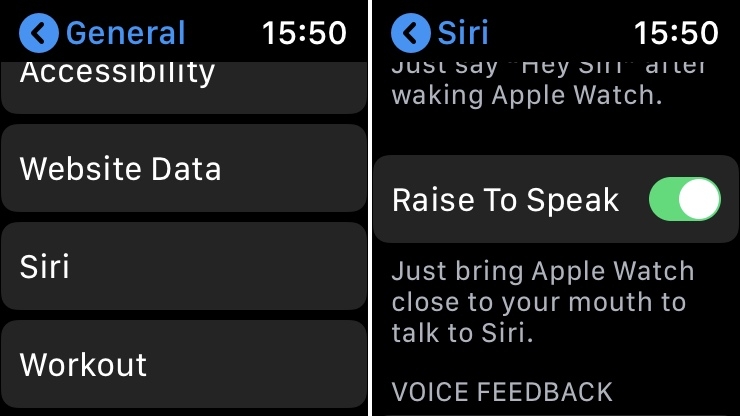
New to watchOS 5 is the ability to speak to Siri on your Apple Watch without having to press the Digital Crown. You'll find the setting in the watch's Settings app under General > Siri > Raise to Speak.
With the option enabled, next time you have a Siri request simply bring the Apple Watch close to your mouth and start talking. You don't even have to say "Hey Siri" to invoke the virtual assistant - it should pick up your voice automatically.
11. Edit the Control Center layout
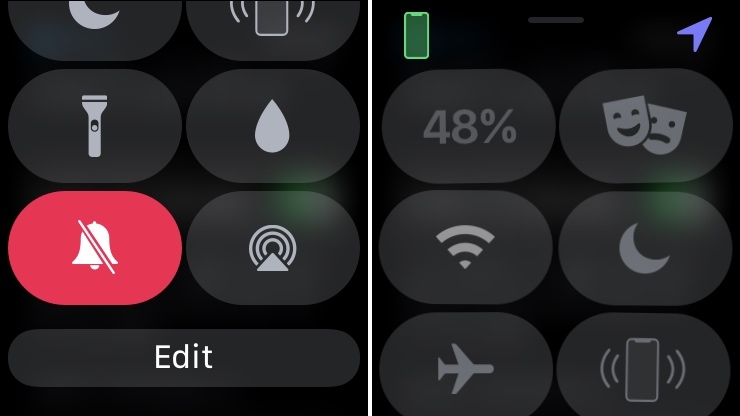
In previous versions of watchOS, the Control Center layout was fixed, but now you can rearrange the buttons to suit. To do so, open the Control Center in the normal way, scroll to the bottom and tap the Edit button.
All the Control Center buttons will start to wiggle, indicating they're ready to be moved. Tap and hold on a button, then simply drag it to another location on the grid.
12. Set a running pace alert
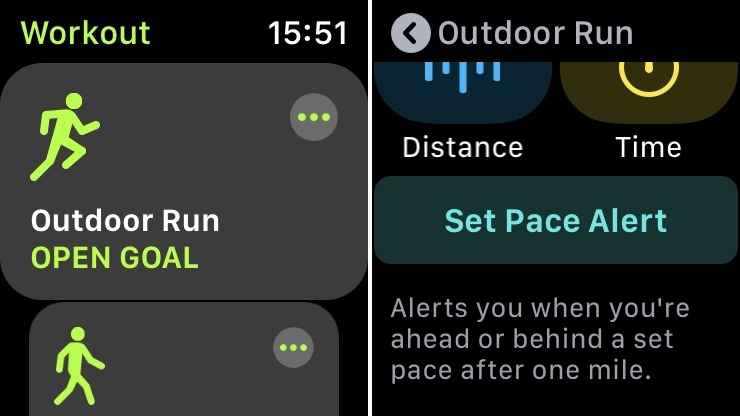
If you're a runner, you'll be happy to learn that the Apple Watch now supports pace alerts, allowing you to set a target pace and test your ability to stick to it.
Next time you want to track an outdoor run in the Workout app, tap the ellipsis button (the one with three dots), swipe to the bottom, and then tap Set Pace Alert. You can opt to receive alerts for your average pace after each completed mile, or a rolling average.
13. Connect to a Wi-Fi network
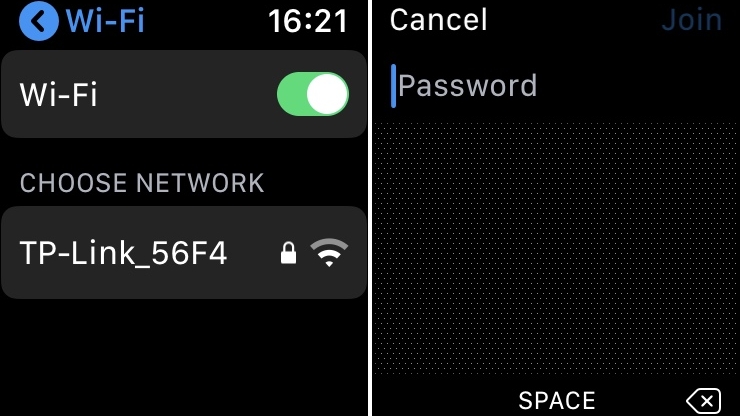
With watchOS 5, Apple has made it possible to browse Wi-Fi networks and log in to them right from your Apple Watch. In earlier versions, this setting was tied to the Wi-Fi network on your iPhone, but no more.
To connect your watch to a new network, launch the Settings app on your wrist, tap Wi-Fi, and select an available network from the list. Then simply use the screen's gesture input to type the password.
14. Invite a friend to an activity challenge
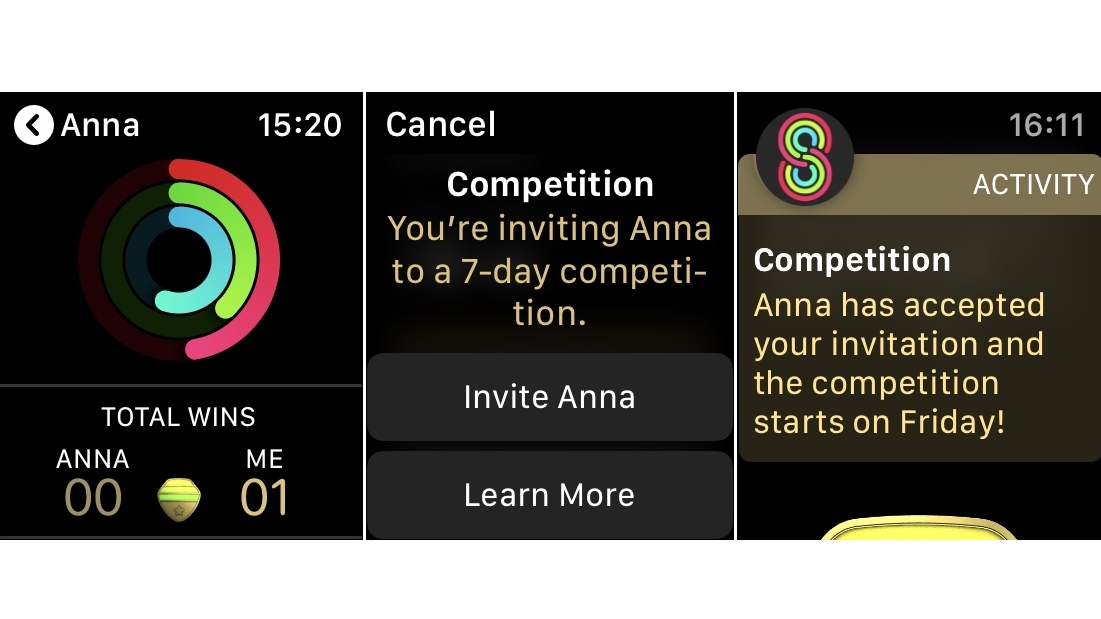
If you share your activity with fellow Apple Watch owners, you can now also compete against them in a 7-day activity competition for the chance to win an award badge.
To do so, open the Activity app on your wrist and swipe to the Sharing screen. Next, tap on a friend in the list, scroll down to the bottom of the screen and tap the Invite button. The competition invite will be sent, and the recipient will be given 48 hours to respond.
15. Add cities to the Weather app
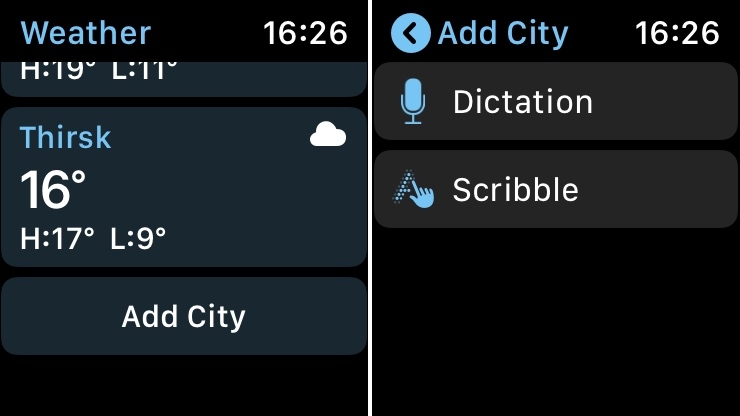
Apple has completely redesigned the stock Weather app in watchOS 5. Tapping the radial forecast for a city cycles the outlook through temperature, chance of rain, and general conditions, while scrolling down with the Digital Crown reveals additional data like air quality and wind speed.
You can also include additional forecasts for other cities around the world, right on your wrist. Scroll down to the bottom of the main screen and tap the Add City button, and you'll be able to dictate your choice or scribble the name of the city on the screen.
- Check out the best Apple Watch apps