
Make the most of Instagram
Instagram started out five years ago as an app for taking and easily sharing photos and quickly became synonymous with heavily-processed images and the overuse of some pretty wild filters.
It has, however, morphed into a social network that's become more popular than parent company Facebook's eponymous platform with some groups of users – most notably among those in their teens and early twenties.
It's the social aspect that the Apple Watch app concentrates on. Like other Watch apps, it's limited in the functions it can access – you can't, for example, use Instagram to control your iPhone's camera the way you can with the Camera Remote app.
Nevertheless, the app has plenty going for it, particularly if you're a regular user of the platform. It allows you to view photos in your stream, see comments, and find out what others have been saying about your photos.
You can also see truncated versions of other people's profiles. If you see a photo that makes you smile, you can 'like' it, or you can send an emoji as a comment. Meanwhile the Instagram glance displays the latest photos in your feed when you swipe upwards from a Watch face.
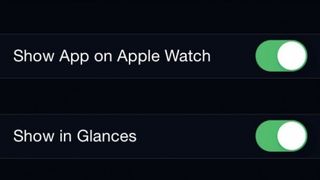
Enable glances
Instagram allows you to see snippets of information by swiping upwards over a watch face. Apple calls these Glances, because they allow you to glean information with nothing more than a quick glance at the screen.
You can't interact with Glances, they're strictly a one-screen snippet, but tapping the screen opens the full app. You need to enable Glances, open the Watch app on your iPhone, tap My Watch, then Instagram, and set the Show In Glances slider to the on position.
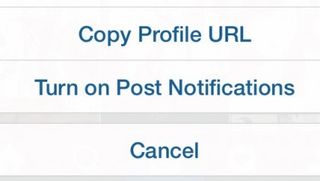
Switch on notifications
Instagram can notify you when a friend you've specified posts a new photo, but you need to set it up on your iPhone. To enable Notifications, launch the app on the iPhone paired with your Watch.
Now scroll through your feed until you find a photo from someone you want notifications from. Tap on their name to go to their profile page, tap the three dots next to their name, and from the menu, choose Turn On Post Notifications.

View your feed
Tap the Instagram app on the Watch's app screen to launch it. You'll see two options: Feed and Activity. Tap Feed and you'll see the most recent photo posted by someone you follow.
To view more images in your feed, swipe upwards to scroll through them in the order they were posted. It's tricky to swipe at just the right speed to see the photos one at a time, so you might need a bit of practice. You can only zoom into photos or make them larger on your iPhone.
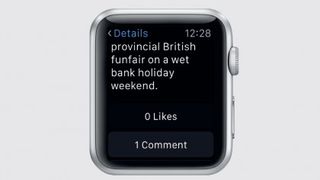
View details
Launch the Instagram app on your Watch and tap Feed. Below each photo is a button for liking and one for getting more details.
Tap on the More Details button and you will be taken to the details screen, which shows you how many likes and comments the photo has, and allows you to tap a button to view the profile of the friend who posted it.
You can also tap the Comments button to read comments and leave one of your own, limited on the Watch to emojis.
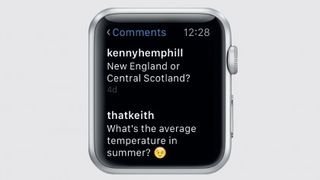
Read comments
Tap Activity on the first screen and you'll see a stream of comments, notifications of users who have recently started following you, and Likes on your photos.
Tap a comment and you'll be taken to the photo it relates to. Tap the Comments button below the image to see all the comments on it. You can reply to comments by tapping the Quick Reply button but you can only reply with an emoji.
Tap Quick Reply and you'll be taken to the first of four screens displaying available emojis.
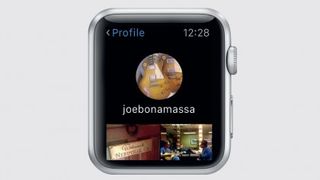
View a profile
Tap Feed and swipe upwards until you find a photo posted by someone you want to view. When you find it, tap it and swipe up again to scroll to the bottom of the screen, then tap Profile.
You'll see their profile picture and their four most recently posted images. To view more details on a profile, or to edit your own, you'll have to use the iPhone app or a web browser as frustratingly when you tap on one of the recently posted images, nothing happens.
Most Popular









