What is Apple Clips? Plus we teach you how to use it
The next big photo editing app has received its first big update

Update: Apple has updated its Clips app, bringing along a suite of new digital assets from the company itself to make your videos and photos a little more lively. New overlays, backgrounds and animated text are just a few of the new features available in the update.
Additionally, entertainment giant Disney has chipped in some content and the implementation seems fun. You'll basically be able to overlay your favorite Disney characters on your photos and even better, you can insert an animated character into your videos.
Lastly, we're told that creating Live Titles has been simplified. In case you don't know about this unique feature, it lets you add captions and titles with your voice. Neat stuff.
Original article follows below.
Clips is a new app developed by Apple to help you customize your photos and videos before you send them out on social media to your friends and family.
It works on either iPhone or iPad and includes features you may have used in Instagram, Snapseed, Prisma and a variety of other apps.
The difference here though is that it's built specifically for iOS devices and that there's a new voice recognition tech that's an interesting addition to photo and video editing.
Get daily insight, inspiration and deals in your inbox
Sign up for breaking news, reviews, opinion, top tech deals, and more.
How to download Clips
First things first, Clips is an iOS exclusive app. You won’t be able to download this if you have an Android device, and Apple has shown no intention of porting Clips to the Google mobile platform.
To download Clips on iPhone or iPad, you’ll need to have iOS 10.3 software or later running on your device. You can find out how to upgrade your iOS software here.
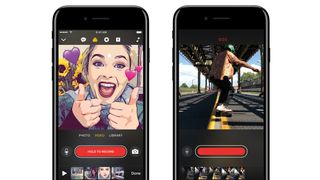
Compatible devices include everything from the likes of the iPhone 5, iPad 4, iPhone 5S, iPad Air and iPad Mini 2 to newer devices, like the iPhone 6S and the iPhone 7, so if you own any iDevice made in the last few years you'll be able to upgrade to iOS 10.3.
Downloading Clips from there is then as simple as heading to the App Store and searching for Clips. If you're on mobile, you can use this link to the Apple Store here. Clips is free to download too.
How to use Apple Clips
We've been playing with Apple Clips and below we'll talk you through what Clips can do, as well as offering a few tips and tricks for Apple's latest app.
You can use your voice to add captions
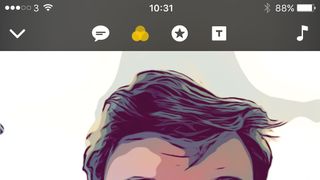
Apple Clips is different to the competition thanks to its voice recognition feature. This allows you to speak to your phone and have the app automatically translate what you say into on-screen captions.
To do this you’ll need to press on the speech bubble on the black bar at the top of the screen. You can then choose your caption type; there are seven available.
When you’ve selected one, you can hold down the red record button and speak over the top of the video.
In our testing we found it to work quite accurately in quiet locations, but you may struggle if there’s a lot of noise around you. Complicated words may also be a bit of a struggle for the app.
There are filters - but they're not great
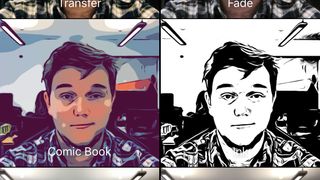
Much like with Instagram and other photo editing apps, Clips allows you to add filters over the top of your snaps. It also works over the top of video clips.
Apple has limited options when it comes to filters though. There are filters called Chrome, Ink, Comic Book, Transfer, Fade, Instant and Noir, but none of them are particularly different to what the competition offers.
There are fun effects too

Apple has included a few speech bubbles, arrows and logos you can put over the top of your images.
Some provide extra information such as your location or what time you took the photo – they act in a similar way to Snapchat filters – so you may find them useful to lay over your image before sending it to your friends.
Plus you can add music to your video too
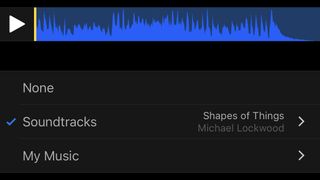
Apple has allowed you to include music in your videos as well. If you hit the musical note in the top right corner of the screen when looking at a video clip you've created, you can find a track to suit your video as well as select a volume and do some minor tweaking to the audio.
This won't block out any audio you've recorded either and you'll still be able to hear your voice over the top of the music.
Then you can share directly to social media
You can share these simply to a variety of social media channels including Facebook, Instagram and YouTube, plus you can also send the clips and photos in messaging apps like WhatsApp or iMessage.
To do so, find the file you've finished and press on the box with an arrow coming out in the bottom right corner of the screen. Then you can find the social network or messaging app you're looking for in that list and hit share.
- Want to know more about iOS? Read our 115 iOS tips and tricks
James is the Editor-in-Chief at Android Police. Previously, he was Senior Phones Editor for TechRadar, and he has covered smartphones and the mobile space for the best part of a decade bringing you news on all the big announcements from top manufacturers making mobile phones and other portable gadgets. James is often testing out and reviewing the latest and greatest mobile phones, smartwatches, tablets, virtual reality headsets, fitness trackers and more. He once fell over.
Most Popular





