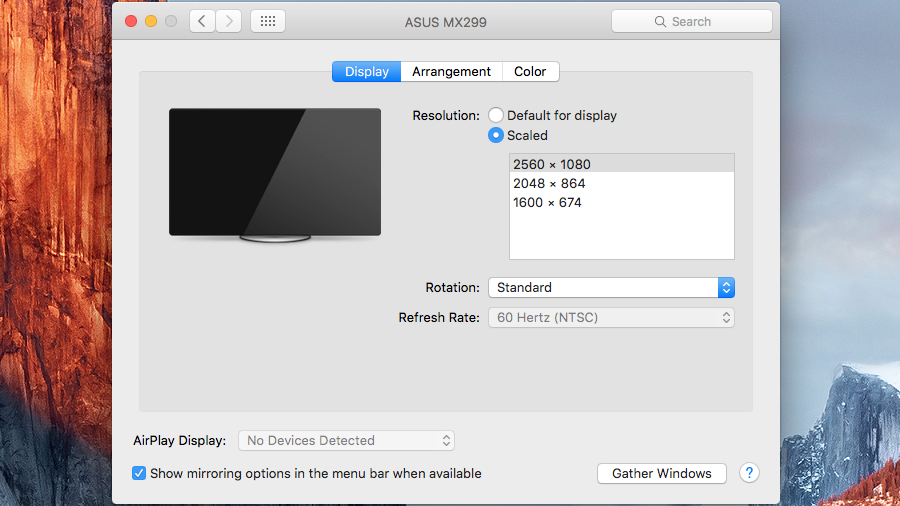
Sometimes a monitor might refuse to run at the desired resolution when used with a Mac. For this example, let's say you've been using an older Dell monitor (the tip below applies to other bands too) and went out to buy a new MacBook Pro. You get back, hook up the Dell, and it's stuck at a measly 1,280 x 768 pixel-resolution.
The monitor hardware is probably fine. It's more likely to be a problem with the EDID (Extended Display Identification Data) configuration — EDID is a way for monitors to tell your graphics card the best way to format images for that particular screen.
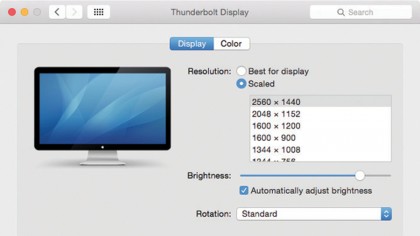
Some monitors don't list their native resolution properly, and if your graphics card driver doesn't override this value, you can be stuck at 1280 x 768 or 1360 x 765. Open System Preferences > Display and hold Option while you click the "Scaled" button. This shows all the display resolutions that your graphics card can output, and you can manually force 2560 x 1440.
If the monitor still won't cooperate, you'll need to use an EDID override file. These are just text files, but creating one for yourself from scratch is a tall order. Fortunately there are override files for Dell monitors located here - you'll have to scour the internet for files if you're using another brand.
Are you a pro? Subscribe to our newsletter
Sign up to the TechRadar Pro newsletter to get all the top news, opinion, features and guidance your business needs to succeed!