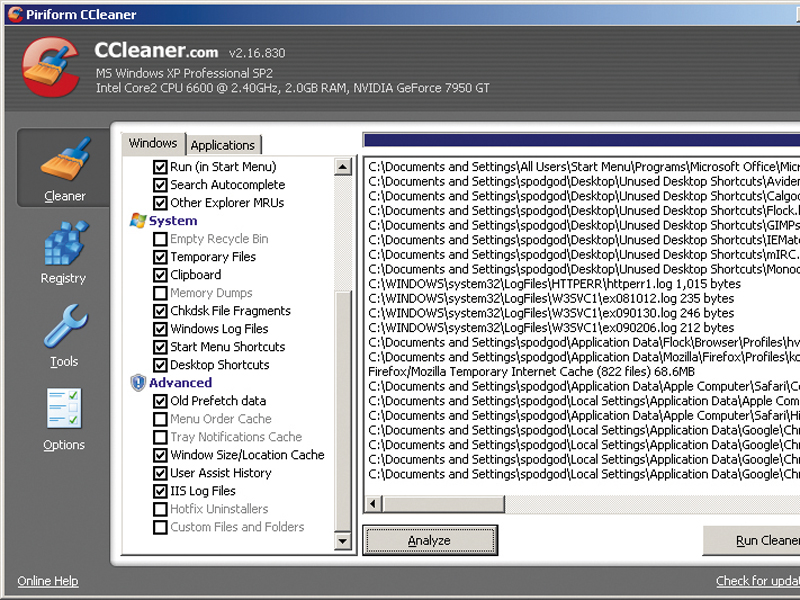
Sometimes computers crash so spectacularly that the only way to get your machine breathing again is to completely reinstall the operating system.
But what happens to your data? Your precious personal documents and digital pictures? Your carefully crafted list of internet favourites? The family accounts?
The answer, of course, is that those particular copies are lost. But the solution is easy: don't keep your data stored locally. It's easy to back things up securely online, keeping your data safe even if your computer crashes and burns.
Here we explore a hassle-free way of backing up data to an online repository.
1. Organise your files
We'll start by assuming that all of your important documents, media and pictures are in your My Documents folder. If they're not, put them there now.
Next, go to the Start menu and choose 'Search'. We're going to hunt down and remove the junk you don't need. Click 'All Files and Folders' and then select the 'My Documents' folder from the 'Look In' dropdown menu.
Get the best Black Friday deals direct to your inbox, plus news, reviews, and more.
Sign up to be the first to know about unmissable Black Friday deals on top tech, plus get all your favorite TechRadar content.
The aim is to remove waste – so start with the search term '*.tmp' and click 'Search'. You can find other temporary files by searching for the ' ' symbol (it's called a 'tilde'). Select all of the files that are returned by hitting [CTRL]+ [A], then hit [Shift]+[Delete] to erase them.
You can search for and delete other unwanted filetypes in the same way. To finish off, use a freeware disk-cleanup program like CCleaner to track down and erase any lingering unwanted temporary data.
2. Find a location
Next, you need to configure the back-up location. For this you'll need to have some FTP storage space on a remote server. Many internet connection accounts come with free web space as part of the package, and that should be fine to use, but check that there's enough space for your data first.
If you don't have any FTP space, try signing up for a free service, like that found at www.drivehq.com. Remember, though, that if your host goes down, so does your backup. It pays to pay sometimes.
You'll need to know the FTP address of your storage space as well as your user ID and password. If you don't know these details, check the help documentation on the website of your web host or ISP.
3. Create a network place
Open the Start menu and choose 'My Network Places'. Click 'Add a Network Place'. In the Wizard that appears, click 'Next' and then select 'Choose another network location.
Specify the address of a website, network location or FTP site.' Click 'Next' and enter the full address of the site that you wish to access as an FTP URL. Click 'Next' and untick the box labelled 'Log on anonymously'. Enter your FTP username in the box.
Finally, you'll be prompted to give a name for the connection. Make sure that the box labelled 'Open this network place when I click finish' is ticked, then click 'Finish'.
