
Solid state drives have tumbled in price in recent months, which is great news for us demanding PC users.
There's a problem though: Windows isn't fully optimised to get the best from SSDs. There's also the lingering worry about the longevity of this type of storage device.
We say don't be put off - the benefits of fitting a solid state drive far outweigh any potential downsides. Happily, the negatives that remain can be sidestepped easily with some tweaks and tips. Read on and we'll show you how to make your solid state drive purr.
1. Reduce write-heavy tasks
One of the early concerns about solid state storage was that it wouldn't be able to handle the same intensity of read/write cycles that traditional hard disks manage. Many tips for extending the life of drives centered around reducing unnecessary writing to disk.
Things have improved considerably since then and, while this concern is still broadly justified, you'd have to write intensively to disk for many years before you'd wear out a modern SSD.
However, write times are still a little slower than read times for these drives, so in theory reducing the number of write operations to SSD should result in a performance boost. Moving temporary storage or working folders to RAM may help, but avoid merely transferring these to a slower drive, otherwise you won't see any improvement.
Get daily insight, inspiration and deals in your inbox
Sign up for breaking news, reviews, opinion, top tech deals, and more.
2. Enable write caching
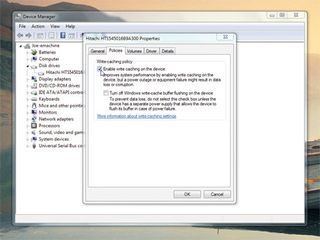
This is generally enabled by default, but it's worth checking that data written to the drive is cached in its RAM before it's stored permanently. There's a slight risk that a power outage will wipe out the data stored temporarily in RAM, but this is only really a problem with external drives that don't have their own power source.
You can check to see if write caching is enabled in Device Manager. To do this, right-click 'Computer' and choose 'Properties'. Select 'Device manager' from the left-hand pane and expand 'Disk drives'. Select the solid state drive, right-click it and choose 'Properties. Select the 'Properties' tab and tick the box marked 'Enable write caching'.
3. Tweak paging files
Using a portion of hard drive as virtual memory can lead to intensive writing to the disk for swap purposes, which can degrade SSD performance. You can achieve some speed boosts by moving the swap file to a different disk, or turning it off altogether if you have sufficient RAM installed.
Virtual memory tweaks like these produce varied results depending on the kind of operations you need to carry out.
To move the file, click 'Start', right-click 'Computer' and choose 'Properties'. Select 'Advanced system settings', choose the 'Advanced' tab and then click 'Settings' under 'Performance'. Choose the 'Advanced' tab and click 'Change' under 'Virtual memory'.
Clear the box marked 'Automatically manage paging file size for all drives'. Select the SSD and choose the radio button next to 'No paging file'. Click 'Set', then click 'OK' in each of the open dialogs to clear them.
4. Move temporary files
If you have another drive available, try moving your temporary Windows files onto it. Again, this reduces the need to write to the SSD during routine Windows operations.
Choose 'Start', then right-click 'Computer' and select 'Properties'. Choose 'Advanced system settings', pick the 'Advanced' tab and click 'Environment variables'.
You should see values listed for 'temp' and 'tmp' for the current user and the system. Select one of these and choose 'Edit' to move it to a different folder. Make sure you select one that's on a different drive.
5. Disable indexing
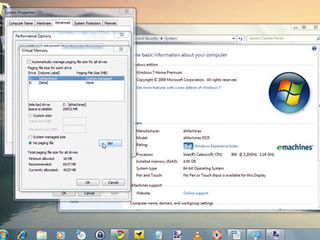
Disabling indexing on your SSD may help reduce writing to the disk, but think carefully before you decide to do so. Indexing can have a negative impact on your drive's performance, but it can also massively improve your productivity if you have a lot of data on the drive and you need to find something quickly.



