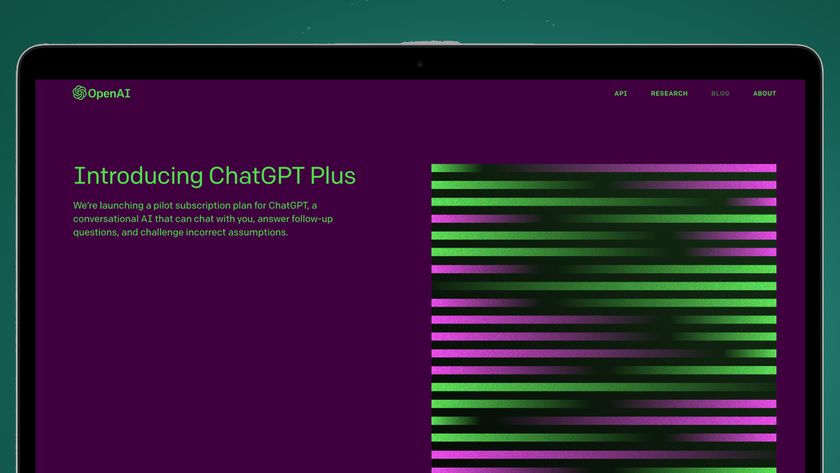3 ways to turbocharge your Linux desktop
Power up with Fluxbox, Enlightenment and Ratpoison

Manufacturers and PC vendors would have you believe that there's only one way to speed up your machine: buy new kit.
And then, in 18 months, buy new kit again. However, it's usually our software that's the real bottleneck.
If you've been using Linux for a while, you'll already have discovered lighter alternatives to some of the platform's bloatfests – for example, using AbiWord and Gnumeric in the place of OpenOffice.org.
But what about the desktop itself? To start with, let's look at how the layers of the Linux GUI fit together.
That's the setup when you're running one of the big three desktops (Gnome, KDE, Xfce). However, if you choose a standalone window manager (WM), you can cut out the first and third layers in this stack. A window manager tends to incorporate all desktop functionality into a single executable that doesn't have additional programs such as file managers.
Also, most standalone window managers don't rely on a widget toolkit, instead rendering their own graphics and interfacing directly with the X Window System libraries. This helps to keep their RAM consumption to a minimum.
We're using Ubuntu 8.10 for this article, and we'll show you the commands you'll need to install three great WMs via the internet. Click Applications > Accessories > Terminal (in Gnome) to enter the commands. Then, after installing, log out and click Options > Select Session to choose the WM that runs when you log in. Let's go!
Get daily insight, inspiration and deals in your inbox
Sign up for breaking news, reviews, opinion, top tech deals, and more.
1. Fluxbox
- Raw speed and low dependencies, free up screen space
- www.fluxbox.org
- Install on Ubuntu sudo apt-get install fluxbox fluxconf
When you first start Fluxbox, you'll probably be scratching your head and pondering: is this it? Well, that's the idea: Fluxbox wants to give your screen real estate back to you. It may look a bit daunting at first, but give it some time and you'll learn to love it.
Straight away you'll notice that there's no program menu to click like the K button in KDE or Applications in Gnome. However, you can bring up a similar type of menu by rightclicking anywhere on the desktop. This menu contains submenus for different program categories, and you can drag it around your desktop by clicking on the bar at the top. To get rid of the menu completely, just right-click on the menu's top bar.
Now let's turn our attention to the panel at the bottom of the screen, known as the Toolbar. It's very thin compared with the KDE panel and stretches across only two-thirds of the screen's width. On the left, you'll see the word 'one': this displays the current virtual desktop, so click the arrows to the right of the word to switch desktops.
Take me to task
After this, you'll see a task bar implementation. It's much the same as in Gnome, KDE and Xfce: programs are displayed along with their icons, and you can right-click on a program's entry to 'sticky' the window (that is, make it visible on all virtual desktops) and perform other operations.
To the right of the task bar area you'll see another pair of arrows, which enable you to cycle through currently running programs. Lastly, there's a clock. You can configure the behaviour of the toolbar by right-clicking in a nontask bar area. This brings up a menu which sets the toolbar's position, width (left-click to shrink it and right-click to grow it) and whether it should auto-hide.
To configure Fluxbox, right-click on the desktop and go to Configuration. Some of the options you'll see are:
Focus Model This changes whether you select windows by clicking them, or by hovering over them with the mouse.
Tabs Options By unchecking the Tabs In Titlebar option, each window will have a small tab above its title bar, making it easy to group windows together.