How to clean up and declutter your Mac
Claw back space and improve performance

Suddenly a dialog box pops up on your screen: 'Your Startup Disk is full'. It's the final confirmation of what you've been dreading - your hard drive has finally run out of space and now you've got to do something about it. The question is, what?
You might be shocked at seeing the message. When you booted up your shiny new Mac for the first time, you couldn't believe how much hard drive space there was - you were confident you'd never fill it up, and yet here you are, a matter of years (or even months) later, and you've gobbled up every last ounce of capacity.
Don't panic, though, because we'll show you everything you need to know to solve the problem. You'll learn to identify the tell-tale signs of a rapidly constricting drive, plus discover what files are likely to be the cause of your woes. You'll then be armed with 10 tips to free up space on your drive.
Once you've fought that fire, we'll reveal more permanent solutions to the problem of keeping your drive empty so it can do its job properly: from moving key libraries and other files to a second drive, to safely upgrading your existing system drive to a larger, faster model. It's all here, so read on to become a disk-cleaning wizard.
Where does all the space go?
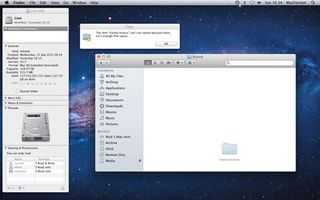
With all that free space disappearing fast, you need to understand both where it's gone and the consequences of letting your hard drive fill up to its limits.
The first thing to understand is how your hard drive has become so full. The likelihood is you've installed a fair few applications, some of which you were trying out and forgot all about during those heady days when you thought that space would last forever. That can account for a few gigabytes of space easily, but it's only the tip of the iceberg.
Next, there are all those files you've downloaded from the internet via your browser, or received as email attachments. Again, it's easy to let them just pile up on the off-chance you might need them at some unspecified point. All well and good, but yet more gigabytes of precious drive space have gone in the meantime.
Get the best Black Friday deals direct to your inbox, plus news, reviews, and more.
Sign up to be the first to know about unmissable Black Friday deals on top tech, plus get all your favorite TechRadar content.
The biggest drain on your hard drive will, however, be your personal files, and specifically all those photos and videos you've uploaded from your brand spanking new camera and camcorder. Today's high resolutions come at a price - every 10-megapixel photo consumes around 4MB in JPEG format, or up to 15MB in raw format. That equates to anything from 400MB to 1.5GB for every 100 photos on your hard drive.
It's even worse when you look at all the camcorder footage you've got stashed away. The average one hour HDV tape holds 13GB of data, so it doesn't take long to gobble up hundreds of gigabytes with your original footage, never mind the final edited movie.
It doesn't end there either: your iTunes library can consume more than its fair share of space, what with your music collection, podcasts, movies and TV shows to handle.
You might also be surprised to learn how many duplicated files exist on your hard drive - it's bad enough having two or three copies of a file, but when that file is a 10GB movie you can quickly see how it is that the hard drive that looked virtually bottomless a few months ago is suddenly full to the brim.
Facing the consequences
It's therefore obvious that even the largest hard drive can quickly become overwhelmed with all those files you've been copying to it. Having acknowledged that this isn't just a problem for MacBook Air owners with a paltry 64GB of drive space, what are the tell-tale signs that your drive might be starting to reach its limits?
The first landmark isn't one that will necessarily trigger any alerts, and occurs when your drive nears 90% of its capacity. Your Mac needs at least 10% free space on the drive to help it keep files in a neat, contiguous order (a process known as defragmentation).
As your drive fills up and the defrag process grinds to a halt, your files start to get split up into multiple parts to fit the available space, ending up physically scattered all over your drive.
File fragmentation may not be an issue for newer solid-state drives (SSDs) due to their lack of moving parts and an ability to access any part of the drive almost instantaneously. But for the vast majority with traditional drives (HDDs) which utilise rotating platters and mechanical drive arms, fragmentation is the first tell-tale sign that all is not well.
You'll start to notice performance suffer as the drive works harder to read and write files. Your Mac becomes increasingly sluggish. You're not doing your drive's physical health any favours either since its moving parts have to work harder, increasing drive temperature and ultimately shortening its lifespan.
Running out of space
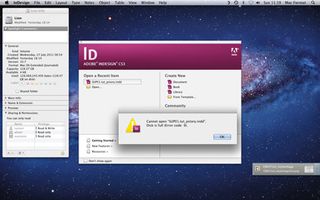
The next milestone is reached as the amount of free space drops below 1GB. Certain applications may start to display warning messages, and performance slows even further.
Your Mac itself will start to tell you the drive is full or almost full, and exhort you to start freeing up space. You'll also start to get error messages every time you try to copy large folders to your drive, informing you there's not enough drive space to complete the operation.
Push things further, and as your free space dips below 100MB you'll find things get even worse. Applications routinely 'borrow' tens or even hundreds of megabytes of space when running, and the most resource-intensive applications will start to complain loudly about a lack of drive space, or even refuse to start at all.
Eventually you'll reach the final point: there will be little or no disk space left at all. Applications won't even be able to launch, while those applications already running may suddenly grind to a halt or begin to quit unexpectedly. Hopefully you'll never reach this point: the time to take action is when your hard drive approaches the 90% full mark, before any warning messages start to appear.
Diagnose the problem
The first thing to do, then, is find out how much free space is left on your system drive. You'll then want to identify which files are taking up the most space on your drive - it's quicker and easier to deal with a handful of large files than to try and free up a relatively small amount of space by working with dozens or even hundreds of smaller files.
It's a relatively simple process to discover how much free space is left on your hard drive: open the Go menu in Finder and select Computer. Click your system drive to select it, then press Command + I. (Alternatively, right-click the hard disk icon in Finder's sidebar and select Get Info.)
On its own, this doesn't really tell you much - simply how much free space is left on the drive. While it's possible to use the Find option in Finder to hunt down those files taking up most space on your hard drive, a better bet is to use a tool like the visually appealing DaisyDisk or Disk Inventory X to find out where those space-hogging files are.
In the case of Disk Inventory X, fire up the program after installing it. Select your drive from the list and click Open Volume. Once the drive is scanned, you can quickly and easily locate the files taking up most space.
What Disk Inventory X will confirm is that the bulk of your files reside in the Users folder inside your Home folder. That's unsurprising seeing as this is where all your movies, photos, music and other files are likely to sit.
Now you've acknowledged there's an issue, identified the likely culprits and taken that all-important backup of your drive, you're ready to start tackling the problem.
Most Popular

