How to get more done with your Mac
Be more productive with these Mac apps

Procrastination is far more varied than it used to be. If you were a writer before the 90s, for example, chances are you hammered away at a typewriter or simple word processor all day, and when you were at your desk you were working.
That's not the case today: assuming you've got an internet connection, your Mac can access limitless distractions.
And even if you don't have a web connection, there are many apps and games vying for attention, trying to tempt you away from work.
Taking the odd break is beneficial (although a break away from your Mac is better than one where you remain in front of the screen). But these days it's too easy to take regular breaks, checking the latest email or instant message, new tweets, or some other alert.
Research has found it takes a long time for many people to settle back into focused work, and this means if you're always interrupted, you're never focused and being productive.
Two things can assist you in being more productive on your Mac: changing your habits and using software that forces you to focus on a task.
In terms of habits, stop checking email so often. If you use Mail, set Check for new messages (in the General preferences) to Every hour or a lower frequency, and turn off Growl support for any apps where your knowing about updates isn't critical. In some cases, you may be able to fine-tune these updates, such as in Twitter, where you can use the Notifications preferences to disable those for general tweets but leave them on for direct messages.
Get daily insight, inspiration and deals in your inbox
Sign up for breaking news, reviews, opinion, top tech deals, and more.
We cover some software, showing how three useful apps from the Mac App Store can help productivity. They are Quiet (£2.49), BetterSnapTool (£1.49) and Time Sink (£2.99).
How to use apps to be more productive
1. Set up Quiet

Launch Quiet: it will appear in the menu bar. Select Preferences and choose General. Check Hide Dock so the Dock hides during isolation. (Also, learn Command+Option+D for getting rid of the Dock at other times.) Select an option from Background, to define it when in isolation.
2. Define a shortcut
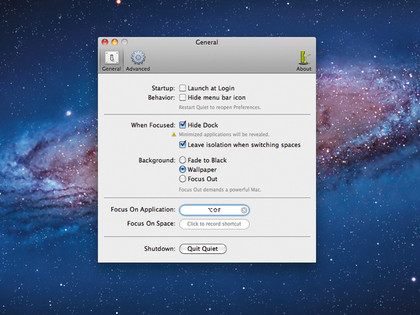
Click the field next to Focus On Application. Define a keyboard shortcut to trigger isolation mode, such as Shift+Option+F. Switch to any open app and use the shortcut. You should find all other windows, the menu bar and the Dock are now hidden from view.
3. View a second app
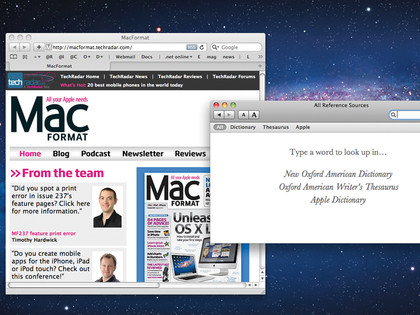
Use Command+Tab to bring up the app-switcher. Select an app and it will also be brought into isolation mode. Use your shortcut to disable and re-enable isolation mode at will. If you enjoy using Quiet, check Launch at Login in its General preferences.
4. Use BetterSnapTool
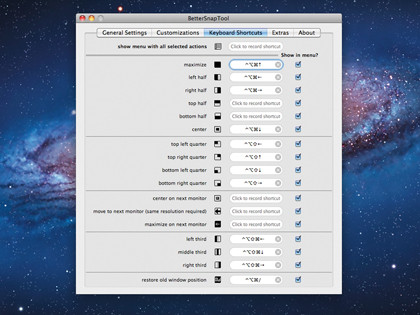
Launch BetterSnapTool and select Preferences from its menu-bar extra's menu. Select Keyboard Shortcuts. Click next to maximise and press Command+Option+Ctrl+Up Arrow.
Pressing this combination will now zoom an application's window to full-screen, helping you focus.
5. Combine with Quiet
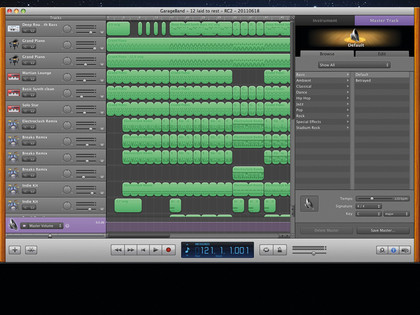
If you launch Quiet and also use BetterSnapTool, you can, with a couple of shortcuts, not only make your active window full-screen but also hide the Dock, menu bar and apps. If you use a mouse, use equivalent options from the menu-bar extra menus.
6. Go split-screen
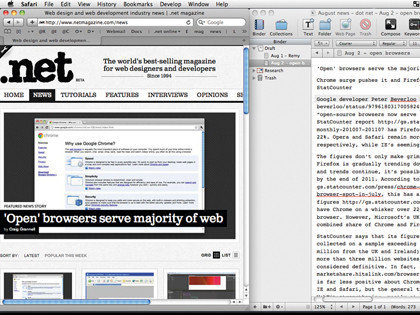
BetterSnapTool enables you to use menus or shortcuts to split the screen into halves, quarters and thirds. Assign shortcuts to these options and move into isolation mode; bring two or three apps forward and assign their window to a section of the screen.
7. Set up
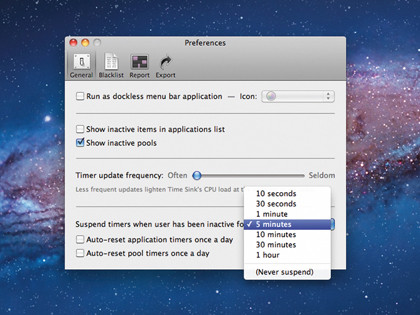
Time Sink Launch Time Sink and open the General section of its preferences. Set the Suspend… option to a suitable duration that denotes inactivity for your work. This will automatically pause the Time Sink timer should your Mac be left alone for that duration.
8. View Time Sink
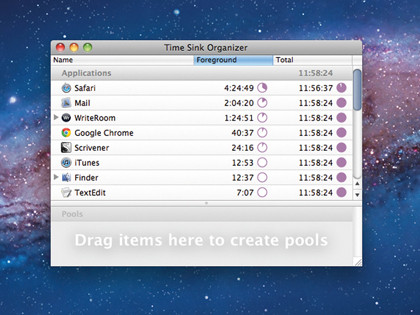
While it's running, Time Sink will tot up how long each app's been open and how long it's been in the foreground, highlighting when you're working or wasting time. Using the Export preferences, you can export a daily report if you want to keep track of habits.