How to let Gatekeeper open Mac apps from unidentified developers
Open all your apps!
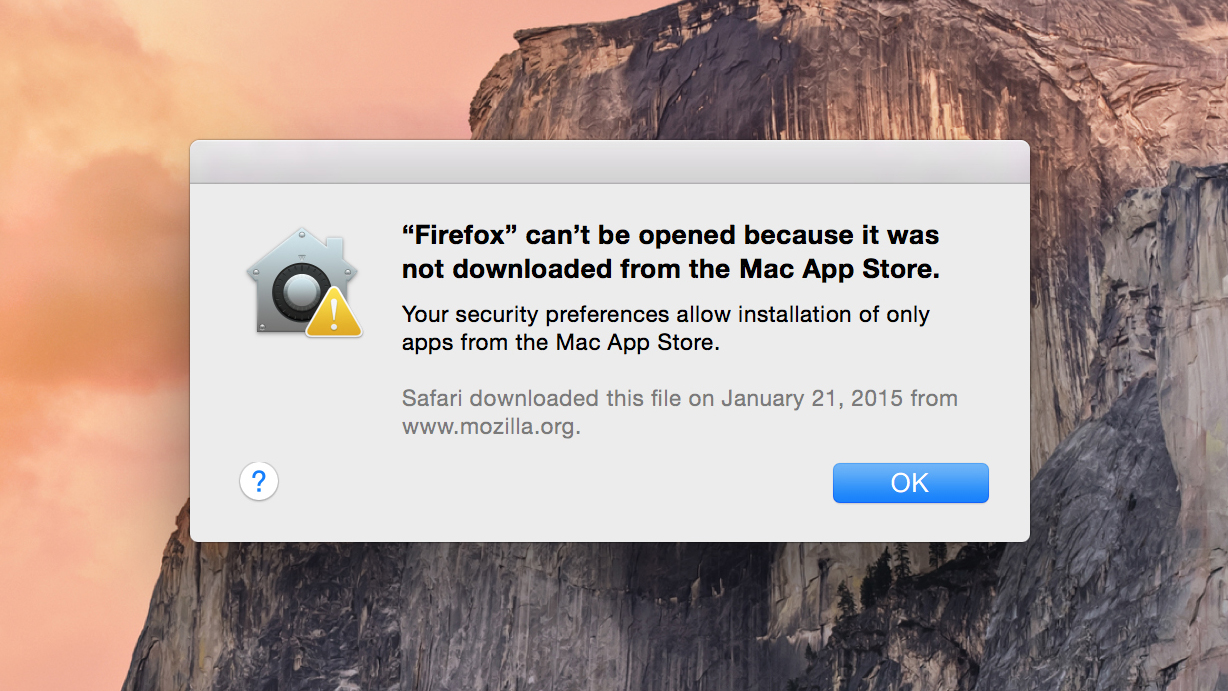
Have you ever downloaded an app on your Mac, only to be told you couldn't open it because it wasn't from the Mac App Store or wasn't from an identified developer? If so, you're experiencing Gatekeeper, a tool that debuted in the last release of OS X Lion that's designed to prevent questionable software from causing trouble on your Mac.
For some users, this can be a great feature that helps keep their Mac safe; however, for power users who know they are downloading apps from trusted sources, it may be imperative to disable this feature from time to time to install and run apps from developers that haven't signed their apps.
In this article, we'll show you the regular way to disable this feature, as well as how to do it from the command line without the need to delve into System Preferences. This is great for when you're remotely installing software on a Mac, or if you just like the command line.
Disabling Gatekeeper
To turn off Gatekeeper, navigate to your System Preferences > Security & Privacy. In the General tab, you'll see a section with the heading "Allow apps downloaded from." If you select "Anywhere" from the list that follows, then Gatekeeper will be disabled and you'll be able to open any app, regardless of where it was downloaded from. This is the least-safe setting for Mac security, however, and you should not leave the setting disabled like this unless you always download apps from trusted sources. For higher security, of course, you can select the "Mac App Store" or "Mac App Store and identified developers" options to keep Gatekeeper turned on.
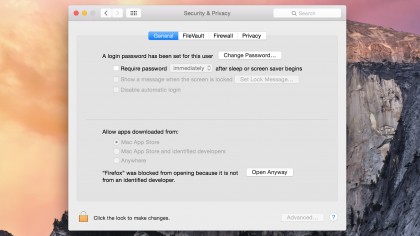
Checking the status of Gatekeeper
If you want check the status of Gatekeeper on your Mac without opening your system preferences, you can do so by opening the Terminal and typing the following command, followed by the return key:
spctl --status
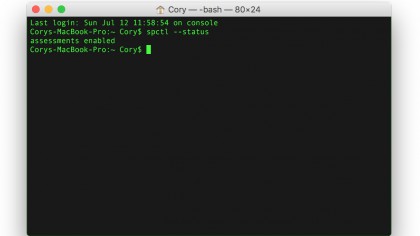
If the response is "assessments enabled," then Gatekeeper is active; it'll say "disabled" if it has been turned off.
Are you a pro? Subscribe to our newsletter
Sign up to the TechRadar Pro newsletter to get all the top news, opinion, features and guidance your business needs to succeed!
Disabling Gatekeeper via Terminal
You can disable Gatekeeper from Terminal as well. Do so by typing this command, followed by the return key:
sudo spctl --master-disable
After specifying your administrator password, Gatekeeper will be disabled, and you will be able to install and run software on your Mac downloaded from anywhere online.
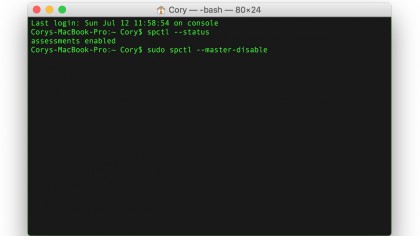
If you ever wish to re-enable Gatekeeper through Terminal, then simply use the above command again, replacing "disable" with "enable." This will reactivate the Gatekeeper feature on your Mac.
- Everything you need to know about iOS 9