How to zoom in on a Mac
Get ready for your close-up
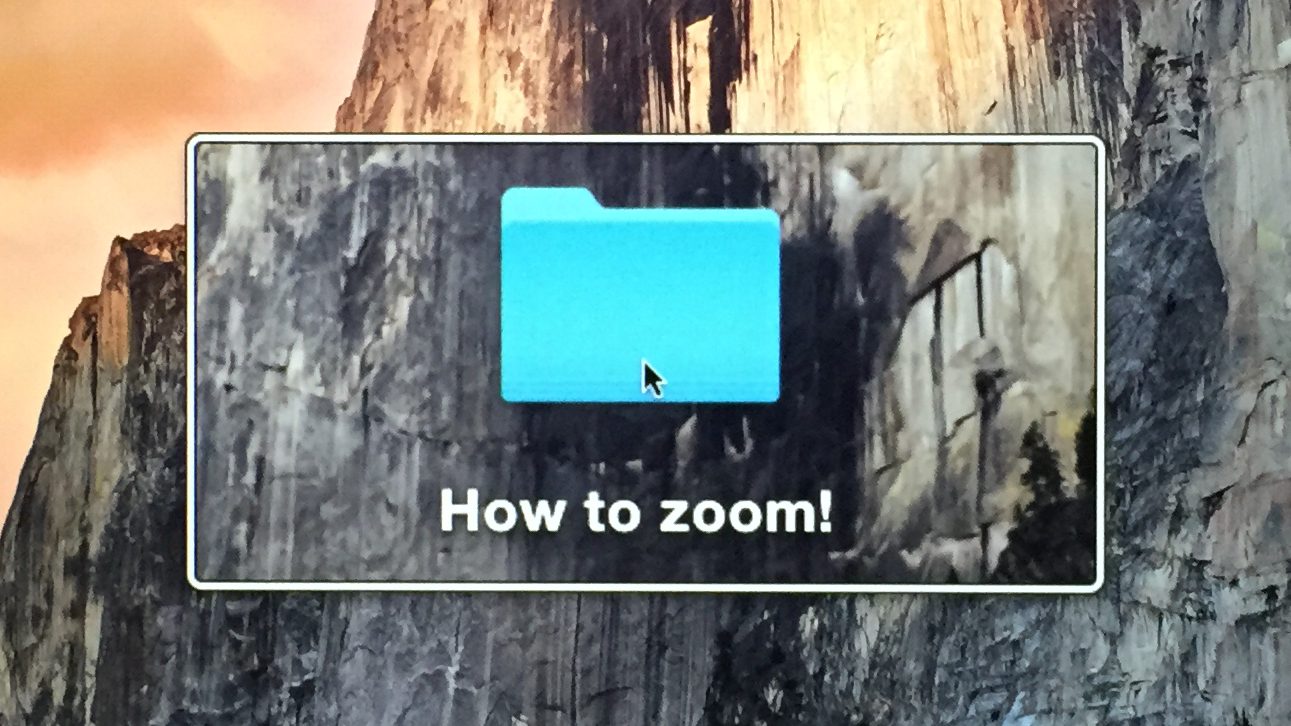
Need to see some up-close detail on your Mac's screen? Or maybe your eyes aren't what they used to be? Whatever the reason, it sounds like you're in need of OS X's screen-zooming feature.
Activating zoom is easy once you know where to find it: just navigate to your System Preferences from the Apple menu in the upper-left corner of the screen, then select Accessibility. Then, select Zoom from the options on the left. Now all you have to do is click the checkbox for "Use keyboard shortcuts to zoom" and/or "Use scroll gesture with modifier keys to zoom" to make the zoom feature active.
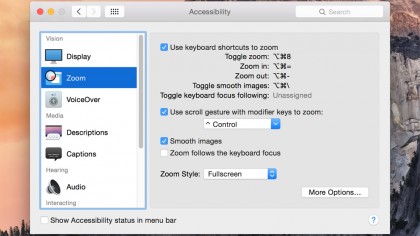
As indicated in the Accessibility menu, "Use keyboard shortcuts to zoom" allows you to zoom in by holding Command and Option and pressing + (plus), and to zoom out by holding Command and Option and pressing - (minus). You can also toggle zoom on or off by holding Command and Option and pressing 8.
If you activate "Use scroll gesture with modifier keys to zoom," you'll be able to zoom by holding down the assigned key (choose from Control, Command or Option) and moving your mouse's scroll wheel or by swiping up or down with two fingers on your trackpad.
There are also several zoom options available to choose from, including zoom style, which allows you to choose between fullscreen (zooming in on the entire screen) or picture-in-picture (which basically gives you a window that acts like a magnifying glass to zoom in on any portion of the screen that you like). You can make additional adjustments - such as how the zoomed-in image follows the mouse's pointer - to suit your needs by clicking the More Options button.
Get daily insight, inspiration and deals in your inbox
Sign up for breaking news, reviews, opinion, top tech deals, and more.