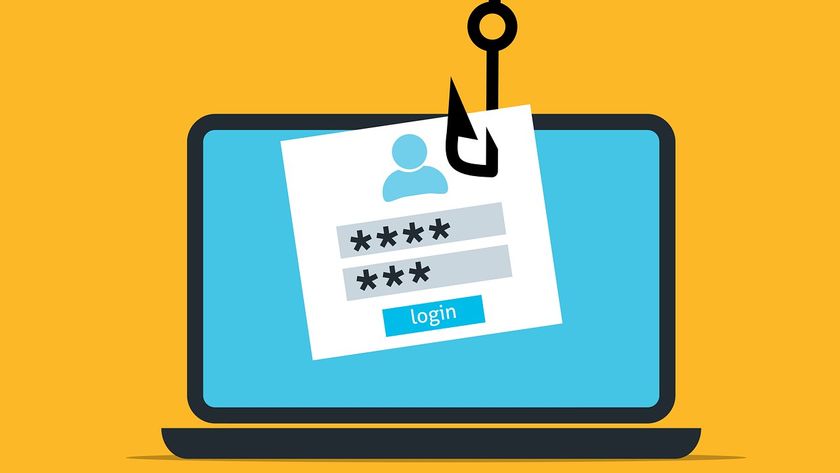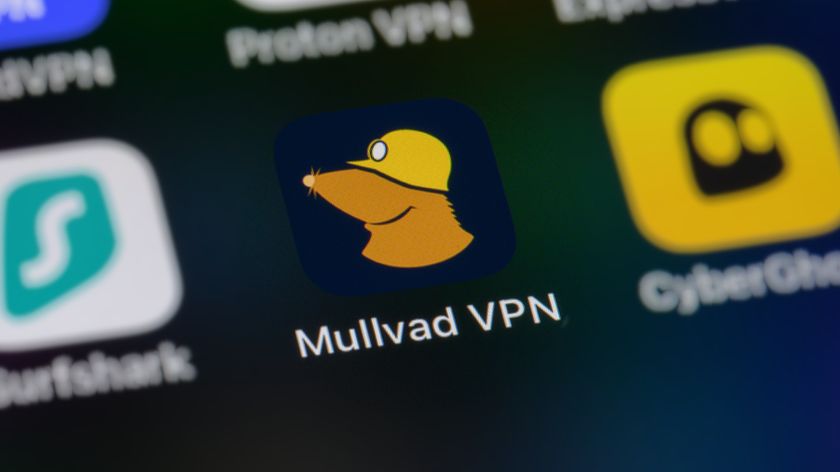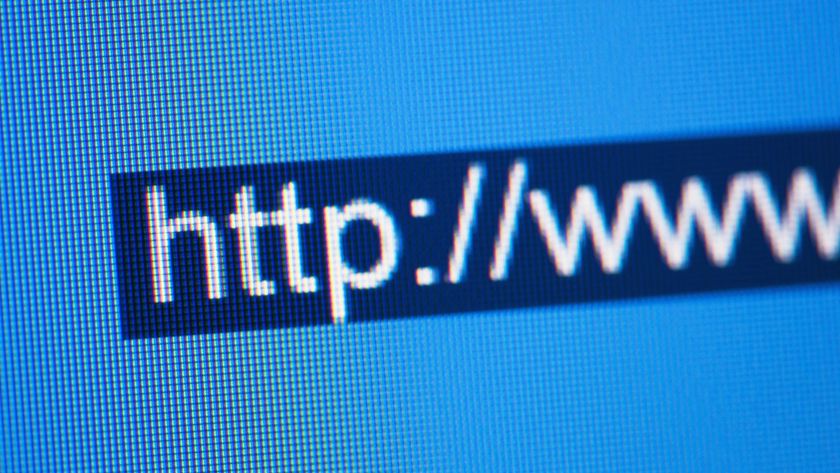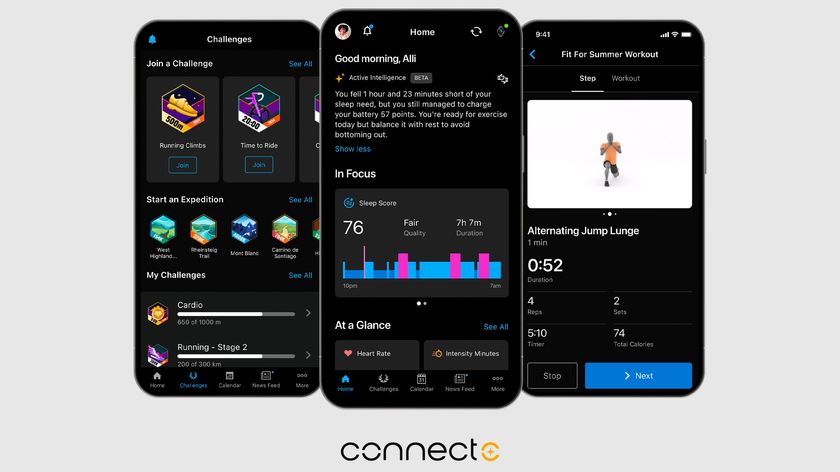The Linux users' guide to Mac OS X
Similarities and differences between the two systems explained
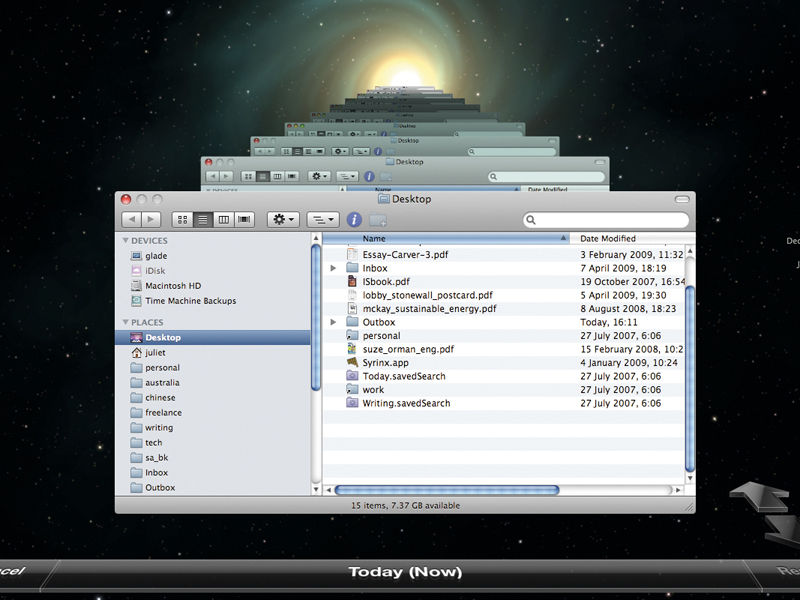
Linux is fantastic, don't get us wrong, but Apple's kit can also be appealing – especially its range of Apple laptops. But if the thought of getting to know OS X puts you off, fear not: there's a lot of common ground between Mac and Linux that isn't immediately obvious.
For starters, you may already know that under the hood Mac OS X is BSD Unix-based. This means you can fire up a terminal window and get your fingers into the operating system via the command line in much the same way that you can with Linux.
There's also an increasing amount of Linux software ported to Mac. We've taken a look into some of the similarities and differences between Macs and Linux to help if you're thinking of becoming a multi-OS household.
Getting started with OS X
Fire up a Mac OS X machine, take a look at the desktop and, aside from the layer of gloss, the first differences you're likely to notice coming from a Linux environment are the Dock and the menu bar.
Let's deal with the latter first – you see, instead of the OS having a menu bar for system tasks and each application having its own individual bar within its window, in OS X there's a single menu bar at the top of the screen that alternates between the two. The right-hand side of the bar contains the date, information on your battery (where applicable), a wireless button, and various other configurable options.
Meanwhile, the left-hand side holds the application menu of whichever program has your focus, or Finder if none has. As you move between programs, this menu bar will change accordingly. The Apple menu, accessed via the little Apple logo on the far left, has a basic list of system operations and information.
Get daily insight, inspiration and deals in your inbox
Sign up for breaking news, reviews, opinion, top tech deals, and more.
For more of these options, you need to open Finder, which enables you to navigate through files and your computer.
Great minds think alike
The Spotlight tool on the far-right – the magnifying glass icon – enables you to search both filenames and the contents of files for anything you want, which makes it roughly equivalent to Beagle on Linux.
Finally, there's the Dock at the bottom (by default), where you can shove a selection of frequently used apps, files and directories for easy access. You can also set it to hide itself automatically so it's not in the way, which is particularly useful if you're on a laptop with more limited screen space.
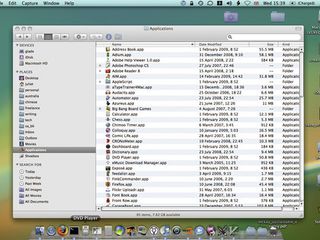
FINDER: The Mac desktop with a Finder window open, the Dock at the bottom and the all-purpose menu bar at the top of the screen
If you try this out and like it, or like the idea and want to give it a go on Linux, there are a few Dock-a-likes available. Avant Window Navigator is probably the most popular, but there are other options available as well.
Applications
Applications in OS X are handled pretty differently to Linux
By default, they're kept in the /Applications directory, but you can place them anywhere you like, because each application is an appname.app directory that masquerades as a single file in Finder. If you want to look inside that directory, you'll need to go to the Terminal, type cd/Applications/appname.app and take it from there.
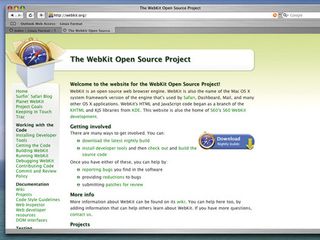
WEBKIT: Apple's Safari browser uses WebKit, a HTML engine based on the KDE project's own KHTML
The idea is that OS X applications should all be self-contained: all the application data is kept in that one file, rather than being scattered in various places about the system. However, there is some app-related data that's kept elsewhere: there's /Library/ for system-wide information and /Library for individual data.
In essence, if it's something that a user might want to change – themes, plugins and so on – then you'll find it in one of the Library locations. You can also get at the contents of the app folder using the Show Package Contents option in the right-click (or Ctrl+click if you're using a single-button mouse) context menu.
Starting up daemons is no more complicated than it is in Linux, but the process is slightly different. Some can be started from the appropriate System Preferences tab, or alternatively there's StartupItems and launchd. Most Unixlike daemons can be run via one of these, but they work differently, so you'll need to rewrite (or find) appropriate start scripts. In theory, you should use StartupItems in OS X 10.3 or earlier and launchd for 10.4 onwards, but launchd can be fussy, so you might have to mix the two.
If you're running Fink or MacPorts, your downloaded apps and packages live in either /sw or /opt/local, respectively. The setup process for each should add the appropriate bin directories to your $PATH, and this all works much the same as in Linux. Check your $PATH setup with the command echo $PATH if you have trouble using any Fink or MacPorts apps.