60 tweaks and hacks for Windows 7, Vista or XP
How to customise your PC to make it run the way you want
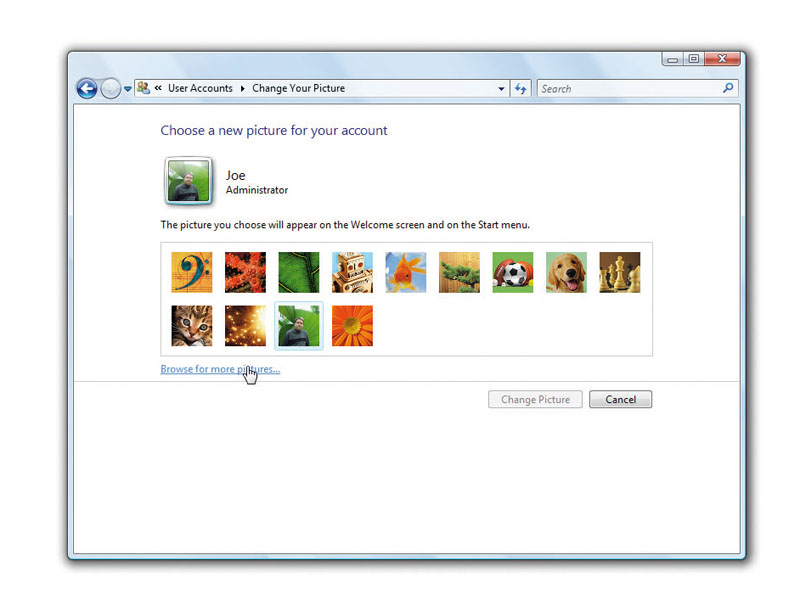
Tweaking enables you to make Windows 7 do interesting and useful things that it doesn't necessarily do directly out of the box.
Some tweaks are easier to action than others but all of them help you to customise your PC and make it run closer to the way you'd like.
A simple tweak might be learning a keyboard shortcut you hadn't heard of before to perform a task you undertake regularly.
A more advanced tweak might be assigning a custom shortcut to a program that includes your most recent settings preloaded. An expert tweak may involve Registry editing.
Go deeper
Over the coming pages, we'll provide you with the advanced user manual that never came with Windows. Whether you use XP, Vista or Windows 7, we've hunted down a wide range of tweaks and modifications that aren't immediately obvious, but can make your life easier or stamp your personality on your PC. Some are straightforward, others involve a degree of skill.
Where we suggest Registry editing, it's important to have a recent backup. Windows backs it up automatically, but it doesn't hurt to back up manually as well. If you have a drive imaging program such as Macrium Reflect, back up your main Windows drive to an external hard disk before making any major changes.
Get daily insight, inspiration and deals in your inbox
Sign up for breaking news, reviews, opinion, top tech deals, and more.
Remember that it's your computer, so don't be shy – claim it for yourself and make it work smarter.
01. Remove programs from Open with…
Works with: XP, Vista, Windows 7
You can remove unwanted programs that appear on the Open with… list when you're trying to open an unknown program.
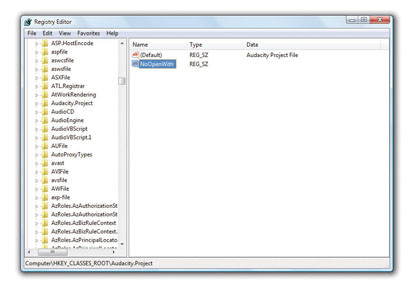
In the Registry, browse to HKEY_CLASSES_ ROOT\Applications and you'll see a list of programs installed on your PC as subkeys in the left-hand pane.
To remove an unwanted program from this list, select it and then right-click in the right-hand pane. Choose New > String Value, and name it "NoOpenWith".
02. Copy to folder
Works with: XP, Vista, Windows 7
Add a "Copy to folder" option to the context menu so you can right-click a file to quickly copy it.
In Registry Editor, browse to HKEY_CLASSES_ ROOT\AllFilesystemObjects\shellex\ContextMenu Handlers, and create a new key called Copy to.
Change its (Default) value to "{C2FBB630-2971-11d1-A18C-00C04FD75D13}" and check it works.
03. Move to folder
Works with: XP, Vista, Windows 7
You can also add a "Move to folder" option in this way.
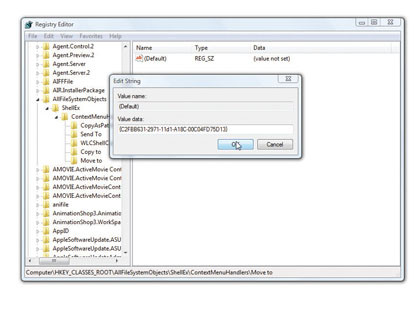
From the same ContextMenuHandlers key as in tip 2, create a new key called "Move to" and change its (Default) value to "{C2FBB631-2971-11d1-A18C-00C04FD75D13}".
04. Quick folder Properties
Works with: XP, Vista, Windows 7
To move quickly to a folder's Properties dialog, double-click it and hold down [Alt].
05. Correct file sorting
Works with: XP, Vista, Windows 7
By default, a file named 2.jpg is sorted after one called 20.jpg. Many people work around this by starting single digit numbers in file names with a leading zero, but you can change this behaviour by making a Registry edit.
Browse to the Registry key HKEY_CURRENT_USER\Software\ Microsoft\Windows\CurrentVersion\Explore.
Then create a new DWORD value and name it "NoStrCmpLogical". Right-click and modify its value to "1".
06. Change the mouse pointer in Vista and Windows 7
Works with: Vista, Windows 7
Right-click the desktop and choose Personalize > Mouse Pointers. Select the scheme you want to use from the drop-down list. You can modify individual pointers by selecting one in the current scheme and clicking Browse – then replace this with any static cursor file with the extension .CUR, or an animated cursor file, which will have the .ANI file extension.
You can also download sets of mouse pointers online. These are generally distributed in sets of .CUR or .ANI files, grouped together in a zip archive. Download the file, unzip it and then replace the pointers you want to with the new files as in the above tip. A good place to start looking is here.
You can also make your own cursor files by creating suitable bitmap images in a graphics program and saving them with the .CUR extension.
07. Mouse pointers in XP
Works with: XP
To change the mouse pointer scheme in Windows XP, open Control Panel and switch to Classic View. Double-click Mouse and choose the Pointer tab.
You can now select a different scheme, or browse for a new pointer in exactly the same way as in Vista and Windows 7.
08. Send To expansion
Works with: Windows 7
When you right-click a file or folder in Windows 7 and choose Send To, there's a limited number of options. But hold down [Shift] as you right-click and you'll open an expanded menu containing My Documents, Downloads and more useful locations.
09. Edit your theme
Works with: Vista, Windows 7
Right-click anywhere on the desktop and choose Personalize > Theme. Select an option from the drop-down list to use an existing theme.

Alternatively, choose "Window Colour and Appearance", open the Classic Appearance dialog to select a classic scheme and modify fonts and colours. Click Advanced. Pick the item you want to modify and enter the new colour or font.
10. Folder toolbar
Works with: XP, Vista, Windows 7
This tweak enables you to turn any folder on your hard drive into a toolbar, similar to the Quick Launch toolbar that gives you quick and easy access to the folder's contents.
First, minimise all your open windows, then move the mouse pointer to the Taskbar and right-click it. Choose Toolbars > New Toolbar from the expanding menu, which will launch the New Toolbar dialog.
Now select the item you want to use as a toolbar. If necessary, browse through My Documents or My Computer to find the folder you want. Alternatively, you can click "Make new folder" to create a custom one with specific contents.
Click OK, and your new toolbar appears as a button on the Windows Taskbar, then click this to see an expanding menu of its contents. Sub-folders also become their own expanding menus, and you can then select a particular file to open it in its associated application.
11. Active windows
Works with: XP, Vista, Windows 7
Press [Alt] + [Esc] to cycle through your active items in the order in which they were opened. Then press [Alt] + [Tab] to pick the window you want to work on.
12. Hanging time
Works with: XP, Vista
By default, Windows waits for five seconds to allow time for any hung applications to be closed when you shut down your computer.
If you want to reduce this period of time slightly, you can change the length with a quick Registry edit, so browse to HKEY_CURRENT_ USER\Control Panel\Desktop. In Vista, create a string entry called "HungAppTimeout" (if you use XP, it's already there).
Right-click this and choose Modify. The number is in milliseconds, so the default of 5000 equates to a wait of five seconds. If you're using Windows 7, you should avoid using this tweak, because it causes glitches.
13. Tweak performance
Works with: XP, Vista, Windows 7
1. Best performance
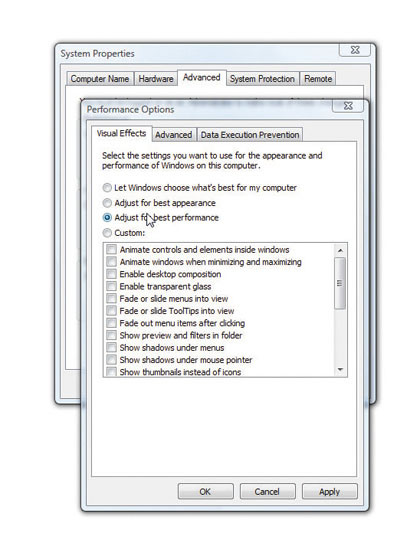
Choose Start, right-click Computer and go to Properties > Advanced system settings. In Performance, click Settings > Visual Effects. Tick "Adjust for best performance". This removes most animations to improve PC performance.
2. Processor scheduling

In the Advanced tab, both Processor Scheduling and Memory usage are optimised for programs' performance. Change to Background services and System cache if you use your PC as a server, and programs' performance is secondary.
3. Virtual memory
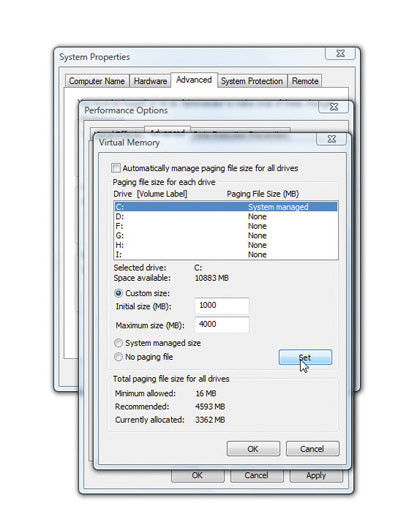
In Virtual Memory, click Change > Custom size, and enter an upper and lower limit for your virtual memory. Try one and a half times the amount of RAM as your lower limit, and two to three times your RAM for the upper limit.
14. Disable paging file
Works with: XP, Vista, Windows 7
If you're running a 64-bit version of Windows, have more than 4GB RAM installed, and don't perform memory-intensive operations, you could improve performance by disabling the paging file. In "Advanced system settings", choose Performance > Advanced, click Change under Virtual memory and choose "No paging file".
15. Clear paging file at shutdown
Works with: XP, Vista, Windows 7
Windows uses the paging file on your hard drive as if it were RAM, and this routinely holds temporary data to free up your RAM. When you shut down your PC, this file is normally preserved, which can lead to inefficiency, because it slowly clutters up your system.
If your data is sensitive, this could also be a security threat, since it remains accessible even after you've deleted or destroyed the files it contains.
This edit flushes out the swap file whenever you shut down. Open the Registry Editor and browse to the key HKEY_LOCAL_MACHINE\SYSTEM\CurrentControlSet\Control\Session Manager\Memory Management.
This contains a number of configurations for RAM and virtual memory. Either create or modify the DWORD value called "ClearPageFileAtShutdown", which defines whether the memory flush happens. To turn it on, set the value to "1".
16. Quick access to Task Manager
Works with: XP, Vista, Windows 7
You may be used to accessing Task Manager by pressing [Ctrl] + [Alt] + [Del] and then selecting it from the resulting screen. You can also get quick access to it that's less intrusive, however – rightclick the Taskbar and choose Task Manager.
17. Change user picture
Works with: XP, Vista, Windows 7
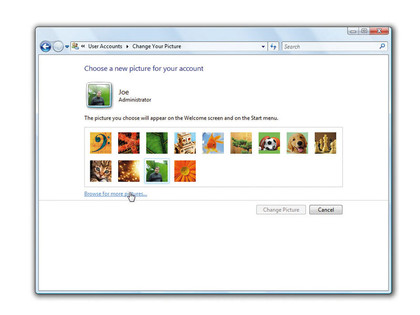
Click the Start button and then click your user picture. In the resulting dialog, choose Change your picture > Browse for more pictures. Locate the photo you want to use and click OK. Click Change Picture, followed by OK to confirm your choice.
18. Autohide the Taskbar
Works with: XP, Vista, Windows 7
You can free up more screen space by hiding the Taskbar. Right-click it, choose Properties and select Auto-hide. To access it when you want it, just drag the mouse to the bottom of your screen and it'll pop up.
19. Get past the welcome screen
Works with: XP, Vista, Windows 7
You can automatically log on and bypass the welcome screen with this simple tweak. Choose Start > Run and type "control userpasswords2" into the Open bar.
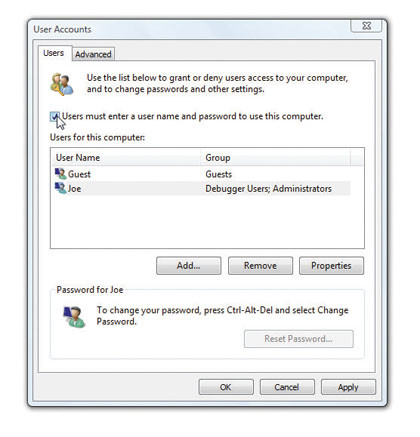
Click OK to see a dialog with each user installed on the PC. Clear the box marked "Users must enter a username and password to use this computer". Click OK. Now restart, and you'll go directly to your desktop.
20. Custom keyboard shortcuts
Works with: XP, Vista, Windows 7
Create keyboard shortcuts to launch any program shortcut. Right-click the shortcut icon and choose Properties. Select the Shortcut key box and press a letter on the keyboard, (such as [H]) and click OK. Now [Ctrl] + [Alt] + [H] will launch the shortcut.