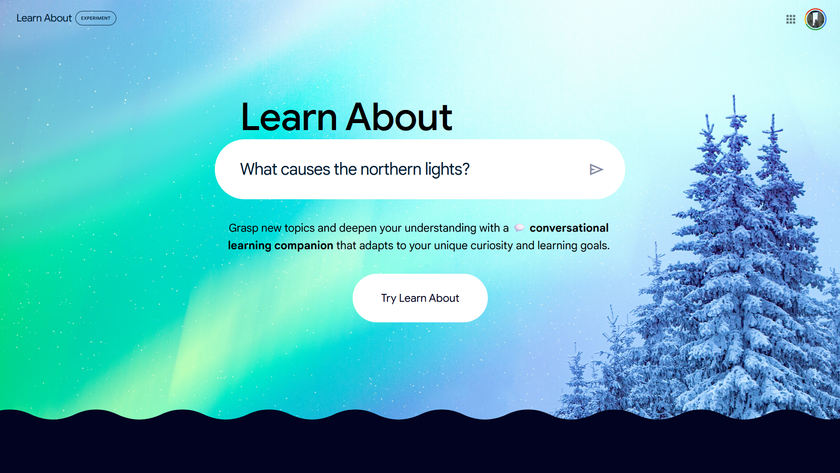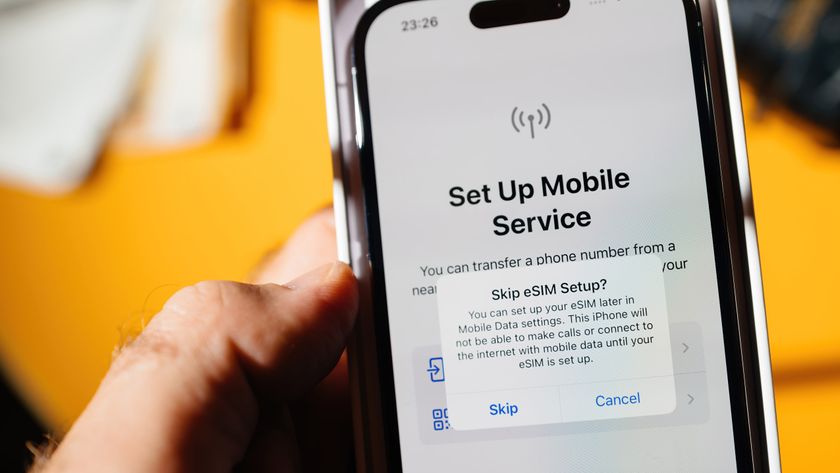Advanced Google search tips and tricks
Search smarter in Google

Google tips
Type a word into Google's search box and it searches the internet for it. Then it returns the results via the PageRank algorithm it paid patent holder Stanford University £336 million in Google shares for.
This weights results based on their perceived usefulness and puts more useful ones nearer the top. And it works pretty well, but can return a torrent of information that's hard to sift through. Type in 'cheese' or 'socks' or 'fishmonger' and you'll get results on those topics, but sometimes it pays to narrow down the search to avoid being swamped by results that, while not irrelevant, aren't precisely what you were looking for.
Happily, Google has several built-in tools to help you do this narrowing, and they're all available from the search box, with no extra add-ons required.

1. Site search
If you know the site where the article appears, narrow down the search using the 'site' command. Type site:techradar.com Windows 10 to search TechRadar for Windows 10.
Or type site:.ac.uk dinosaurs to search UK universities, or site:.mil aliens to find aliens held by the US military. Exclude a term by typing '-', so for instance site:.mil aliens -conspiracy.

2. Get definitions (and calculate)
Type define: followed by the word that's perplexing you into the search box to get a definition. You can do the same thing to get answers to arithmetic problems: tap in the digits with +, -, * and / (without spaces between them) to get a result on a calculator (which you can then use for more maths).
Searching for the answer to life the universe and everything returns 42, by the way.
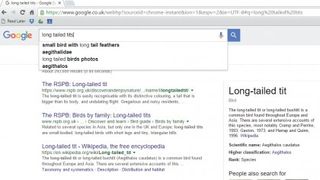
3. Google Instant and autocomplete
Google Instant sends your search terms to Google while you're typing, and attempts to predict what you're going to input.
As you can imagine, we're regular visitors to techradar.com, so typing tech in the search box means it autocompletes to the site name, with the word 'technology' further down the list. You can turn this on and off in Search Settings at www.google.com/preferences.
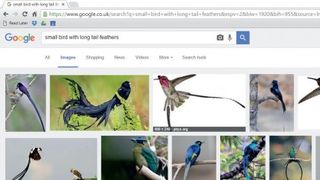
4. Image search tricks
Google image search is a powerful tool for tracking down pictures. Input search terms, and you'll be taken to a screen of images, with the most relevant ones at the top. As you scroll down, it's not uncommon to find baffling inclusions – make sure Safesearch is turned on in Search Settings (see step 3) to ensure these don't become risque.
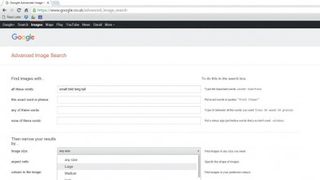
5. Advanced image search
If you have requirements for the image you're looking for, head to www.google.co.uk/advanced_image_search where you can filter images by size, aspect ratio, colour, type and format.
You can choose words to omit from the search, search only within pages you've visited and ensure the image is suitable for you to use in a publication or website without violating copyright.

6. Reverse image search
Reverse image search is useful for finding similar images to one you already have, for identifying the source of an image, or for finding a larger version of an image.
Click the camera icon in the Google image search box, and you can paste in the URL of an image on the internet or drag and drop one from your PC into the search box.
Click 'Search Tools' to refine the search.
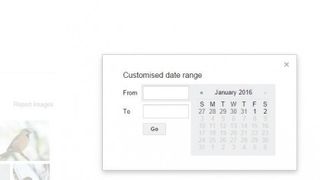
7. Time/date range and more
The Search Tools button is available on any search – click it on a web search to narrow down results by time, or country (perhaps to omit American results when you're searching for Washington in Britain, say).
Drop down the time-range menu to set a custom range within which your results will fall. Choose both dates, then click the 'Go' button to perform the search.
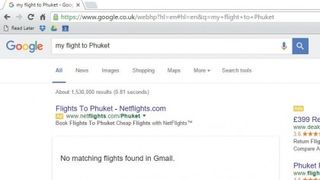
8. Google Flights
Search for air travel flights and prices at Google Flights. If you have flights booked, and have allowed Google to include private information in results, search the flight number and departure and landing times will appear.
If you've booked through Google Flights, or had confirmation sent to a Gmail, the information will be added to your Calendar.
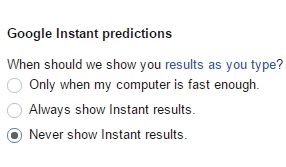
9. Get the 'I'm Feeling Lucky' button back
A much-loved part of Google used to be the 'I'm Feeling Lucky' button that takes you to the first result for any search. It's a harder to find these days, as Google Instant constantly updates your results and many people search with the Return key rather than clicking.
To get it back, turn off Google Instant in Search Settings (see step 3) and go to the Google home page.

10. Whois
Find out who owns a website using the 'whois' operator. Type it as a search query including the web address, for example whois:techradar.com and click the top result.
Our example doesn't throw up anything unusual, but if you believe a site is indulging in abusive behaviour, however, a whois search will lead you to an email address, so you can report it to the domain's registrar.