10 tips, tricks and secrets for Gmail
Essential tips to turn you into a Gmail power user

Introduction
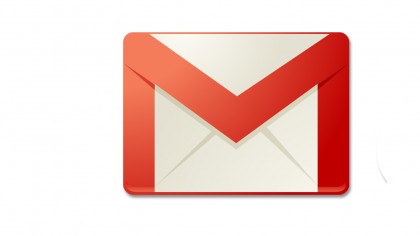
It's been over a decade since Google launched its revolutionary Gmail to a handful of users and started off what would become the planet's largest free webmail offering. After starting life as a beta release and then moving to an invite-only service, it finally became available to the general public in February 2007, eventually leaving beta status in July 2009.
The amount of users is estimated in the high 100 millions and it's thought that by May 2015 it was creeping up on the one billion user mark. That being the case, there are more than a few tips, hacks, tricks and secrets that most users simply have no idea about.
And we're going to detail a bunch of them in this article, so read on, and explore the less well-travelled corners of Google's email service.
Sending forbidden files
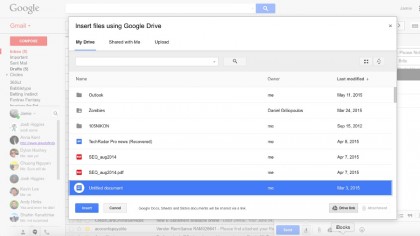
Gmail stipulates that you cannot send certain files types including EXE even if they are sent in a zipped format. One easy way to get around this is to use a file hosting service and send a link to the file in the body of the email. There are so many different options to choose from that you probably already have your own preference, however, if you don't then Google Drive, Box, Dropbox and OneDrive are among the options available.
Emailing large files
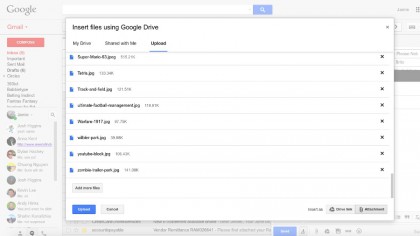
Gmail has a maximum message size of 25MB and any file bigger than this will bounce back to the sender. The good news is that there are a few ways to get around this measure.
First off you could use Gmail's built-in cloud storage service, Google Drive, to compress the attachment and provide a link to the file instead of actually attaching it. The same is the case with any other cloud storage service. Another way would be to compress the file before attaching it using a local service. The reason Google has this measure in place is to prevent viruses.
Editing documents directly
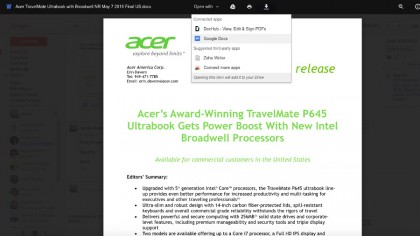
Opening up attachments sent by email is incredibly easy on just about any email service, however, Gmail adds another string to its bow by enabling you to open and edit documents from directly inside the browser window itself.
Are you a pro? Subscribe to our newsletter
Sign up to the TechRadar Pro newsletter to get all the top news, opinion, features and guidance your business needs to succeed!
Next time you get sent a Word, Excel, PowerPoint, PDF or RTF document click on the file and watch as Google Docs opens the file up in the browser. You can even edit and save it in the browser so you never have to download a file again!
Viewing images directly
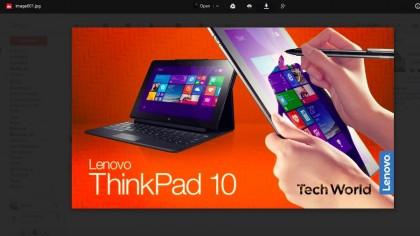
Images sent in JPG, GIF or PNG formats can be either downloaded or viewed directly in the browser as easily as you can on other sites such as Google and Twitter. All you need do is go to the email message in question and simply click on the image file at the bottom then voila! The image should open up within the same window and, as you'll find out in the next slide, there are plenty of third-party applications that allow you to edit the images.
Third-party apps
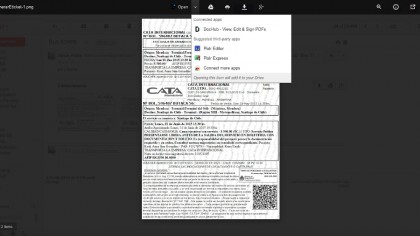
Gmail has a range of Google-approved third-party apps that can be used to edit documents, images and other files downloaded through the popular free email service. When an attachment has been received, click on it and then simply cast your eyes to the top of the page. From there click on the arrow next to Open and it will come up with a list of suggested apps that can be used with the document or image in question.
Receiving mail from other accounts
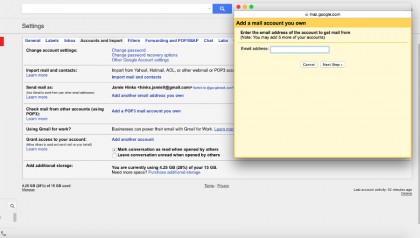
To retrieve your email from accounts other than Gmail, go to Settings, then the Accounts and Import tab. Choose Check mail from other accounts (using POP3) and then click Add a POP3 mail account you own. This takes you through a two-step process for configuring a POP3 mail account.
You'll first be prompted for an email address. On the next page of the form, you'll be asked for the associated password and, crucially, the POP server address for this account. You should be able to find all this information from your email provider's documentation. Once the POP details are configured click Add Account and Gmail should try to fetch messages from your old account straight away.
Importing mail and contacts

It's also very easy to import mail and contacts from another service. In the same Accounts and Import tab we visited in the last slide, go to Import mail and contacts, click on this and follow the instructions for your Yahoo!, Hotmail, AOL, webmail or POP3 accounts to be imported. This can be an incredibly useful tool if you've decided to abandon an old email address that impressed all your school friends in favour of a new more professional sounding address.
Backing up old messages
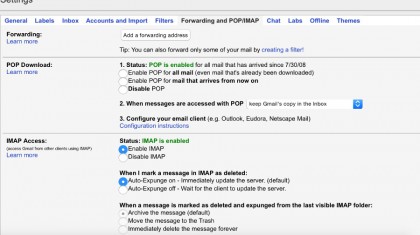
POP integration brings with it another perk – the ability to back up your old messages. Go to the Settings section, then choose Forwarding POP and IMAP. In the POP Download section select either Enable POP for all mail or Enable POP for all mail that arrives from now on.
Select whether to keep or delete mail from the server when it's been downloaded then click the Configuration Instructions link to find out how to set up your particular mail client – whether it's Outlook Express, Windows Mail or Thunderbird.
Managing multiple Gmail accounts
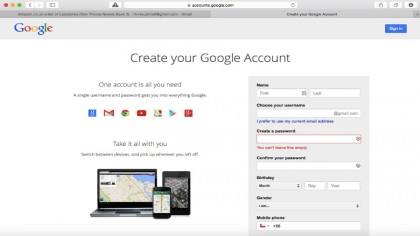
There's a bonus to the account access tips we've already outlined. You can set up as many Gmail accounts as you like – creating different email addresses for different tasks – but receive all the mail at the same account. As we've described, any POP compatible email account can be added to a Gmail account – including other Gmail accounts. For example, you could set up different Gmail accounts for friends, family and work – but have all the messages sent to one inbox.
Organisation with Labels
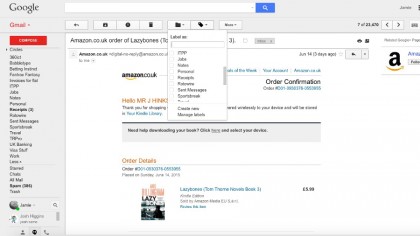
Of course, when you've got lots of email all coming into one place it's important to be able to organise it. Gmail doesn't use folders though – it uses Labels. You can apply these manually to a message by selecting a post in the main window, clicking the More Actions dropdown menu and choosing New Label. A JavaScript prompt allows you to type in a label name which is immediately applied.