How to use Pushbullet to share across devices
Sync content between Android and PC
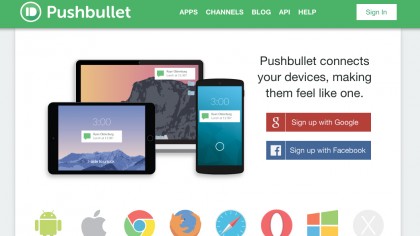
How to use Pushbullet to share across devices
Pushbullet has been popping up in my Recommended Apps section of the Play Store in recent months, and I now regret leaving it for so long before I investigated just what it did. I thought that it just showed notifications for my SMS, phonecalls, and emails on my PC browser. Cool, but not freaky cool.
I'm a damned fool – it does so much more.
You not only receive your phone notifications on your computer, you can actively send content between your computer, phone, and/or tablet(s) – including iOS devices. What type of content? It can be something as simple as a message or a web link (including maps), or it could even be a file – for example a photo.
A photo! This has to be the simplest way to take a photo on your phone, and quickly have it appear on your computer – no more rifling around email or Dropbox. But also vice versa: after copying that awesome photo from your DSLR to your computer, you can quickly beam it – in full quality – to your tablet for touch-up and upload.
Finally – and this is where I began to vibrate with excitement – Pushbullet also integrates with the uber-cool web-services IFTTT and Zapier, as well as – wait for it – TASKER! Argh! My favourite Android automation app of all time!
So, let's set all this up (it's actually very easy), and walk you through a few use cases so you can get an idea of how handy all this is.
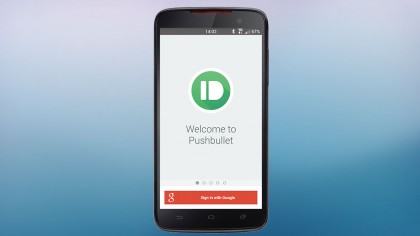
Pushbullet: The basics
The first thing to do (obviously) is to download Pushbullet from the Play store (it's free). Open the app and follow the prompts, including logging in with your Google account, and enabling notification access in Android settings.
Next up, log into Pushbullet, and it should prompt you to install the Chrome (or Firefox, Safari, or Opera) extension/plugin. Unfortunately, it isn't currently possible to differentiate between different instances of Chrome running on different computers (such as your desktop and laptop). To get around this limitation, you can install the Pushbullet desktop app. Do this now for each of your computers.
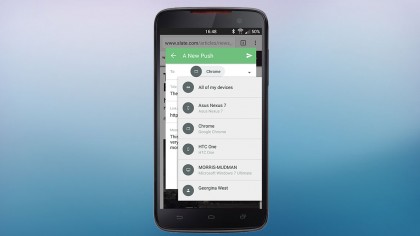
Pushbullet: Moving across devices
So, what neat things can you now do with this wondrous app?
The most obvious one is quickly sending a long-form article, video, or song, which you've been linked to on your phone, to the larger and better monitor/speakers on your desktop or laptop. To do this, simply open the article/video etc, then share it to Pushbullet using Android's in-built share menu (it's under 'A New Push'). In the subsequent pop-up, choose which device(s), channel, or person you want to push it to (in this case, I chose my desktop PC), then hit the send icon up to top right. BOOM! DONE!
Notably, it's the exact same process to send a photo or other file – open it on your Android device, then hit share > 'A New Push.'
To do it from your computer's browser, click the Pushbullet extension/plug-in icon, then choose 'File' down the bottom of the pop-up and drag the file you're interested in to the pop-up window. To send via the desktop app, just right click on any file to reveal the Pushbullet menu.
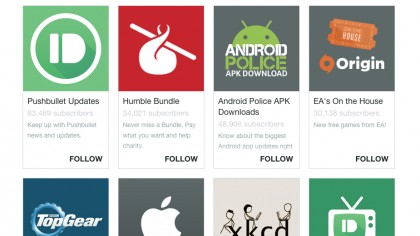
Pushbullet: Channels
Now, the more interesting stuff comes in the form of channels, which instantly alert you to happenings on the web, such as when a new Humble Bundle is released. You can also create your own.
When creating your own channel, you can either have it alert you whenever an RSS feed is updated (or if one contains a particular phrase), or you can manually write your own message to push out to the channel subscribers. This latter ability is particularly nifty for quick distribution of info, links, or files to a group you're in – say, family members, colleagues, or study groups.
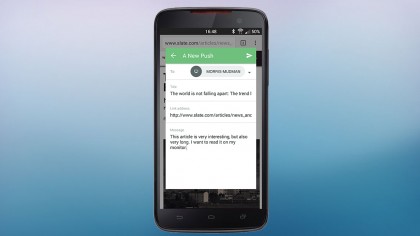
Pushbullet: Friends
You can also quickly send messages/links/files to specific friends by adding them as a contact, either from your browser, or from within the app (under the side menu choose 'Add friends') – you just put in their email address, and they'll be sent a link with info. Don't forget to ask them to subscribe to any relevant channels you've created for them, too.
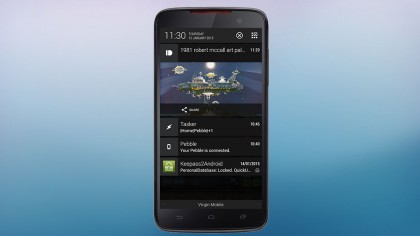
Pushbullet: Clipboard
There is also the option to sync your clipboard between devices (just enable 'Universal copy & paste' from within the mobile and/or desktop app settings).
Every time you copy something to the clipboard, it will then automatically be sent to Pushbullet's servers and, subsequently, each of your devices/computers will have its clipboard changed to match it. I'll let you decide if you see any risks in doing that, but it is a pretty nifty feature.
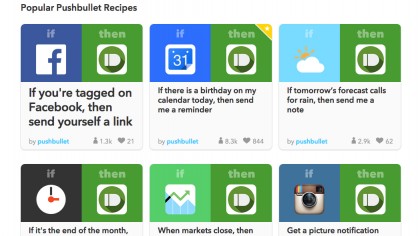
Pushbullet: Additional Features
So, what cool stuff can we do with the IFTTT/Zapier integration? This basically means that any event online can trigger an instant notification on my phone (no big news: the IFTTT app does this, too).
To set these features up, you need to visit the respective site and set them up like you would any other IFTTT recipe or Zapier action. There are trillions (or so) of possibilities here: from getting instant notifications when it's about to rain, to being alerted the moment that that ultra-rare One Direction demo tape has been listed on eBay (although I don't condone this).
But my all-time super-favourite feature comes from the Tasker integration; now, any event on any of my devices can trigger a notification on any other device! For instance, when my tablet battery gets low, it can ping my phone to tell me it needs to be plugged in (I just hate it when I go to read an e-book and find my tablet dead).
To set something like this up, just create a new Profile in Tasker (for the trigger) and then a new Task that contains a Pushbullet Action (under Plugins > Pushbullet). Super easy!
If you're a bit more of a Tasker boss, and are looking for the ability to respond to notifications from Pushbullet, you should give the Push Tasker app a go, which allows you to this, as well as much more – I recommend viewing the video on the Push Tasker Play Store page to see what's possible.