How to use Find My iPhone

- Active Apple ID
- Web browser
- Another Apple device (optional)
Nobody likes to think about their beloved gadgets being lost or stolen, but unfortunately, our dearest devices go missing all the time.
The good news is that if you own an iPhone, iPad, MacBook, Apple Watch, AirPods or even an iPod Touch, it can be tracked down using the Find My iPhone feature.
Apple's proprietary tracking software makes it easy to get these items back – just as long as you've set them up properly and know how to use Apple's helpful tools. In this guide, we'll walk you through the basics of using Find My iPhone.
Quick steps for how to use Find My iPhone
- To set up Find My on your device, enable the feature in iCloud Settings
- To set up Find My on Mac, enable the feature in System Preferences
- To track your device, enter your Apple ID on iCloud.com
- ... or head to another iOS device's Find My app
Step-by-step guides
How to set up Find My on iPhone, iPad, Apple Watch and AirPods
1. Take your main device, which will be your iPhone, iPad or iPod Touch.
2. From the home screen, go to Settings > iCloud > Find My, and make sure the feature is toggled on. If this is the first time you're setting anything up, you may be required to enter your Apple ID. If you don't yet have an Apple ID, choose Create a new Apple ID and follow the instructions.
3. Also on this screen, turn on 'Send Last Location'. This feature will make sure your device transmits its location when it's about to run out of battery, so when you try to locate the device later, you'll see where it was.
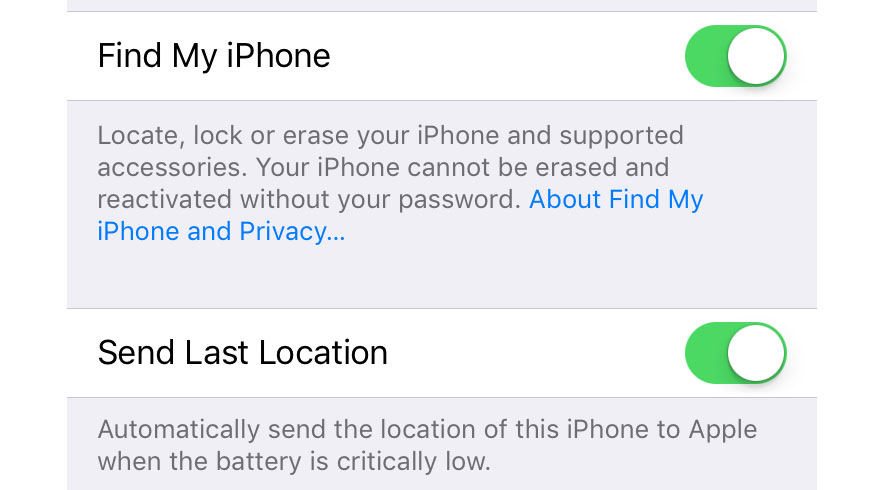
Side note: If you have Apple AirPods or an Apple Watch paired with your iPhone or iPad, you'll then also get those set up within Find My iPhone. Now you should be all safe to lose or misplace your device.
Sign up for breaking news, reviews, opinion, top tech deals, and more.
If you've done this previously and you're here to see how to track down your device, scroll further down for a full guide.
How to set up Find My on Mac

1. Setting up Find My works a touch differently on your Mac, so here you'll want to open up the Apple Menu by pressing on the little logo in the top left of your computer screen.
2. Once there, you can scroll down to System Preferences and you'll find the iCloud section. Here, toggle on Find My Mac, clicking 'Allow' when asked to allow Find My Mac to use the location of your Mac, followed by 'Done'.
Side note: If the Find My icon in iCloud settings has a warning badge , make sure you turned on Location Services and Find My in Privacy & Security settings.
Now you're ready to go, safe in the knowledge that you'll be able to track down your (inevitably expensive Mac) if you lose it.
How to use Find My on an iOS device
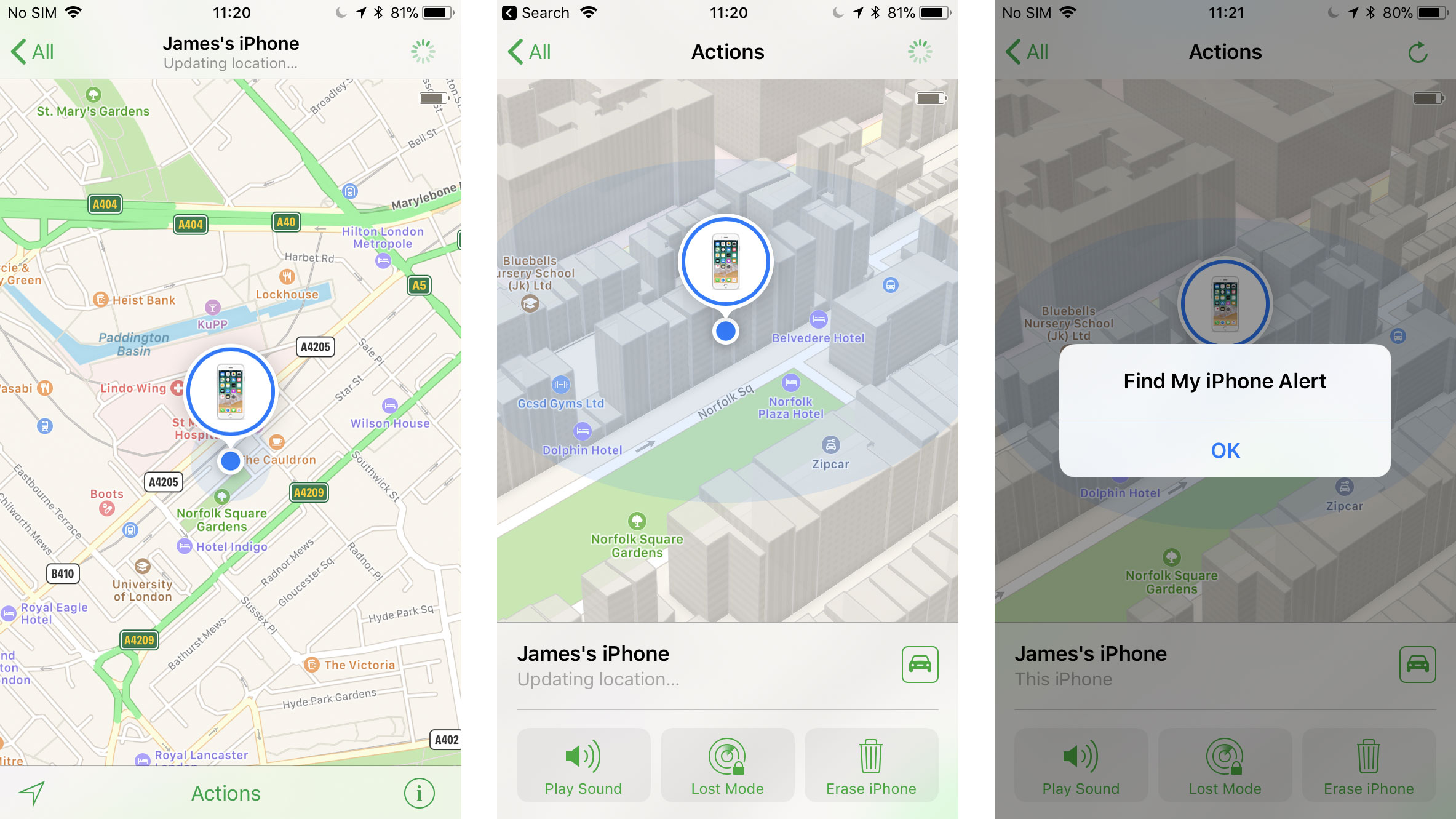
Have you now lost your device or are worried it's been stolen? It's time to track it down. First off, we'll teach you how to do this from another iPhone, iPod or iPad.
1. First, download the Find My iPhone app if you don't have it already.
2. In the app, head to the Devices tab, where you'll be able to track down the location of your gadget (or at least where it was last spotted). You can also choose to wipe, or play an alarm from, the missing device in question.
Side note: The Find My Friends app can also be used to locate the iPhone of anyone you've agreed to share location data with. The app doesn't provide as many tracking options, but if your child or significant other misplaces their iPhone, this provides a fast and easy way to make a first check.
How to use Find My on Mac
When it comes to using Find My on Mac, the process is a little different.
1. First, open a web browser and visit iCloud.com.
2. Then, log in with your Apple ID and password.
3. Once you're logged in, click on Find iPhone (the icon that looks like a green radar). After typing your password again, a map will show the location of all your associated iOS devices and Macs. A green dot means the product is online, while a gray dot means it's offline. If the device was online at any point within the previous 24 hours, you'll be shown the time it was last located.
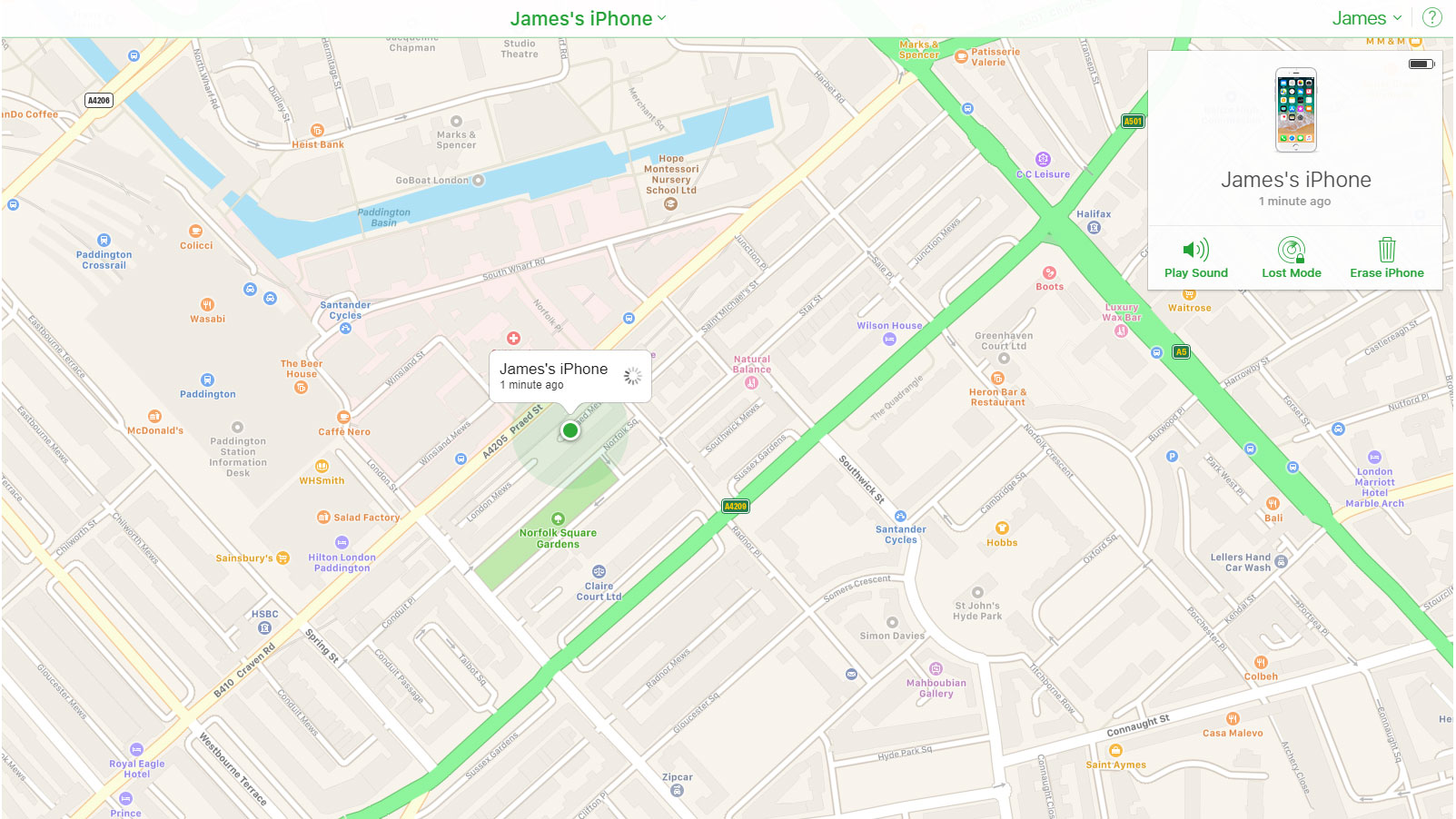
4. If a device is online, click on its dot, then click on the information icon (i). Alternatively, select the device from the pull-down menu at the top-center of the screen.) A new window will pop up that lists when the device was last located and how much charge it has left, along with three options: Play Sound (to help pinpoint the item if it's close by), Lost Mode (this lets you lock and track the device, and provide contact information — such as displaying a phone number on your lost iPhone), and Erase device.
Side note: If you want to remotely erase your device, you'll lose everything on it, but it's useful if you have lots of private information backed up to iCloud that you don't want those who find your device to get. If a device is offline, you'll have a different option: Notify me when found. This will alert you when the item comes back online.

Axel is TechRadar's Phones Editor, reporting on everything from the latest Apple developments to newest AI breakthroughs as part of the site's Mobile Computing vertical. Having previously written for publications including Esquire and FourFourTwo, Axel is well-versed in the applications of technology beyond the desktop, and his coverage extends from general reporting and analysis to in-depth interviews and opinion.
Axel studied for a degree in English Literature at the University of Warwick before joining TechRadar in 2020, where he earned an NCTJ qualification as part of the company’s inaugural digital training scheme.