How to screenshot on Android: different methods for any Android device

If you've recently bought a new Android phone, you'll probably want to learn how to take a screenshot on Android.
There are lots of reasons you might want to take a screenshot on your Android phone, whether it's because you've done something fantastic in a game, been sent a hilarious meme, or want to capture an online recipe to use later.
There are a surprising number of methods you can use depending on which Android phone you're using, and so to help you capture a screenshot, we've written this simple guide running you through the two top ways that will also work on Android tablets.
If you're looking for more specific guidance, we've also written a guide on how to screenshot on a Samsung phone. Not on Android? We've got you covered with our guides on how to take a screenshot on an iPhone.
Steps for how to screenshot on Android
- Hold the Power button and press Volume Down / Home OR
- Use Google Assistant
Step by step guide for how to screenshot on any Android phone
1. Hold the Power button and press Volume Down

This option works on all Android phones and tablets, whatever version you're on.
When you have the content you'd like to capture on your screen, press and hold the power button and the volume down button at the same time. Make sure not to stagger the presses or you might accidentally turn the display off, or turn the volume down.
Please note, if you've got an older Android phone, you might need to use the home button on the front of the phone instead of the power button. Press and hold this along with volume down to take a screenshot.
2. Find your screenshot
Your phone will give you a visual indication that a screenshot was taken – depending on which model and OS you're using, a little image of the captured picture may linger in the bottom corner of your screen, and other times the sides of the screen will light up. If you don't see this, it might be that the image didn't save, so check your Gallery to make sure.
Step by step guide for how to use Google Assistant to screenshot on an Android phone
1. Activate Google Assistant
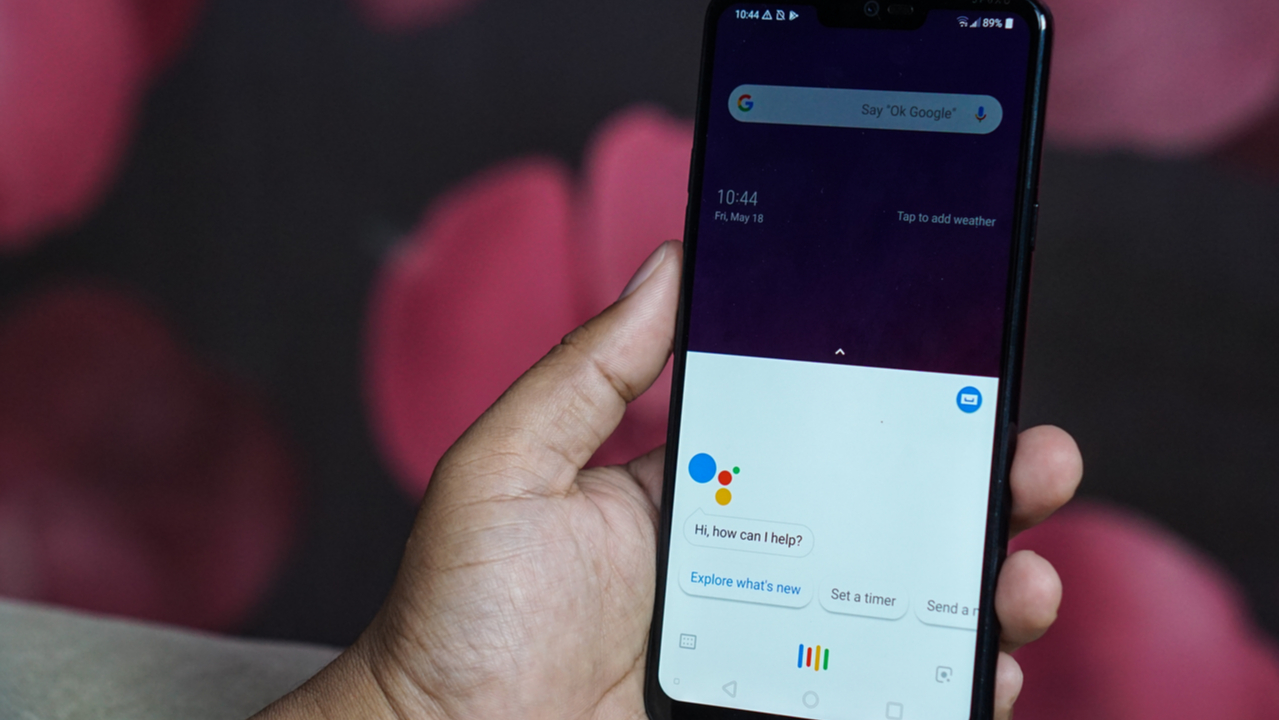
One of the many helpful features Google Assistant offers is the ability to take a screenshot.
Simply activate Google Assistant by pressing and holding the home button or saying "Hey Google", or whatever trigger phrase you have assigned the assistant.
2. Take a screenshot
Next, simply say "Take a screenshot", and your phone will capture whatever is on your screen. You'll know it was successful when the notification appears that gives you the option to share, edit or delete the screenshot.
FAQs
How do you screenshot on an Android without using a button?
If for some reason you need to take a screenshot without using a button, you can either use the Google Assistant method we've described above or see if your phone supports gesture controls.
Different Android phones offer different options - some Samsung phones allow you to swipe to screenshot, while Motorola, Xiaomi and OnePlus all use three-finger swipe gestures.
FAQs
Sign up for breaking news, reviews, opinion, top tech deals, and more.

Josephine Watson is TechRadar's Managing Editor - Lifestyle. Josephine is an award-winning journalist (PPA 30 under 30 2024), having previously written on a variety of topics, from pop culture to gaming and even the energy industry, joining TechRadar to support general site management. She is a smart home nerd, champion of TechRadar's sustainability efforts as well and an advocate for internet safety and education. She has used her position to fight for progressive approaches towards diversity and inclusion, mental health, and neurodiversity in corporate settings. Generally, you'll find her fiddling with her smart home setup, watching Disney movies, playing on her Switch, or rewatching the extended edition of Lord of the Rings... again.
- Tom BedfordContributor