Google Currents: what it is and why you should care
Use Google Currents to stay up-to-date with news
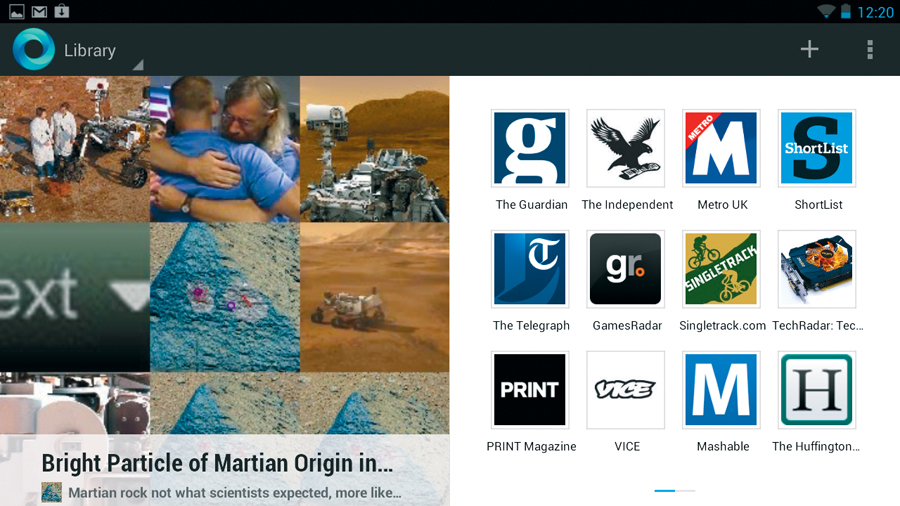
The internet has revolutionized the way we receive news updates, and thanks to mobile phones, we can stay up-to-date with the latest stories as they break.
Sources such as BBC News and The Guardian are regularly updated, but keeping an eye on news sites can be a bit of a faff, especially if you're browsing on a mobile phone.
Google Currents brings lots of disparate sources together in one place, and formats them for easy reading on mobile devices. It's incredibly customizable, too, and you can add everything from popular news stories to your favorite esoteric blog.
It also saves the content of news stories so you can read them when you're offline, which is handy if you're on a limited data contract or a Wi-Fi-only tablet.
1. Find Currents

Google Currents comes pre-installed on many new Android devices. If it's not already on yours, search the Play Store for 'Currents', then tap 'Install' followed by 'Accept and install'. Find it in your apps and open it. You'll notice that Currents has two panels, and this design is present throughout.
2. Panel show
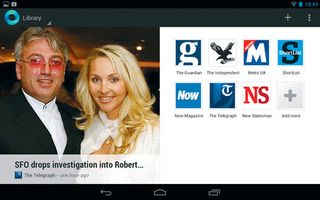
At Currents' homepage, the panel to the left (or top in portrait mode) shows new and important news stories, and swiping enables you to browse stories from numerous sources. The right (or bottom) panel shows a list of all the current news sources, such as The Guardian, The Independent and Now Magazine.
3. New news
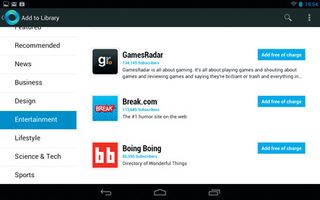
Tap the plus symbol in the upper-right corner or the 'Add more' icon to add sources to Currents. Browse through the various categories until you find one that interests you, then tap it and scroll through the list of sources. Tap 'Add free of charge' to add particular sources to your Currents library.
Are you a pro? Subscribe to our newsletter
Sign up to the TechRadar Pro newsletter to get all the top news, opinion, features and guidance your business needs to succeed!
4. Limitless
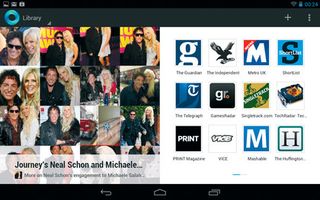
There's no limit to the number of sources you add to your library, and adding loads makes for an interesting and diverse news feed. Return to your homepage and you will see the newly added icons. Tap on one of these and you are taken straight to the news source's main Currents page.
5. Feel the current
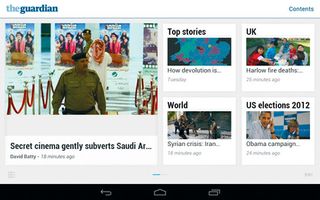
Currents pages vary, but generally you'll find a big news story, a few smaller ones and top stories from each of the news source's sections. Tapping on a story takes you straight to it, whereas tapping on a section gives you an overview of everything related to it. Swipe horizontally to see more.
6. Keen reader
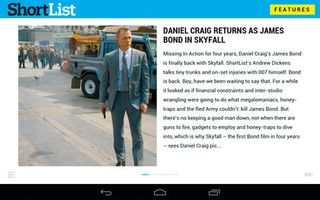
When a story's open, you can swipe to the left to read it in a mobile-friendly layout. Tap images to view full-size, and tap videos to watch them. Tapping at the top when viewing a story reveals a 'share' icon, which enables you to send stories to contacts. The settings icon enables you alter the text size.
7. Offline sync
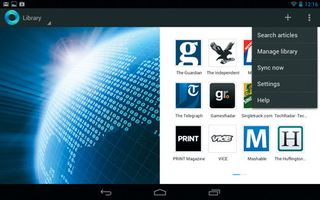
Syncing Currents means that you can read stories offline, which is a definite boon if you're on a Wi-Fi-only tablet. Tap the 'Menu' icon followed by 'Sync now' to get everything up to date. Tap 'Settings' within the menu to choose whether or not to download images as well for offline viewing.
8. Trending stories
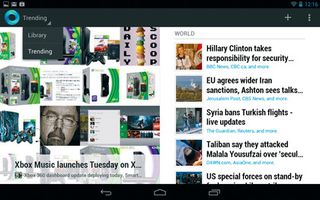
Trends are current news stories that have attracted a lot of media interest. You can find them by tapping 'Library' on the Currents homepage and then switching it to 'Trending'. You will see a list of the top stories; simply tap one of these to go to a list of all the sources for that story.
9. Contents page

To the upper-right of this page you'll see 'Stories', which have been published in the media; 'User Generated', which are non-professional content and videos; and 'About', which searches the internet for more information on a topic. Tapping on stories and content takes you to the relevant web page or video.
Most Popular






