How Google Now can help you be more efficient
Stay on top of things with Google's new app
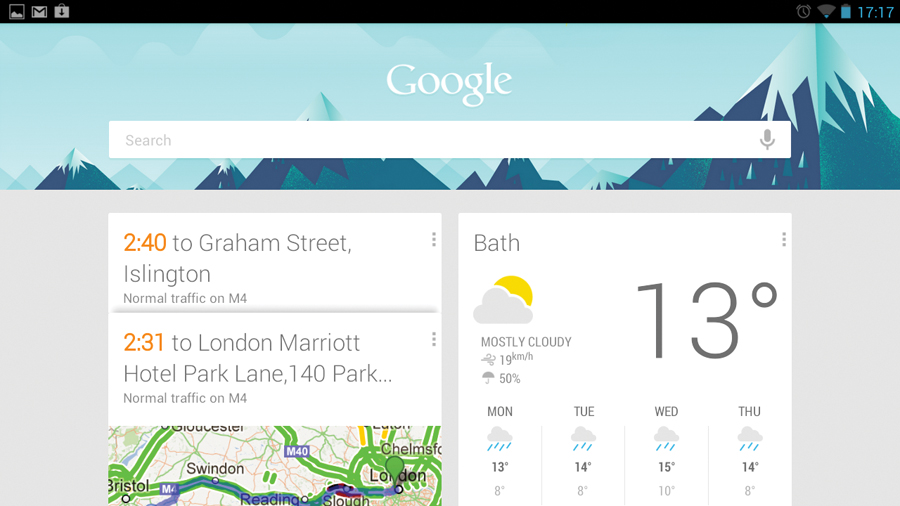
Google Now is Android's take on Apple's Siri, the voice-powered search engine that understands human speech and delivers nearly instantaneous spoken results.
But while the voice search is a big part of Google Now, it actually goes one step further and learns your day-to-day movements and web searches so it can deliver results it thinks will be useful to you.
While it may sound hideously intrusive, it's actually rather beneficial. Upon waking it looks at traffic and figures out the best route for you to get to work.
If you go travelling, it works out where in the world you are and delivers currency and translation options.
It's all powered by Google's own search engine, and the best time to start using it is - appropriately enough - now.
1. Get it Now
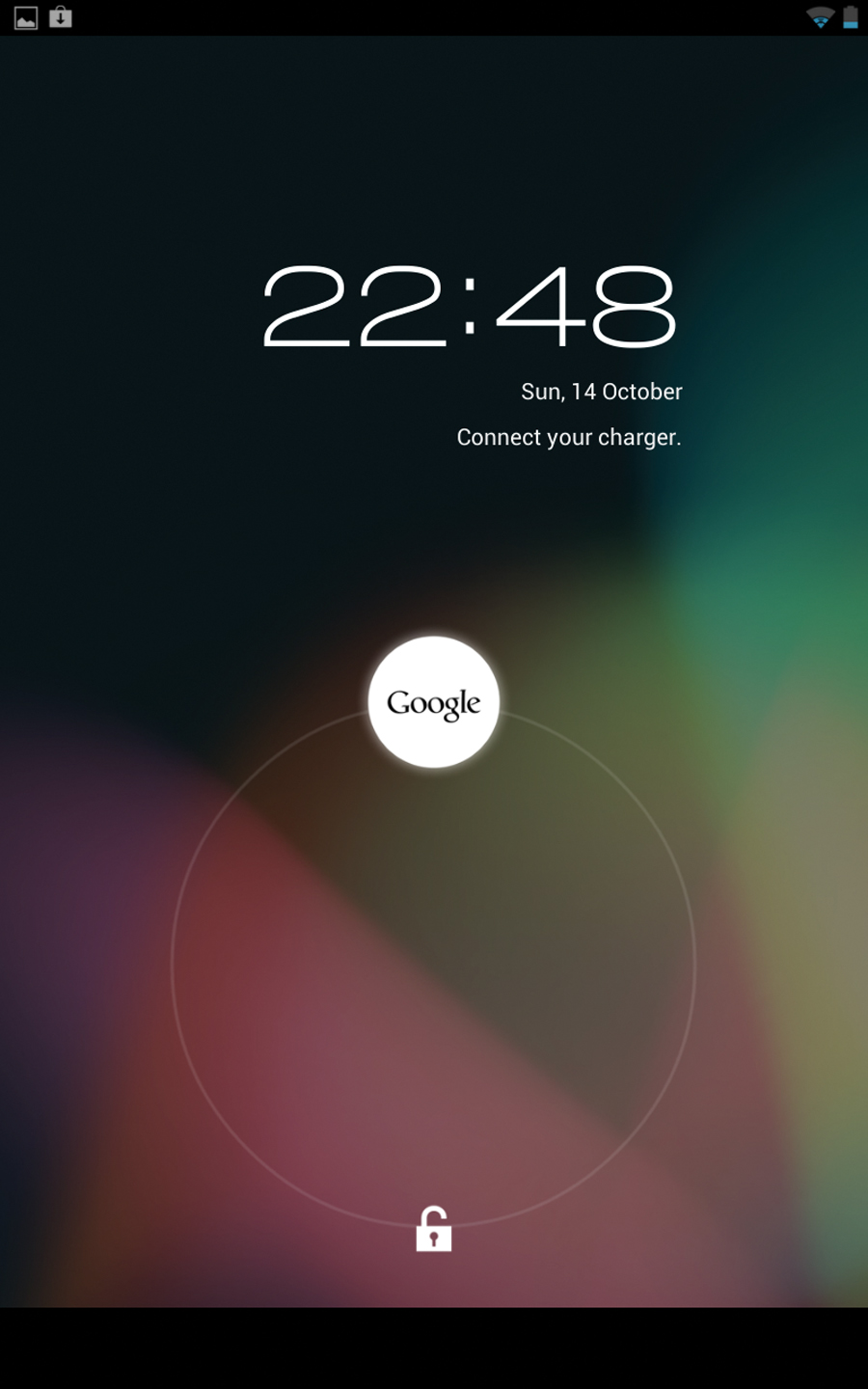
At the time of writing, Google Now is only available on devices that are running Android 4.1 or above. To access it on your device, you need to slide upwards from the home icon, or slide the unlock symbol upwards. You can also get to Now by tapping the 'Google' icon in your Apps folder.
2. Getting started
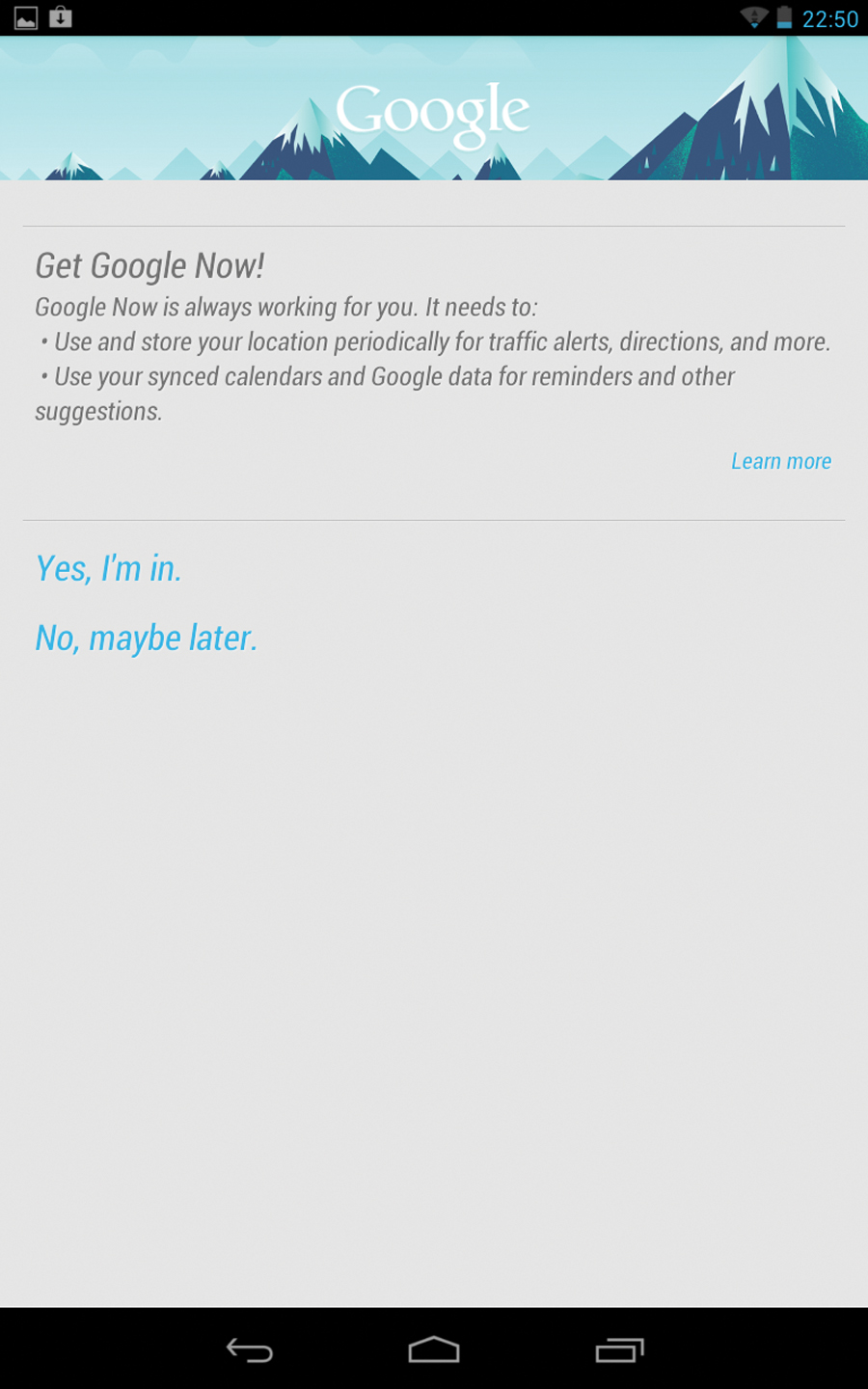
Start Google Now and tap 'Next' to see examples of how it can help you plan your commute, or get up-to-date information about flights. It then checks with you that it's all right for it to use certain pieces of information, such as your location and calendars. Tap 'Yes, I'm in' to get started.
Sign up to the TechRadar Pro newsletter to get all the top news, opinion, features and guidance your business needs to succeed!
3. Hidden cards
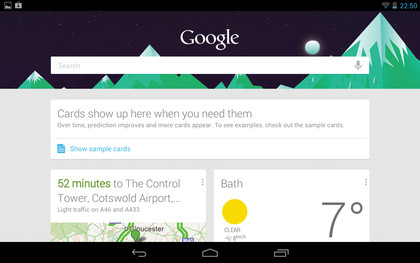
To start with, you'll see a few cards on the Now page. These are dependent on how often you use Google for directions and searches, but you should see some relevant results here - more appear over time. Tap a card to see relevant results, or swipe horizontally to remove it if you don't want it.
4. Card business
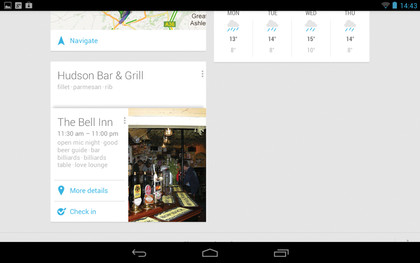
Tap 'Show more cards' and you should see a few more, maybe showing local restaurants and pubs, for example. If there's more than one card in any one category, you can switch between them simply by tapping the top of each one. The more you use Google Now, the more cards you will see.
5. Settings
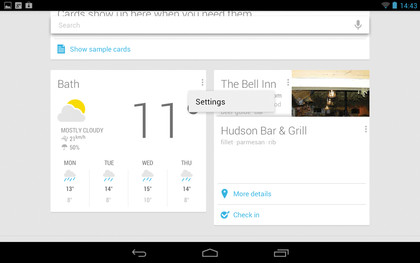
Each card has a settings icon comprised of three vertical dots. Tapping on this enables you to set the 'Notifications' applicable to each card. 'Standard' means that new notifications appear to the top, accompanied by a ringtone or vibration; 'Low priority' places them to the bottom without any alerts; and 'Off' switches them off altogether.
6. Ideal standards
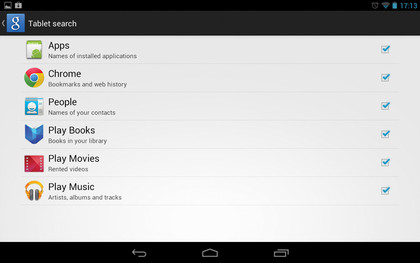
At the bottom-right you'll find another settings icon. Tap on this to see more sample cards, refresh Now and get new cards, and send feedback to Google. Tap 'Settings' and you're able to set up Voice so you can talk to Now. 'Tablet search' enables you to choose which apps on your tablet Now can search - make sure these are all checked.
7. Sampling the wares
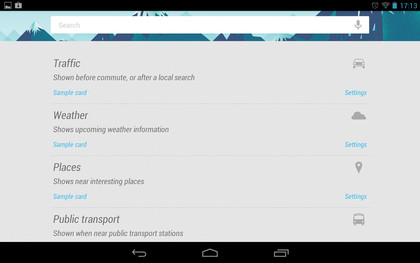
At the top of Google Now, tap 'Show sample cards' and you will see a list of all the categories of cards that are available on the service. Tap 'Sample card' to see an example card for each category. Some of these may be tailored to your personal location or history, such as 'Traffic' or 'Places'.
8. Setting the cards
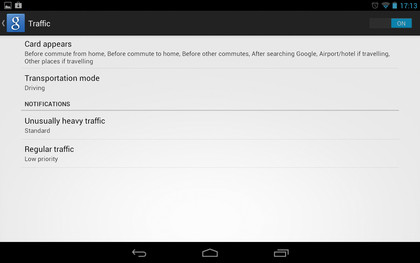
You'll find a 'Settings' link to the right of each category, with unique settings for each card. 'Traffic' monitors where you go on a regular basis, as well as recent Google searches for places. You can choose which journeys have cards here, and switch to public transport if you don't have a car.
9. Weather
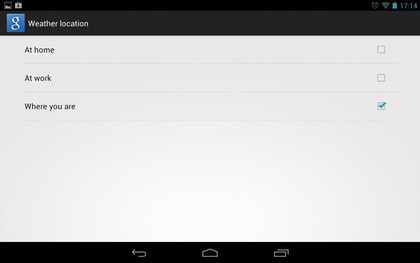
The weather app is particularly handy if you want to see the outlook for the day. In the settings, you can choose to set the card to appear in the morning, in the evening, or always. Now's weather sets itself to your current location, but you can change this to your home or work if you prefer.