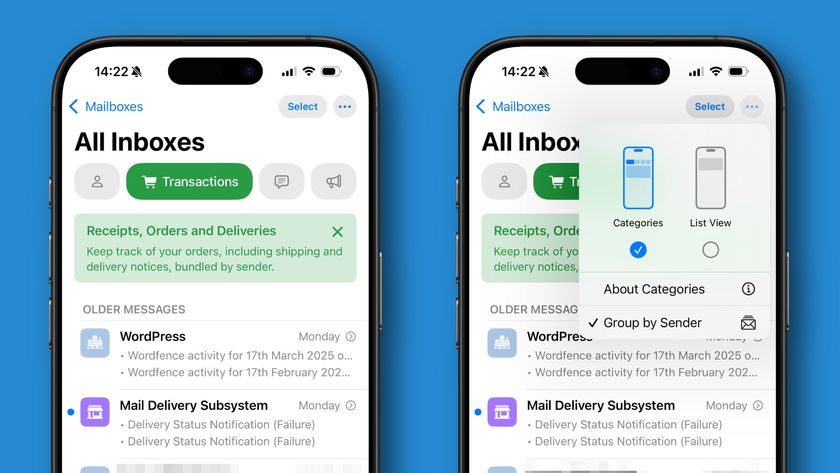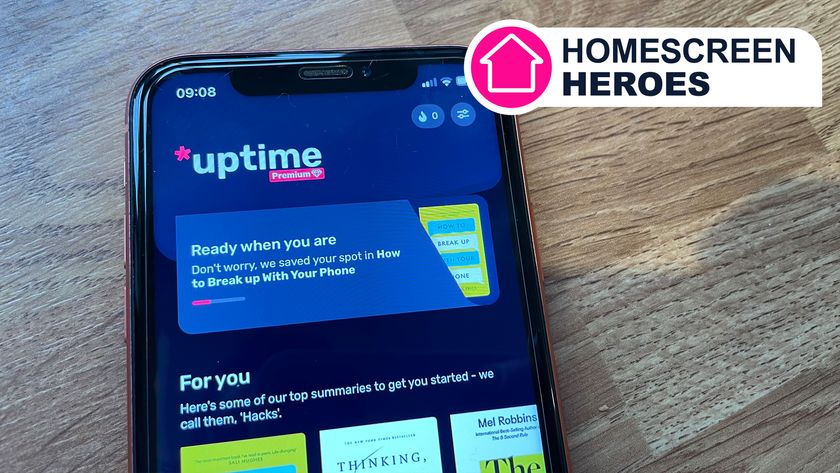How to delete all email in iOS 9
Finally, there's an easy way
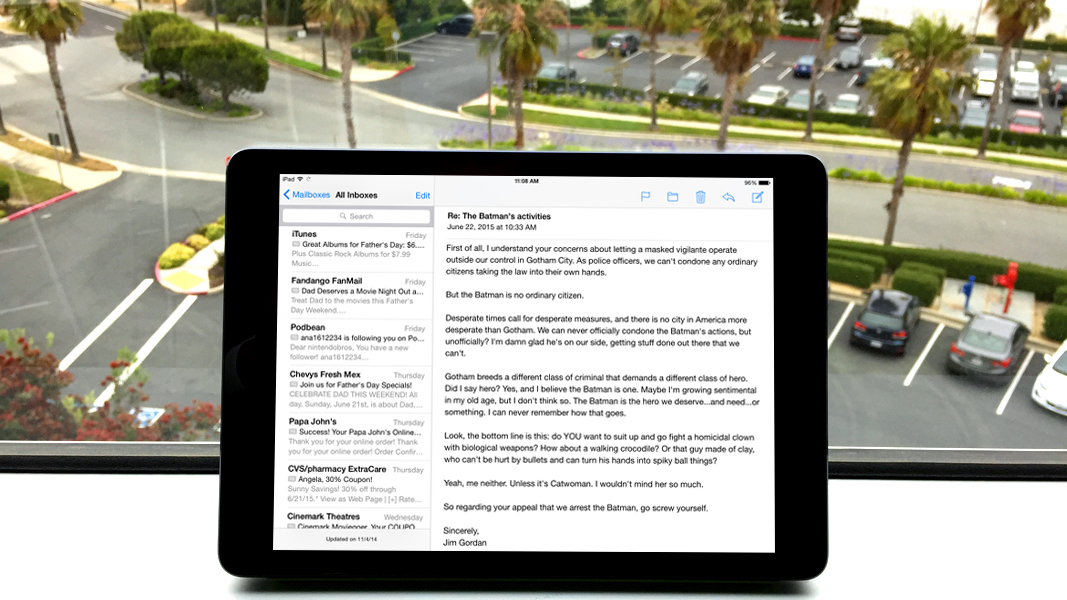
UPDATED! Now that iOS 9 is out, mass-deleting those unwanted emails got a whole lot simpler.
We've heard you. We've heard the complaints about not being able to easily delete all your email from your iPhone or iPad. There have been workarounds, but they've required weird finger gymnastics and they haven't always worked 100 percent.
Fortunately, Apple has heard you too, so in iOS 9 they've added a quick way to delete all your email. It couldn't be simpler - just go to your inbox, hit the Edit button in the upper-right corner of your inbox, then hit the Trash All button in the lower-right corner. You'll be given a prompt to confirm you really want to trash all your email; do so and your email will be sent to the trash. Note that this will NOT work if you're in the All Inboxes folder - it only works on a per-account basis.
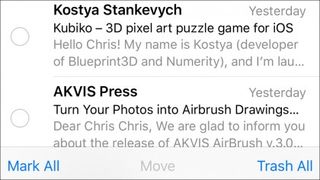
If you want to remove the email from your phone for good, go to your Trash (or All Trash) folder, hit the Edit button, then the Delete All button, then confirm. Now that unwanted email should be gone permanently!
However, if you're not yet using iOS 9, you'll still have to use a workaround. Select All Inboxes, press Edit, press the circle to the left of one of your emails, then press and hold the Move button at the bottom of the screen with one finger, then, with another finger, uncheck the email you recently checked. When you release your finger from the Move button, all of your email should be selected to be moved to a new location; choose to move it all to the Trash.
- Check out our collection of guides on how to use iOS 9
Get daily insight, inspiration and deals in your inbox
Sign up for breaking news, reviews, opinion, top tech deals, and more.