How to sync shared Google calendars with an iPhone
Ready, set, sync
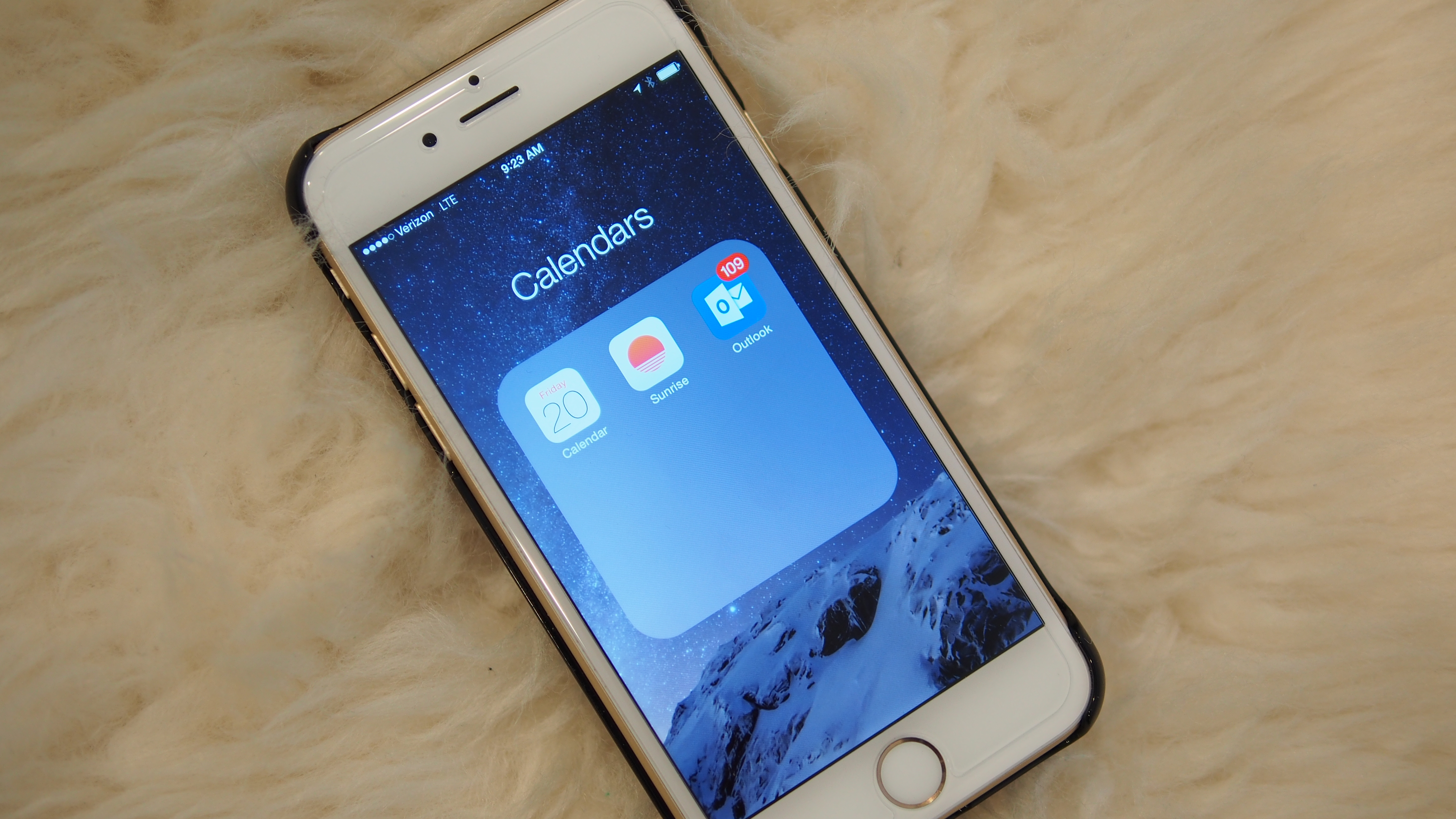
For businesses that have adopted Google Apps as part of their workflow, the ability to see and share your Google Calendar with colleagues is beneficial when scheduling meetings. Whether it's for personal use at home for making family appointments or work-related purposes to plan events and conference calls, having access to a shared calendar keeps everyone in the loop to avoid scheduling conflicts.
Fortunately, for Android users, shared calendars on Google automatically synchronize with your device with little extra setup required. Once you enter your Google account information, you'll be given the option to synchronize your personal and shared calendars.
For those on a non-Android phone, including those on an iPhone, iPad, or even Microsoft's Windows Phone platform, you'll need to complete a few additional steps before your shared calendars will start appearing in your native calendar app or on a third-party calendar program.
Here's how to do it:
1. Enter Google account information
First, you'll need to go into your phone's setting menu and enter your Google account credentials so your phone can synchronize with Google's cloud. You'll have the option to synchronize emails, contacts, calendars, and notes.
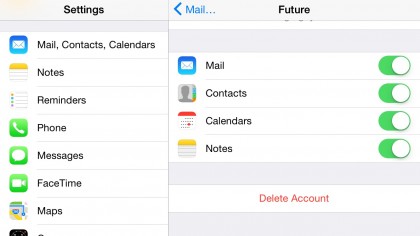
On the iPhone, you'll go into settings, then tap on Mail/Contacts/Calendars, and then hit Add Account.
On Windows Phone, you'll go into settings, tap on emails and accounts, and then you can add your Google account on the following screen.
Are you a pro? Subscribe to our newsletter
Sign up to the TechRadar Pro newsletter to get all the top news, opinion, features and guidance your business needs to succeed!
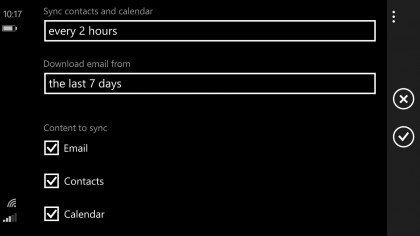
Once you've gone through the account setup process, make sure that the Calendar option is ticked for proper Google synchronization. If you're only synchronizing your personal calendars that you've created, you should be finished at this step.
2. Choose which calendars to sync
For those who want to synchronize shared calendars, you'll want to visit the following website from either your desktop or phone browser:
https://www.google.com/calendar/iphoneselect
After logging into your Google account, you'll be presented with all your personal and shared calendars. Be sure to check off which calendars you'll want to synchronize across all your devices.
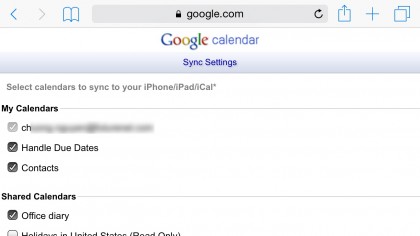
By default, shared calendars aren't automatically selected for synchronizing, so you'll have to do this for each shared calendar you'll want to view on your iPhone, iPad, Windows, Windows Phone, or OS X calendar client. Conversely, if you have a calendar that you do not want synchronized, you can deselect it as well.
Click save, and you're done. All you'll need to do at this point is wait for the calendars to synchronize in the background on your devices.
3. View your shared calendar in your calendar app

On the iPhone, you'll want to open the default calendar app. On iOS 8, click the Calendars button at the bottom of the screen. This should pull up a menu listing all your personal and shared calendars across all the different accounts you have setup on your phone.
You'll be given options to view your shared calendar. Check the calendars you'll want to view. For a detailed view, you'll want to make sure all your calendars are selected for viewing inside the app. If you want to just see your shared calendar, make sure every other calendar is unchecked except the shared calendar.
On a Windows Phone, you'll want to launch the default calendar app, go into settings, and be sure you have the calendars to see selected.
4. Repeat when a new calendar is shared
Unfortunately, shared calendars aren't automatically marked for synchronizing across your devices. Whenever a new calendar is shared with you, you'll have to repeat the aforementioned steps if you're not on an Android device.
- Check out our review of Google Apps for Business.