10 steps to take after installing Windows 7
How to get the speed, security and features you need
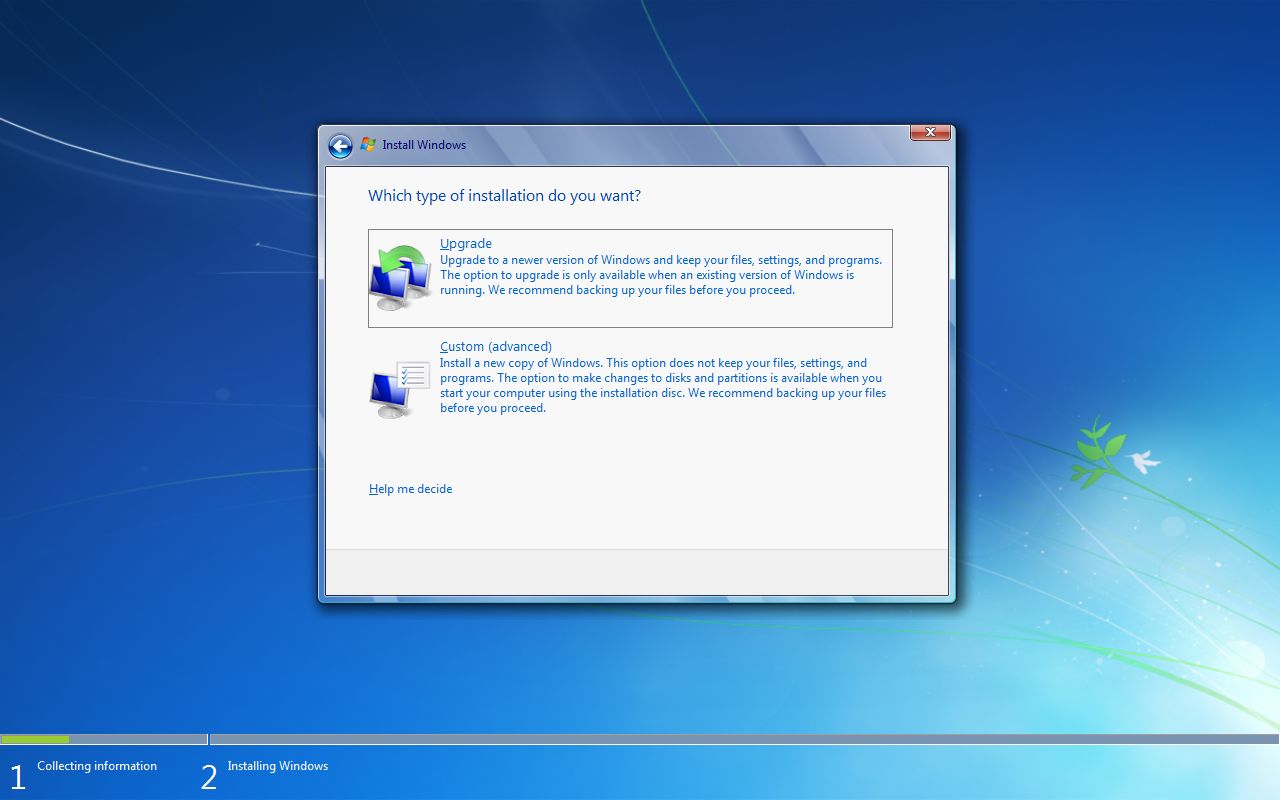
Windows 7 is the most powerful and feature-packed version of the operating system we've seen so far, but you won't necessarily see that straight away.
Dubious default settings mean most Windows 7 installations aren't properly optimised, and if you want your system to have the best performance, usability, security and battery life then you'll need to apply a few extra tweaks. Here's what you need to know.
1. Get Windows 7 anti-virus
It's a dangerous world out there, so the very first step you should take on any Windows 7 system is to get yourself protected with an anti-virus tool. AVG Anti-Virus is a good free choice, but the betas of Panda Antivirus Pro 2009, F-Secure Internet Security and McAfee Total Protection are also worth a look.

FREE AV: The latest F-Secure beta provides free all-round PC protection for six months
2. Tweak the Windows 7 taskbar
Next you'll want to get your Windows 7 system feeling a little more like home. Are you a little confused by the way application buttons are combined on the new taskbar, for instance? Then get things back to normal by right-clicking the taskbar, selecting Properties and selecting "Combine when taskbar is full" from the "Taskbar buttons" list.
Get the best Black Friday deals direct to your inbox, plus news, reviews, and more.
Sign up to be the first to know about unmissable Black Friday deals on top tech, plus get all your favorite TechRadar content.
And while you're there, try checking the "Use small icons" box to save a little screen real estate.
3. Customise Explorer
Windows 7 adds many useful improvements, but the default Explorer settings are still as dubious as ever and you'll want to tweak them right away. Click Start, type Folder and choose Folder Options from the list to get started.
The new Explorer navigation pane shows disconcertingly few drives and folders when you start. This makes for faster loading, but also means reaching your destination often requires extra clicks.
If you prefer the Vista style of navigation then click the General tab, and check both "Show all folders" and "Automatically expand to current folder".
Windows 7 also hides drives that are empty, which means the contents of the Computer folder can change in unexpected ways. We find that distracting, but it's easy to change: just click the View tab and clear the "Hide empty drives..." box.
And it's generally a good idea to set up Explorer to display file extensions and hidden files, unless very inexperienced users have access to your PC. Click the View tab, select "Show hidden files, folders and drives", clear the "Hide extensions for known file types" and "Hide protected operating system files" boxes and click OK to finish the job.
4. Uncover secret wallpaper
Right-click the desktop, select Personalise and you'll be able to set your desktop background to some impressive new wallpapers, including a set for the United Kingdom (or wherever in the world you are).
But Microsoft has also provided more regional wallpapers for you to try. Click Desktop Background > Browse, navigate to \Windows\Globalization\MCT, choose a region you like - MCT-AU\Australia, say - and click OK to see the new images.
(You don't see the MCT folder? Windows must be configured to display hidden folders - see step 3, "Customise Explorer".)

CHANGE OF SCENERY: The South African folder has some spectacular wallpaper photos
5. Speed up Windows 7
By default Windows 7 puts you on its "balanced" power plan, which saves energy but might also cut performance.
If you're using a desktop and are interested in speed above all else then click Control Panel > Hardware and Sound > Power Options > Create a Power Plan, choose the High Performance option and give your plan a name. Click Next > Create, choose the "Change plan settings" link next to your custom power plan, and tweak it to suit your needs.
- 1
- 2
Current page: Steps 1-5 - Hidden extras and speed increases
Next Page Steps 6-10 - Better search and disaster recovery
Mike is a lead security reviewer at Future, where he stress-tests VPNs, antivirus and more to find out which services are sure to keep you safe, and which are best avoided. Mike began his career as a lead software developer in the engineering world, where his creations were used by big-name companies from Rolls Royce to British Nuclear Fuels and British Aerospace. The early PC viruses caught Mike's attention, and he developed an interest in analyzing malware, and learning the low-level technical details of how Windows and network security work under the hood.
Most Popular


