22 common Windows 7 problems solved

We like Windows 7: it's faster than Vista, makes better use of your system resources, is packed with interesting features, and looks great, too.
But that doesn't mean it's perfect, of course. If you've moved to Windows 7 recently then you might have noticed various upgrade problems, interface issues and features that seem to have disappeared entirely, among many other complications with the new system.
Don't despair, though - while these problems can be really frustrating, answers are beginning to appear. We've uncovered some of the best and most effective solutions around, so follow our guide and your Windows 7 installation will soon be back on track.
1. Vista upgrade hangs at 62%
Windows 7 can start causing problems before it's even installed, as many people report their upgrade hangs forever at 62%. Which is annoying.
Reboot, and your PC should roll back to Windows Vista. You can then open the setup log file \$WINDOWS. BT\Sources\Panther\setupact.log to view what happened. Microsoft say this is usually caused because the Iphlpsvc service has stopped responding, and just adding an environment variable to ignore it will fix the problem. Point your browser at http://support.microsoft.com/default.aspx/kb/975253 for the fix.
If this doesn't help (or your upgrade hangs at something other than 62%) then browse the setup log for other clues. And you might also try to boot and install from the Windows 7 disc, if possible, as that reduces the chance of any conflict with your existing Vista (or XP) setup.
Sign up for breaking news, reviews, opinion, top tech deals, and more.
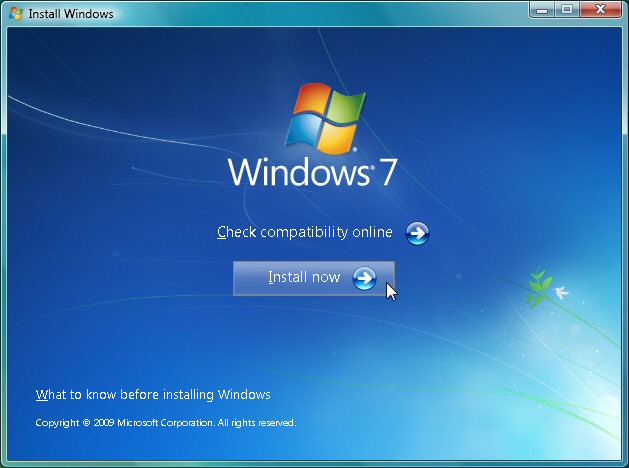
INSTALL WINDOWS 7: Windows 7 upgrades are usually quick, but sometimes it doesn't install at all
2. DVD drive not found
In some cases your DVD drive may not be found by Windows 7, even if it's visible in the BIOS and using the standard driver.
The standard solution here is to run REGEDIT, browse to HKEY_LOCAL_MACHINE\SYSTEM\CurrentControlSet\Control\Class\{4D36E965-E325-11CE-BFC1-08002BE10318}, then delete both UpperFilters and LowerFilters in the right-hand pane (UpperFilters.bak and LowerFilters.bak entries can be ignored).
No change? Resetting the drive letter has worked for some. Click Start, type Disk Management and choose the "Create and format hard disk partitions" link. If your optical drive is visible here then right-click it, select Change Drive Letter and Paths, click Change and choose a new letter. If the drive is now visible in Explorer, then repeat the process to change the drive letter back; if it's still not visible, reboot and it should appear.
3. Aero isn't running
If Windows 7 isn't looking its best - transparency has been turned off, say - then the Aero theme may not have been fully enabled on your system. Click Start, type Aero, choose the "Find and fix problems with transparency and other visual effects" link, and click Next to launch the Aero troubleshooting wizard. It'll try to identify and resolve and problems. And if it doesn't, then install the latest driver for your graphics hardware. That could be all your system needs.
Some Aero features may be disabled in the Registry, though. For example, if Aero Peek (the ability to make open windows transparent to display your desktop underneath) doesn't work for you, then launch REGEDIT, browse to HKEY_CURRENT_USER\Software\Microsoft\Windows\DWM and make sure EnableAeroPeek is set to 1, rather than 0.

NO AERO: Windows 7's troubleshooting wizards will fix many display problems while you watch
4. Aero Snap irritations
Windows 7's new ability to move and resize windows, all in one movement, can be a genuine productivity boost. But if you find windows moving around when you don't expect it then Aero Snap is more of an annoyance than anything else, though at least it's one you can disable in just a few seconds.
Launch Control Panel, click Ease of Access, and select either "Change how your mouse works" or "Change how your keyboard works". Then browse down to the "Make it easier to manage windows" section, check "Prevent windows from being automatically arranged when moved to the edge of the screen", click OK, and program windows now won't go anywhere unless you specifically command it.
5. iPhone won't sync in Windows 7
Irritated iPhone users are beginning to report major difficulties in getting their iPhone to sync with Windows 7 systems. Particularly 64-bit Windows 7 systems, based around the P55 chipset. The iPhone is usually (though not always) recognised, but iTunes then complains that it can't connect to the unit because of an "unknown error", usually (though again, not always) 0xE8000065.
Disabling USB power management appears to be one solution. Click Start, type DEVMGMT.MSC and press [Enter] to launch Device Manager, then click View > Devices By Type. Expand the Universal Serial Bus controllers section of the tree, right-click each USB Root Hub entry in turn, select Properties > Power Management, and clear "Allow the computer to turn off this device to save power".
Reboot your PC after this tweak and try again. This works for some, but if you're out of luck then check the Apple Discussions thread for other ideas.
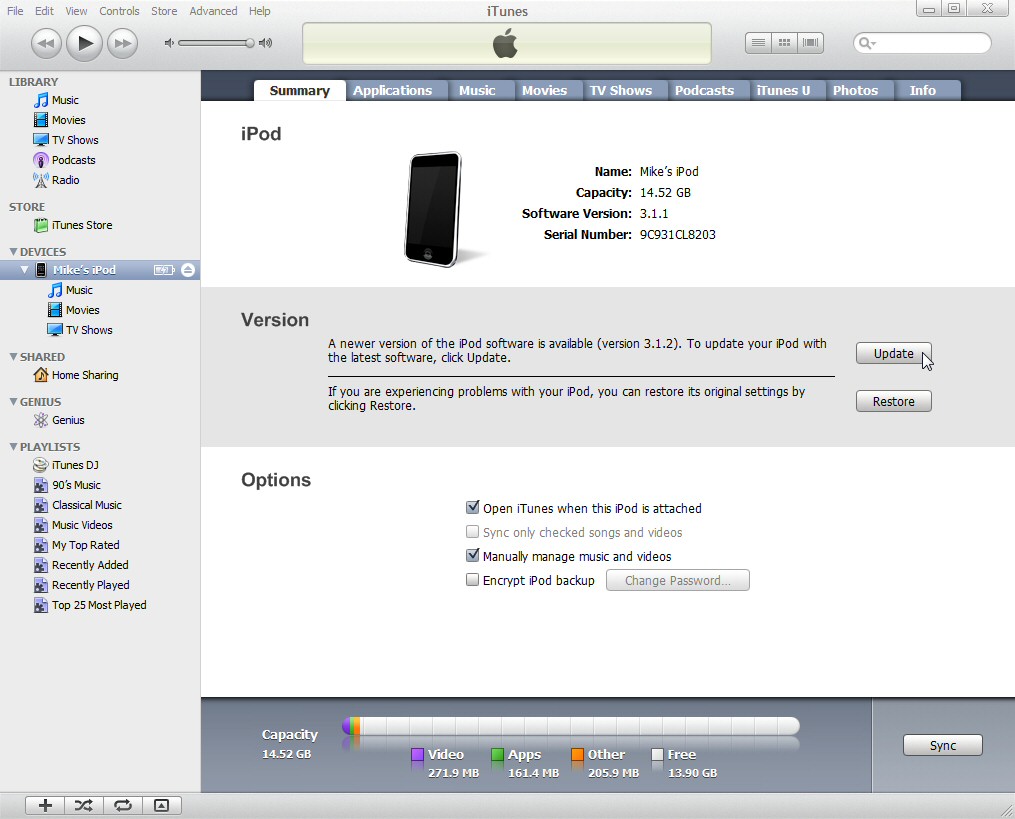
SYNCING FEELING: iTunes on Windows 7 won't always see, or sync with, your iPod
6. Windows 7 themes change your custom icons
Windows 7 has some spectacular new themes - there's a great selection at the Microsoft site - but installing them can have one annoying side-effect. If you've previously changed a system icon like Computer or the Recycle Bin then that could disappear, replaced by the equivalent icon from the theme pack.
To prevent this, right-click an empty part of the desktop, select Personalize > Change Desktop Icons, clear the "Allow themes to change desktop icons" box and click OK. Your icons will now be preserved, and the only way to change them will be manually, from the same Desktop Icons dialogue.
Current page: 1-6: Common Windows 7 problems fixed
Next Page 7-12: Finding missing applets, folders and extensions
Mike is a lead security reviewer at Future, where he stress-tests VPNs, antivirus and more to find out which services are sure to keep you safe, and which are best avoided. Mike began his career as a lead software developer in the engineering world, where his creations were used by big-name companies from Rolls Royce to British Nuclear Fuels and British Aerospace. The early PC viruses caught Mike's attention, and he developed an interest in analyzing malware, and learning the low-level technical details of how Windows and network security work under the hood.