20 OS X Mavericks tips and tricks
Surf the new wave of Mac OS features with our awesome breakdown
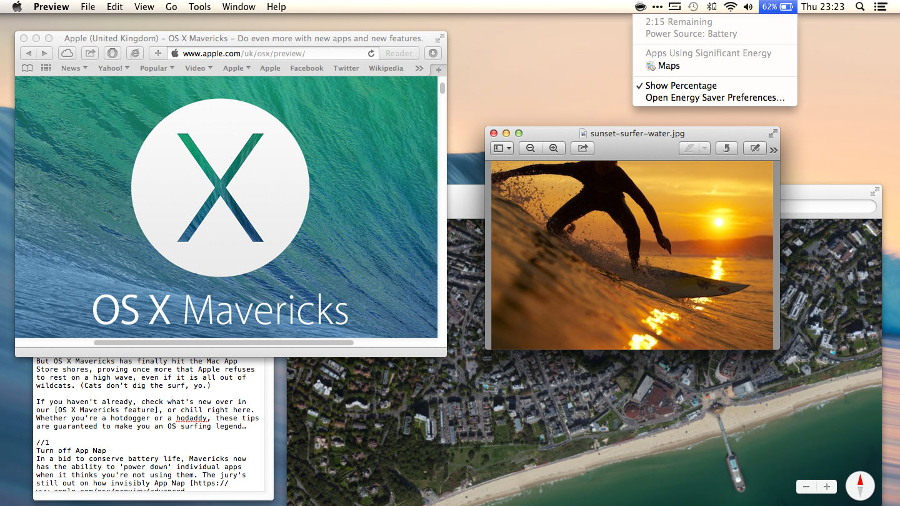
The tenth major release of OS X - Mavericks - proves beyond doubt that Apple refuses to rest on its laurels, even if it is all out of cats.
This iteration looks to improve your Mac's battery life, introduces Finder enhancements, and continues the trend of iCloud and iOS integration.
If you haven't already, check what's new over in our OS X Mavericks feature, or simply keep reading. These tips are guaranteed to help you get the most out of your Mavericks Mac.
1. Turn off App Nap

In a bid to conserve battery life, Mavericks now has the ability to 'power down' individual apps when it thinks you're not using them. The jury's still out on how invisibly App Nap will work with third-party apps; fortunately you can turn it off for specific ones by right-clicking the app's icon, selecting Get Info and checking the Prevent App Nap option. (If you don't see said option, the app doesn't support it.)
2. Disable Auto Updates

Like iOS, Mavericks can not only check for updates automatically, but also download and install them in the background. No more faffing around in the App Store, then. But what if you want manual control of updates so you can review changes to your favourite app, swat away newly introduced bugs or bat off so-called 'improvements'? Simply head to System Preferences > App Store and uncheck 'Automatically check for updates'.
3. Keep Notifications off the lock screen
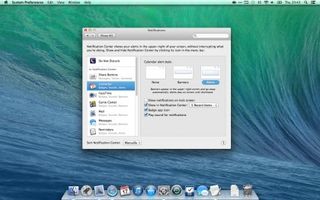
OS X Notifications are also more aligned with iOS, in that they appear on your Mac's lock screen. Cool, but not exactly security-conscious. Thankfully a trip to System Preferences > Notifications puts you in command of which notifications get displayed when your account is locked. Select an app from the list and check/uncheck 'Show notifications when display is off or locked'. Here's hoping a global switch shows up in a forthcoming update.
4. iCloud Keychain password suggestions
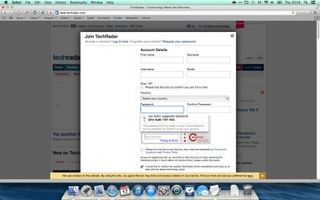
The iOS 7 feature that was pulled at the last moment is alive and well in Mavericks. iCloud Keychain encrypts and saves your website usernames and passwords for use on all your devices, and can also fill them in for you. It even boasts an on-the-fly Password Generator. Turn it on by going to System Preferences > iCloud and check the Keychain box in the list on the right. You'll be prompted to enter your Apple ID password. Now, whenever a website asks you to input a new password, Safari will cough one up for you.
Are you a pro? Subscribe to our newsletter
Sign up to the TechRadar Pro newsletter to get all the top news, opinion, features and guidance your business needs to succeed!
5. Reply to Messages inside Notifications
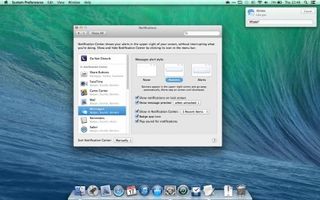
You can now reply to Messages instantly from within Notification Centre – but first you need to link the former to the latter. Go to System Preferences > Notifications, select Messages from the list on the left and check 'Show in Notifications'. Now choose to have them show as either Banners or Alerts. Alerts show Reply and Close buttons by default; to reply to a Banner Message, hover your pointer over it and a Reply button will appear for you to start typing your witty response.
6. Kill Dashboard

It's been with us for eight whole years and six iterations of OS X, and still Dashboard hangs on. This is what to do if you have no use for it. Open up Terminal and type: 'defaults write com.apple.dashboard mcx-disabled -boolean true' followed by Enter. Relaunch the Dock by typing 'killall Dock', and the deed is done.
7. Do Not Disturb
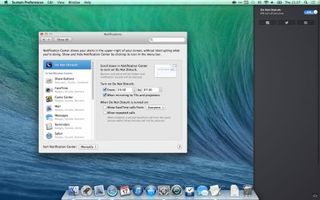
Click on the Notification Center menu item at the top right of your screen. Now scroll up the side-loading bar and you'll see a Do Not Disturb toggle. Turn it on and you'll not be bothered by notifications until tomorrow. You can also schedule Do Not Disturb to activate daily between specific times, whenever the display is sleeping, or when mirroring to TVs and projectors, all from the Notifications pane in System Preferences.
8. Multiple Display support
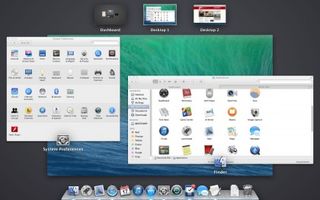
Anyone who used Mountain Lion with an external display will recall the useless linen veil that got strewn across it whenever an app went fullscreen on their main screen. Well, relegate those frustrations to the dustbin, because Mavericks offers vanilla multiple display support. Misson Control's where it's at: swipe between full-screen apps on your Mac's desktop and your external display remains wonderfully inert. That's because each screen is granted its own set of spaces and its own fullscreen mode, gaining true independence in the process.
9. Go fullscreen in Finder
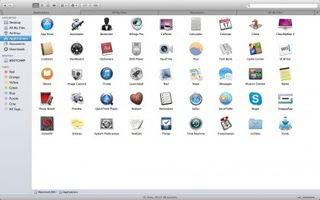
Now that Finder has gained browser-like tabs (yes, finally) it's time to strap in and engage in some heavyweight file management. And for that, make the most of the new fullscreen Finder mode. Click on the arrows button in the upper right corner of any Finder window, and let the management mayhem begin.
10. Calculate travel times between events

Thanks to Maps' deep integration with Mavericks, Calendar can now calculate travel times between events, so long as you input their location. Double-click an event, click its time and you'll see a 'travel time' field, which you can define manually or choose from the driving and walking times calculated from the preceding event's location.

How can AI help businesses get more from CRM? We asked Workbooks

Windows 11 vs macOS for business: which side are you on?
Most Popular





