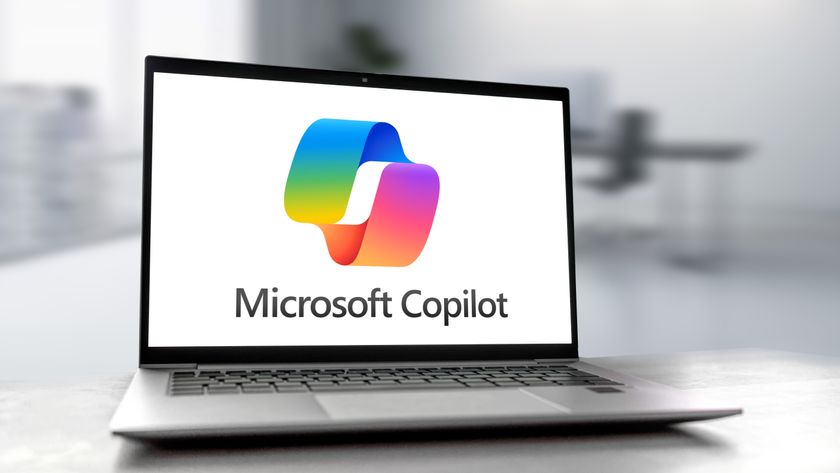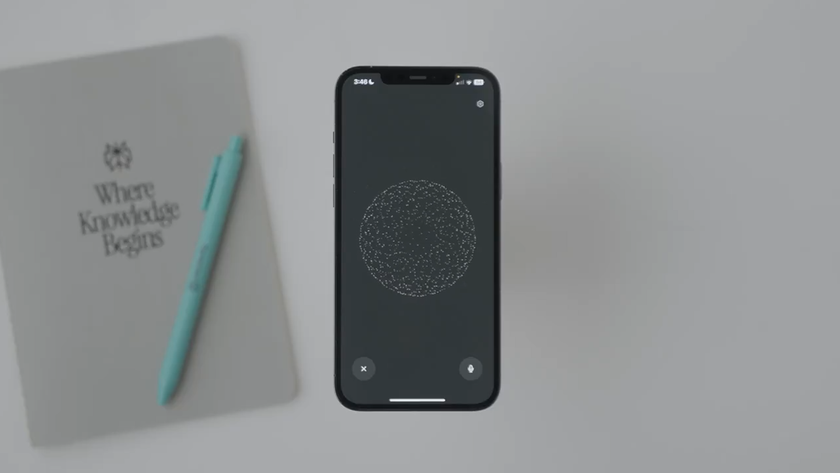20 top iOS 8 tips and tricks
Get more from iOS 8
10. Quick Contacts access
Double-click the home button to bring up the multi-tasking screen and you'll notice a row of circular icons along the top of your open apps. These are your recent contacts, and tapping on one will reveal the following options: call mobile, call home, message and FaceTime. To have favourite contacts appear when you swipe to the right on this screen, open the Phones app, select favourites and tap the + icon to add contacts.
11. Email notifications
Being notified of every email you receive gets annoying after a while. Happily, in iOS 8 you can opt to be notified about specific email threads only. Open the email in question, tap the flag icon and select notify me, confirm the selection and you're done. To turn off notifications, simply repeat the process and choose stop notifying.
12. Hide QuickType predictions
QuickType's suggestions are cool if you like that sort of thing. If you don't, feel free to hide them. Swipe down on the grey suggestion boxes and they collapse out of sight into a slim grey bar. If you miss them, just swipe up to get your suggestions back. To get rid of QuickType completely, go to settings > general, select keyboard, and swipe the toggle beside predictive to the white position.
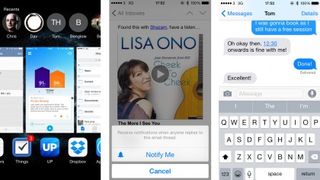
13. Reopen closed Safari tabs
Did you just close a tab by accident? Don't fret. You can now reopen closed tabs by tapping the tabs button, bottom right of Safari's interface, and tap-holding the + symbol. Tap the tab you wish to re-open from the recently closed tabs list that appears.
14. Use Desktop sites
Occasionally you'll find the mobile version of your favourite website is a functionless shell of the one you're used to browsing from your desktop. A great touch in iOS 8 is that you can tap on the URL and swipe down to choose the new option request desktop site.
15. Straighten a photo
If you snapped a picture that's a bit off kilter, you can quickly correct it in iOS 8. Open the photo, tap the crop symbol and a dial appears below the image. Turn it until the overlay lines up horizontally with your picture and tap done.
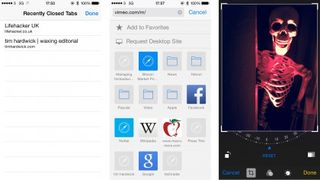
16. Undelete a photo
Did you delete a photo you wished you hadn't? No problem - images can be undeleted up to 30 days after they were banished. Simply go to the recently deleted folder in the photos app, select the image and tap recover.
Get daily insight, inspiration and deals in your inbox
Sign up for breaking news, reviews, opinion, top tech deals, and more.
17. Minimise an email
You can now temporarily hide an email you're composing by dragging down from the top of the new message window. This is handy if you need to check another email but don't want to close the one you've just started. To return to the new message, simply tap the bar at the bottom of the screen and it reappears.
18. Reclaim battery life
We mentioned battery drain at the beginning of this article. If you're still suffering symptoms, go to settings > general > usage and select battery usage. You can now browse which apps are guilty of sucking away the most battery life, and you may even receive suggestions about how you can save more battery power.
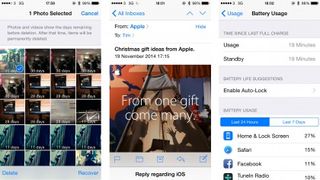
19. Send an audio message
Sending snappy audio clips to friends is simple. In the messages app, touch and hold the microphone symbol alongside the text box. Record your clip, and swipe up when you're done - the audio is now being sent.
20. More tips
Dip into the extras folder and you'll find a light bulb app in there. Open it to discover even more tips for using iOS 8, curated by Apple and updated weekly. As usual you can't delete Apple's app, but at least you can turn off notifications from it by going to settings > notifications > tips.