60 tweaks and hacks for Windows 7, Vista or XP
How to customise your PC to make it run the way you want
41. Clear the clipboard
Works with: XP, Vista, Windows 7
When you cut or copy something, it's stored on the clipboard, but you can clear it off by creating a new shortcut. In the Location bar for the shortcut, type "cmd/c" and then "echo off | clip". Call the shortcut "Clear clipboard".
42. Tweak start menu searches
Works with: XP, Vista, Windows 7
1. Start menu settings

Right-click Start and select Properties. Now choose Customize, to enable or disable different items on the Start menu. You'll need to scroll down in the resulting dialog to get to the options for the search bar.
2. Vista search options
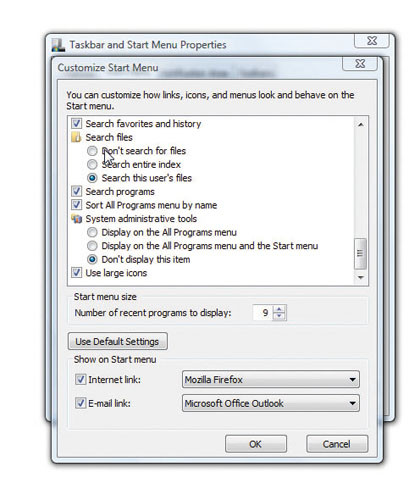
To speed up searches, untick the boxes marked "Search communications" and "Search favorites and history". If you only want to use the Start menu search to find programs, select "Don't search for files". This will speed things up a lot.
Get daily insight, inspiration and deals in your inbox
Sign up for breaking news, reviews, opinion, top tech deals, and more.
3. Windows 7 searches

Options are slightly different in Windows 7. To turn off file searching, opt for "Don't search" under "Search other files and libraries". You can also disable searching for programs and Control Panel applets here.
43. Screensaver shortcut
Works with: XP, Vista, Windows 7
Launch your favourite screensaver from a shortcut, with location: "%systemroot%\system32\Bubbles.scr/s".
Replace Bubbles.scr with any screensaver in the C:\Windows\System32 folder with the SCR extension.
44. Close all
Works with: XP, Vista, Windows 7
Quickly close all your open windows in one operation by using the utility called Close All Windows, available from here.
Download and unzip the file to a suitable place on your hard drive. Launch CloseAll.exe to close all windows. Create a shortcut to this, which you can dock on the Taskbar.
45. Delay the Live Preview
Works with: Windows 7
Change the delay before seeing a Taskbar preview. Go to HKEY_CURRENT_ USER\Software\Microsoft\Windows\CurrentVersion\Explorer\Advanced, and create a DWORD value called "ThumbnailLive PreviewHoverTime". Set the value in milliseconds and restart your PC.
46. Open with Notepad
Works with: XP, Vista, Windows 7
Add the option to open any document with Notepad to the menu that appears when you right-click the fi le's icon. Open Regedit and browse to HKEY_CLASSES_ROOT\*\shell. Rightclick Shell and choose New > Key. Call the new key "Open with Notepad".
Create another new key under this key called "Command". Doubleclick the Default Value in the right-hand pane, and modify it to "notepad.exe %1".
47. Change the defrag schedule
Works with: Vista, Windows 7
In Vista and Windows 7, Disk Defragmenter is scheduled to run weekly on Wednesdays at 1am by default. If your PC isn't on and idle at that time, you can change the time it kicks in, so as not to disrupt your routine. Click Start, type "Defrag" into the search bar, and press [Enter].
Now click Modify Schedule if you're using Vista, or Confi gure Schedule > Modify Schedule in Windows 7. In this dialog, you can select the frequency of defragmentation, although weekly is probably fine for general use.
You can also set the day and time that it runs. To avoid a slowdown, opt for a time you're likely to have your PC running but won't be using it for work.
48. See more recent items
Works with: XP, Vista, Windows 7
Open the Registry editor and browse to HKEY_ CURRENT_USER\Software\Microsoft\Windows\CurrentVersion\Policies\Explorer. Create the key if it doesn't exist.
Right-click in the righthand pane, make a new DWORD value called "MaxRecentDocs". Right-click and choose Modify. Select Decimal, and enter the number you want.
49. Get Priorities right
Works with: XP, Vista, Windows 7
By altering the priority of the programs you're running, you can ensure that more important tasks get a bigger share of the available resources.
To alter a priority, open Task Manager by pressing [Ctrl] + [Alt] + [Delete]. On the Applications tab, select the program you want and rightclick it. Choose "Go To Process", which moves you to the corresponding process on the Processes tab. Right-click the process and select Set Priority.

You have six different levels to choose from: Low, Below Normal, Normal, Above Normal, High and Realtime. You can safely set any process to anything up to High, but setting anything to Realtime can disrupt the workings of essential Windows processes.
Changing priorities merely alters the relative importance Windows places on each process. If you set everything to High, everything's at the same level, which has the same effect as setting everything to Low, so keep this in mind as you change settings.
50. Taskbar quicklaunches
Works with: Windows 7
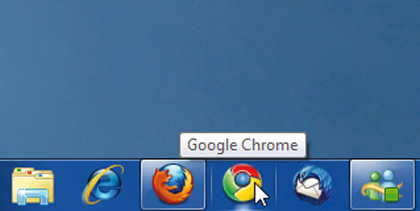
In Windows 7, launch any of the programs pinned to the Taskbar by pressing the [Windows] key and the number one to nine that corresponds to the program's position along the Taskbar.
51. Quickly open Explorer
Works with: XP, Vista, Windows 7
Press [Windows] + [E] to open up Windows Explorer at My Computer. Press it again to open a new Explorer window.
52. Multiple displays
Works with: Windows 7
In Windows 7, you can quickly manage multiple display setups by pressing [Windows] + [P]. This opens a little overlay that toggles through the various basic options.
53. Move to the other monitor
Works with: Windows 7
If you have multiple displays and run Windows 7, move the active window to the left or right display by pressing [Windows] + [Shift] + the left or right arrow key.
54. Taskbar thumbnails
Works with: Windows 7
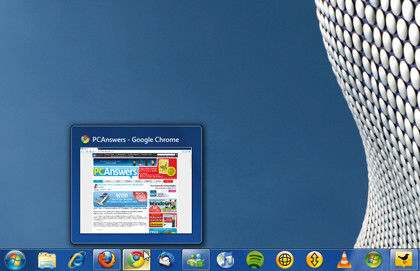
You can examine the thumbnails of open windows on the Windows 7 Taskbar without having to use the mouse. Press [Windows] + [T] to scroll through each Taskbar position from left to right.
55. Administrator rights
Works with: Windows 7
To launch a Windows 7 Taskbar program with full administrator rights, click on its icon while holding down [Ctrl] + [Shift].
56. Quick magnifier
Works with: Windows 7
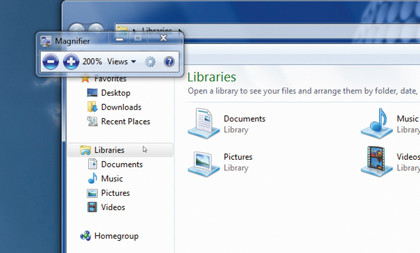
Zoom in to the current window with the magnifi er in Windows 7 by pressing [Windows] + [+]. Return to the normal view using [Windows] + [-].
57. Older Taskbar
Works with: Windows 7
You can get the Windows 7 Taskbar to look more like Vista's. Right-click Start and choose Properties > Taskbar > Use small icons > OK.
58. Wake up your PC with the mouse or keyboard
Works with: Windows 7
In the Control Panel, browse to Human Interface Device and right-click an HID-compliant piece of hardware, such as the mouse or keyboard. Select "Allow this device to wake up the computer".
59. Fast transparency
Works with: Windows 7
Press [Windows] + [Space] to get the same effect as you would when hovering the mouse over the bottom-right corner in Windows 7. It renders all open windows transparent.
60. Half screen
Works with: Windows 7
For an easy way to snap the active window to the side of the screen without dragging it, press the [Windows] key plus the left or right arrow.
-------------------------------------------------------------------------------------------------------
Liked this? Then check out 67 Windows 7 tips, tricks and secrets
Sign up for TechRadar's free Weird Week in Tech newsletter
Get the oddest tech stories of the week, plus the most popular news and reviews delivered straight to your inbox. Sign up at http://www.techradar.com/register