OS X Mountain Lion tips, tricks and handy hints
All you need to know about Mountain Lion

Apple's latest update to OS X brings several new technologies to the Mac. But, as with all of Apple's apps there's no instruction manual to follow once you've installed Mountain Lion.
So, you've navigated the system requirements, purchased your new OS from the Mac App Store (or simply bought a new Mac), and now you're ready to get going with Mountain Lion, but you don't know where to start.
With so many exciting new features touted by Apple prior to its launch, it can be hard to see the big cat for the trees when you first access your new OS, which is why we've prepared this special guide for you. Follow us as we take you on a guided tour of the biggest new features of OS X Mountain Lion and show you how it will change the way you use your Mac.
We'll also introduce you to a few of the fun little changes in Mountain Lion and some things you may not have even heard of. So, let's get started with the best new features.
Take note of Notes
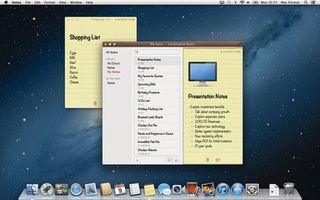
Let's kick off with some of the new apps in Mountain Lion. If you've upgraded from Snow Leopard or Lion, you'll remember there being a separate section within Mail for writing notes, which you could access on all of your devices that shared your MobileMe or iCloud account.
Now MobileMe has been consigned to its place on the Apple scrapheap, iCloud is your path to syncing notes to your iPhone, iPad or iPod touch. As with iOS devices, your notes are now no longer found in Mail but as their own app called, simply, Notes.
The implementation of Notes is better than ever in Mountain Lion. There is a range of new features such as the Share button. This enables you to send the contents of a note, complete with images and other attachments, to Mail or the new Messages app. You can even pin notes to your desktop rather than use the outdated Stickies!
Get daily insight, inspiration and deals in your inbox
Sign up for breaking news, reviews, opinion, top tech deals, and more.
Remember, remember Reminders
Reminders is another convert from iOS, allowing you to create reminders on your desktop that automatically sync via iCloud to your iOS devices.
You can sort reminders into different categories, create to-do lists and set your devices to notify you of a reminder when you arrive or leave a location, or at a certain time on a specific date. Each reminder can be given a priority and you can check off tasks that you've completed on any of your synced devices.
Check your Messages
You may have already seen Messages as part of the beta version; if not you should make it one of your first ports of call. The app, like all of the new additions in Mountain Lion, syncs with your iCloud account and lets you continue iMessage conversations from your iOS devices when you're at your Mac.
You should have set up iCloud when you first ran Mountain Lion, in which case, your messages should appear right away. If not, you can head to System Preferences and enter your iCloud details so you're ready to join the conversation.
Messages enables you to send images, videos and other attachments in the same way you would on an iPhone or iPad and also offers delivery receipts so you know friends have received your message.
Get social
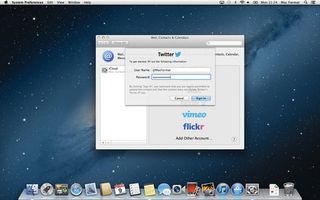
New in Mountain Lion are the baked-in social sharing features for services such as Twitter, Facebook and Flickr. Once you've given your Mac access to these accounts, you can share content from the web or your Mac across these networks in a matter of seconds.
Anywhere you see the Share button (the rectangle with an arrow in it, as seen on iOS devices) you can quickly upload selected content for friends, family and followers to see. To make use of these social features, head to System Preferences by clicking the icon on your Dock or selecting the System Preferences option from the Apple menu. Now click on the Mail, Contacts & Calendars icon to show all of the available networks you can add.
Don't be worried that Facebook doesn't appear, support for it will be added when iOS 6 launches. Until then, you can use the other networks by clicking their logo and entering your login details.
Take notice of Notification Center
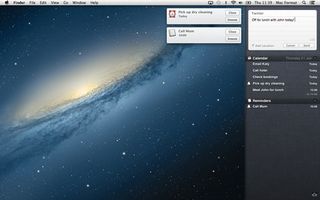
An exciting new Mountain Lion feature, Notification Center, makes it easier to remember important events and access all of your app and system notifications.
Each time a reminder, Calendar event, app or system message is triggered, a notification appears. This could be a Twitter message, Game Center invite, software update or new email. At the top-right of the screen is a Notification Center button which, when clicked, displays all of your current and upcoming reminders on a pane that slides out from the right of the screen. This pane also allows you to quickly post to any social networks you've signed in to.
Notification Center can be customised to only show alerts from apps you select, by clicking on Notifications within System Preferences. There's also a new gesture in Mountain Lion to invoke Notification Center too: a two-fingered swipe from the right of your trackpad to the left, which can be turned on or off under the Trackpad section of System Preferences.
Make sure you keep up to date

A shift from old to new operating systems requires app developers to adjust their software to work with the new OS. That's why we see a preview at Apple's developer conference before it's released.
The chances are, a number of the apps on your Mac will need updates in order to work optimally with Mountain Lion. So launch the Mac App Store from your Dock and click the Updates button at the top of the interface to see which pieces of software need to be brought up to date. There may also be security and software updates from Apple if you're a little late to the Mountain Lion party.
For apps you didn't purchase from the Mac App Store, you'll have to locate their update option manually (normally found on your Mac's menu Bar while an app is running).
Sync your tabs

When you have iCloud set up on your Mac and the Safari option checked (under iCloud in System Preferences), you can use a new feature called iCloud Tab. This enables you to view all open tabs on your devices that are linked with iCloud.
The iCloud Tabs button appears in Safari, next to the Share button and, when clicked, shows a list of all the open tabs on your Mac and iOS devices ready for you to continue browsing.
Talk the talk with Dictation
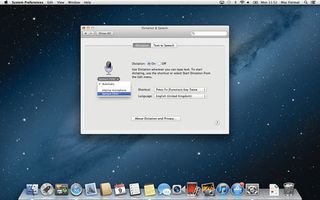
The new Dictation feature in Mountain Lion can be customised from the Dictation & Speech pane in System Preferences. You can opt to turn dictation on and off, set the shortcut used to trigger a dictation, select a language and the microphone you're using.
By default, your Mac will use a built-in mic but you can select another option. Connect the device, then click the microphone name listed on the menu beneath the Dictation icon on the Dictation System Preferences pane. If this new feature works well, it could be great for all the lazy writers out there.

How can AI help businesses get more from CRM? We asked Workbooks

Windows 11 vs macOS for business: which side are you on?
Most Popular




