How OS X Lion helps keep your files safe
Why Lion's Autosave and Versions features are a real boon
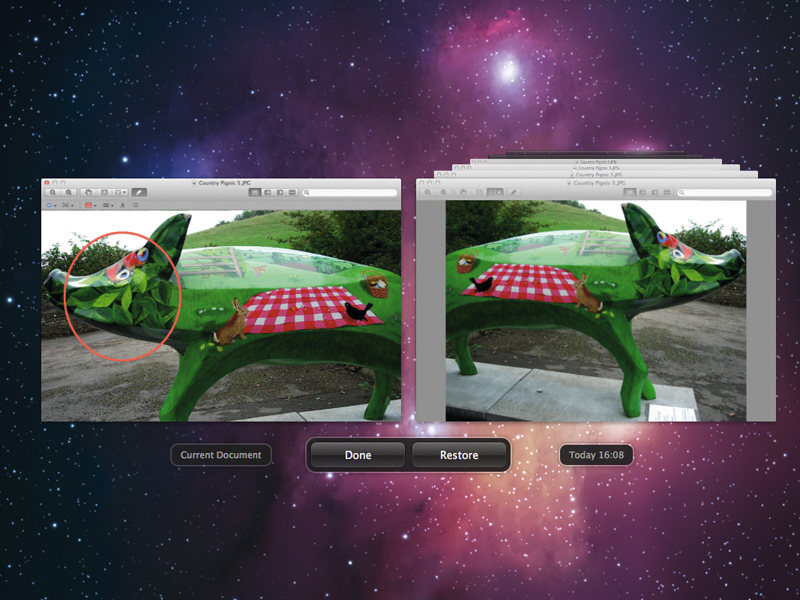
Thanks to Lion, lost work could become a thing of the past. Barring the failure of your Mac's hard drive, you need no longer worry about losing work if the app in question crashes.
This is because OS X Lion has two clever systems built into it: Auto Save and Versions. Provided you're using an app that has support for these two features built in, your Mac automatically saves what you do as you go along.
And if youlater decide you want to jump back to an older version of the file, Versions enables you to do just that.
We're going to take a look at how these two systems work so that you can make the most of them.
The first thing to know is that not all your apps will work with Auto Save and Versions. Microsoft Office 2011 for Mac, for example, doesn't yet, though Microsoft is working on it so it should be addressed in a future update.
iWork '09 may also need updating: you need to be running at least Pages 9.1, Keynote 5.1 and Numbers 2.1 (check by opening the app in question and going to Pages > About Pages, Keynote > About Keynote or Numbers > About Numbers).
If you're using an older version and bought your copy from the Mac App Store, open that up and check the Updates tab. If you bought a boxed copy, go to the iWork update page to get the update. Other OS X Lion apps, including TextEdit and Preview, are fully Auto Save and Versions compliant.
Get daily insight, inspiration and deals in your inbox
Sign up for breaking news, reviews, opinion, top tech deals, and more.
Crucially, though – and we can't stress just how important this is – you have to save your file once before Auto Save and Versions kick in. So if you start writing a letter, save it immediately, and you're good to go. But fail to do so, and your Mac isn't recording your changes, since you've not yet told the system where to save them.
One thing that's missing from the File menu in Versions-compliant apps is the Save As option. This would allow you to save a copy of the file you were working on, retaining the original as a master.
Save As has now been replaced by Duplicate, which pops up a second window with the contents of your document. Importantly, this copy isn't initially saved, so make sure you do this before you start working on it. Now, let's take a closer look at Versions.
Step-by step: Make the most of Versions
1. Create your document
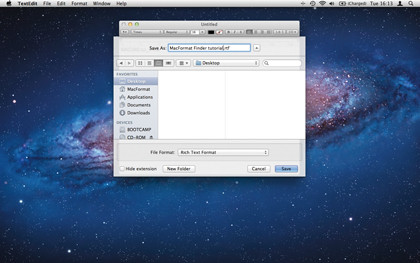
Let's create a TextEdit document. The first thing to do when you create the file is to save it somewhere on your Mac's drive, even before you start work. This will ensure Versions and Auto Save can start their work. Choose File > Save now, or press Command+S.
2. Get to work
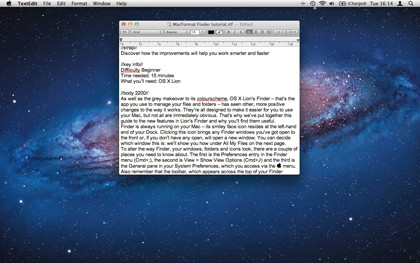
As you write, your work is saved automatically. If you quit TextEdit, you won't be prompted to save, since your changes have already been stored. Next time you open that file, the new work will be there waiting for you. That's Auto Save in a nutshell.
3. Save a version
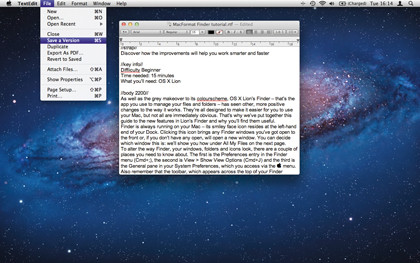
As you work, there's nothing stopping you from pressing Command+S or choosing File > Save a Version. This records the document, in its exact state, in the versions timeline, as shown on the opposite page, meaning you can jump back to this precise point in your work.
4. Options menu
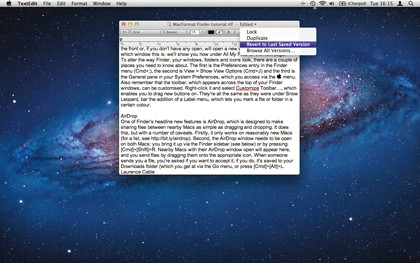
Hover your mouse pointer over the name of your file in the top of the window and you'll see a triangle appear to its right. Click this to show a little menu. Note the Revert to Last Saved Version entry, which does what it says as well as allow you to look for an older version.
5. Revert to Saved
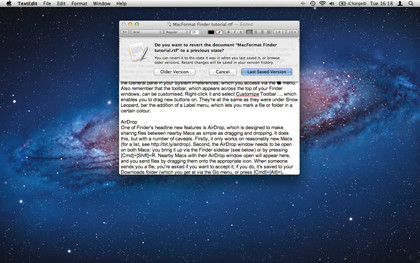
The last saved version takes you back to the point your file was at when you last chose to save a version (or pressed Command+S). If you haven't saved a version since you opened the file, you'll be taken back to this point. When you Revert to Saved, Lion also saves a version.
6. Browse previous versions
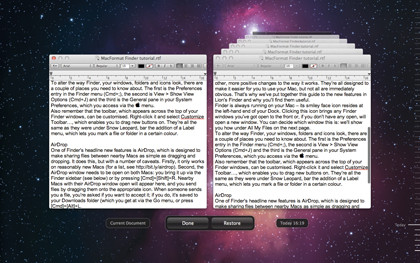
From the little menu we looked at in Step 4, choose Browse All Versions…. This will open up the timeline that's shown on the opposite page, with your current document on the left and previous versions on the right, giving you a quick side-by-side comparison.
7. Go back in time
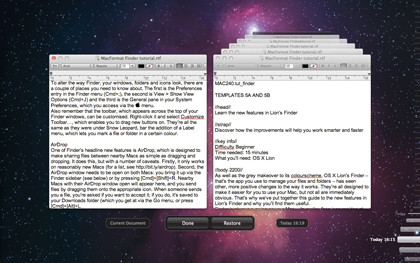
Click one of the windows in the stack on the right to bring it to the front, enabling you to compare it to your current one. To move forwards, use the timeline on the right. As you hover over each notch, you'll see when that version was saved. Click it to bring it to the front.
8. Bring it back
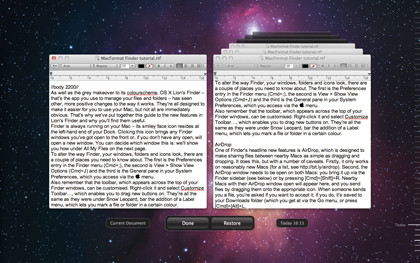
Once you've found a version to restore, click Restore below. Remember that before doing so, your Mac will have saved a version, so if you later realise you actually want part of the content you lost by reverting, it'll be sitting waiting for you in your timeline.