How to downgrade from Windows 10 to Windows 7 or Windows 8.1
Rolling back in time
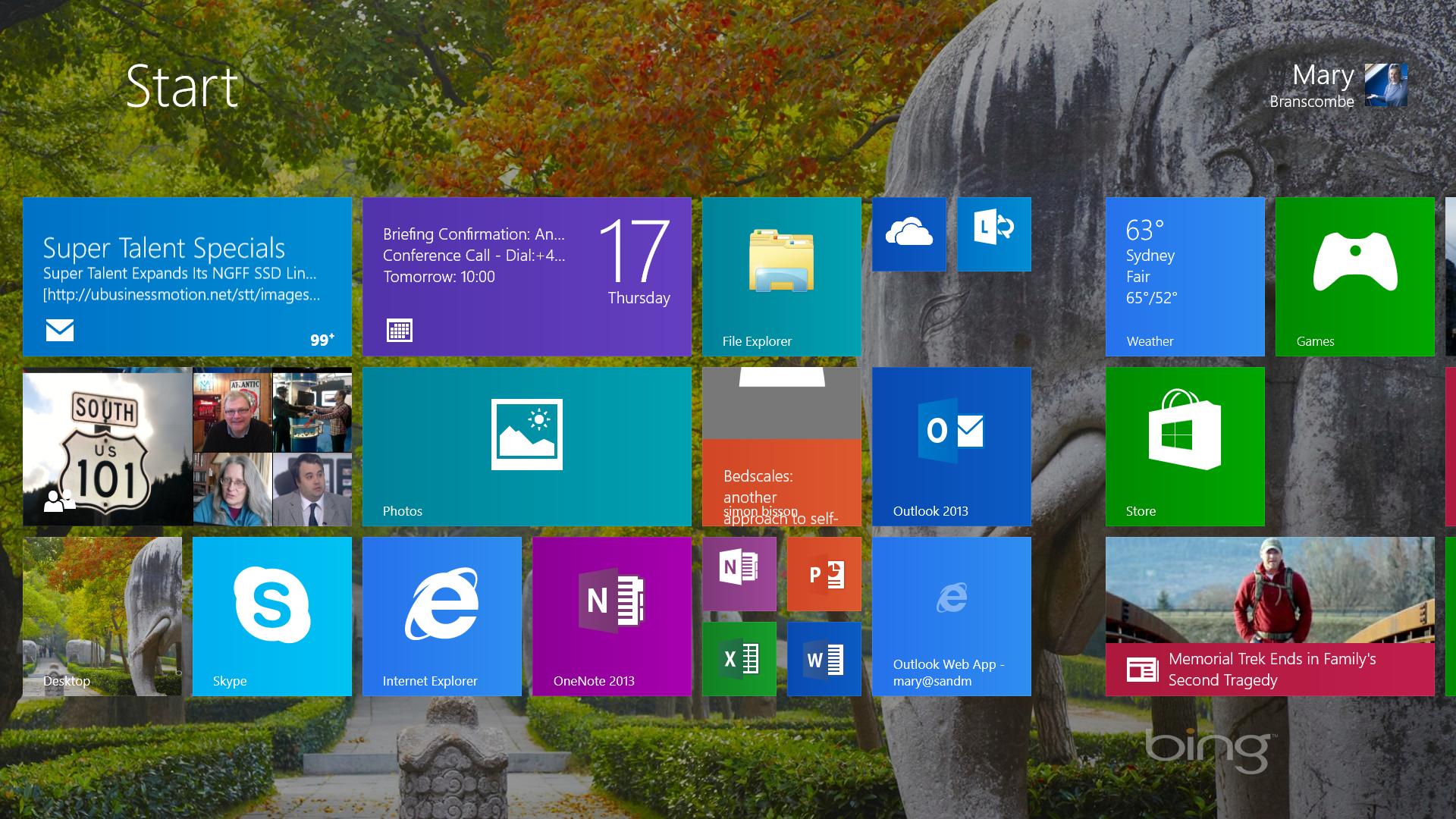
Introduction

So Windows 10 is finally here. You've taken your free upgrade, poked around with the new flat design, Microsoft Edge, Cortana, and the whole shebang - yet something isn't sitting right.
Whether you've run into issues with hardware, incompatible work apps, or just plain don't like the direction Microsoft went with Windows 10, you may want to consider rolling back to Windows 8.1 or 7. Thankfully, what may have been a bit of a pain in the past is now a fairly simple process.
Because breaking up with Cortana can be hard to do, we've put together this quick guide to help you make it through the emotional turmoil.
Some things to consider

There are a couple of things you should know before starting the rollback process. The first is that you only have a month to decide whether you want to stick with Microsoft's latest or ditch it for more familiar digs. Once that month is up, you'll have to resort to recovery media that either came with your computer or that you created yourself.
It's also unclear right now if users coming from Windows XP will be able to roll back. So far, Microsoft has been quiet on that front, only mentioning Windows 7, 8, and 8.1 as options.
Before you start
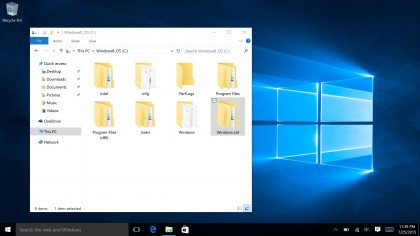
Now, with the fine print out of the way, you'll want to ensure your data is safe and perform a quick check to make sure you can roll back. First, as with any major system-wide change, we'd recommend backing up your important files and pictures. Cloud storage offerings, like Dropbox and OneDrive, are your friends here. However, if you have any sensitive files to back up, we'd recommend doing so locally on an external hard drive.
And because you're rolling back to a previous install, this process will obviously only work if you upgraded directly from Windows 7, 8, or 8.1. One thing you'll want to look for is a folder called "Windows.old" in your C directory. This contains the necessary files from your old Windows install, and the rollback won't work without it.
Are you a pro? Subscribe to our newsletter
Sign up to the TechRadar Pro newsletter to get all the top news, opinion, features and guidance your business needs to succeed!
It's go time
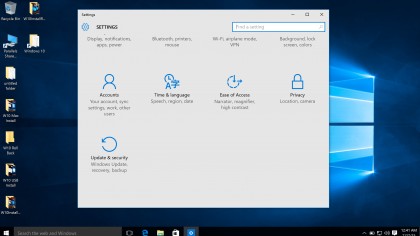
After you've backed up your important files and checked that you can indeed roll back, the process is incredibly simple. To get started, click the start menu and navigate to the settings app. Once it's open, you'll click through to the section called "Update & Security."
You'll be taken to the Windows Update page by default, but that isn't what we're concerned with. In the left pane, there will be an option called "recovery," and that's where we'll be doing our work. You should now see several recovery options, but the one that you'll want to go with is called "Go back to a previous version of Windows." Simply click the button to get started, and Windows will do its thing.
A few odds and ends
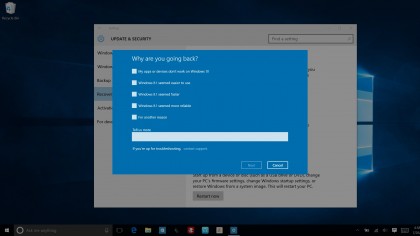
Before Windows dives into the process of rolling everything back, you'll be prompted to provide the reason you are rolling back. Consider doing Microsoft a solid and leaving some feedback here. And don't worry: you won't hurt their feelings.
You'll then go through a couple of screens telling you to keep your PC plugged in and which files will be preserved in the transition. As a note, you might need your old password when this is finished, so be sure to consult your password stash for that.
After you click through the screens, Windows will ask you one last time if you want to roll back. After clicking through, Windows will restart and begin the process. This may take a while depending on a number of things, so you may want to read a book or play some Angry Birds while you wait.
Welcome back!
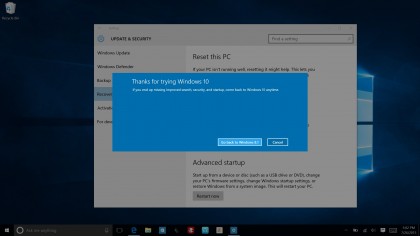
And with that, you should find yourself back to Windows 7, 8, or 8.1 once Windows finishes doing its thing. There's a chance that you could be missing some important files, but as long as you heeded our advice and backed things up, it should be easy to restore them.
If for some reason something went wrong with the process and you find yourself in an unsavory place, you may have to resort to a clean install using the recovery media that came with your machine or a USB install disk. This can be a bit of a pain if you don't have one lying around, but our guide to creating a Windows 8 USB installer should be of some use.