How to download iOS 9 on your iPhone and iPad right now
Download iOS 9 from Apple today, or iOS 9.1 public beta

Download and install iOS 9
Apple's iOS 9 update is available to download with exciting new features this week, and the company also set the wheels in motion for iOS 9.1 beta and its new emojis.
The software launched on September 16, giving everyone access to the iPhone and iPad update. iOS 9.1 public beta came out just before this. But company's instructions aren't very comprehensive.
That's why we, not willing to wait for the iPhone 6S and iPhone 6S Plus release date on September 25, went through the process several times and created this handy how-to guide.
It did take a few attempts to install iOS 9 due to everyone taxing Apple's servers all at once, but the new features outweigh those temporary problems and minor beta bugs of being an early adopter.
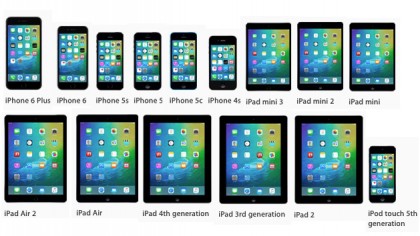
Compatible iPhone and iPad devices
iOS 9 is compatible with newer iPhones and iPads, which translates to all Apple phones and tablets that have since launched 2011.
That's good news because it means the compatibility list doesn't axe any new devices, including the iPhone 4S, iPad 2 and even the iPod Touch 5th generation.
If your device can run iOS 8, it can also run iOS 9. Easy. This is where Apple's mobile operating system really cuts into the fragmented Android platform.

Backup your iPhone and iPad first
It's very important to back up your iPhone and iPad before installing iOS 9. You never know what may go wrong with this unfinished software. It could claim the life of your photos and texts.
I recommend using a lightning cable to manually backup to iTunes instead of relying on a Wi-Fi connection or iCloud. It's just faster and more reliable – as long as you don't mess with the cable.
It's a little more complicated for New MacBook 2015 owners who have to resort to a USB Type C adapter, but it's well worth the extra effort just in case.
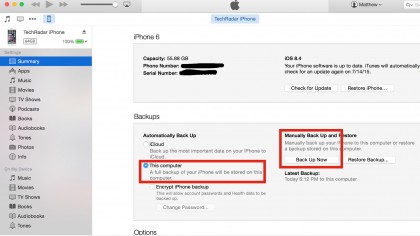
Plug your iPhone or iPad into a computer, open up iTunes if it doesn't automatically launch and select the tiny iPhone icon in the top-left of Apple's confusingly designed music software.
iTunes' iPhone menu includes a 'Backup' pane in the middle of this page. Select the 'This computer' radio button instead of iCloud for the most secure back-up method. You can switch it back afterwards.

Archive before downloading iOS 9
Press the 'Backup Now' button on the right to manually back up your files. Backing up all of the apps on your phone or tablet is optional and less important – I do it every once in a while.
Once the back-up process completes its four main steps, double-check that it worked and archive it in the Preferences menu. Click on File in the top menu, Preferences, the Devices tab and right-click on the latest backup.
Select 'Archive' to isolate this backup file so that it's not replaced by future backups. If you're extra cautious you can click 'Show in Finder' to locate the folder (with a funny gibberish name) and drop it into an external hard drive.
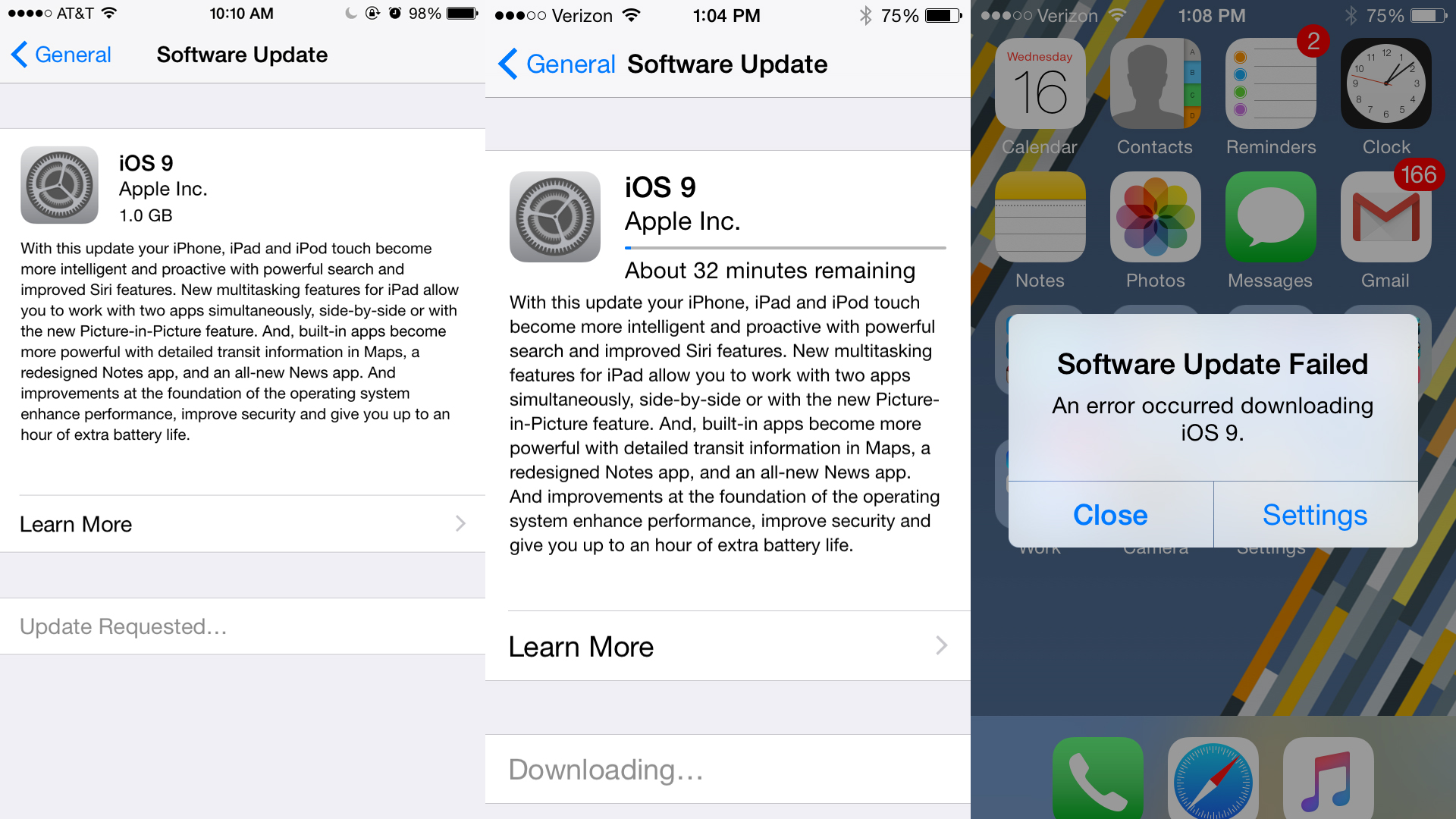
iOS 9 over the air update
iOS 9 is currently available to download on your iPhone and iPad through an over the air update, but also through the normal computer via iTunes method, too.
Some users have reported better results by plugging their Apple devices into PCs and manually running the update through iTunes software. Apple's servers are being hit hard right now.
The iOS 9 OTA update is telling people that can install, estimating to take about 30 minutes and failing midway through the update process. Keep trying or go old-school with a PC and USB lightning cable.
While you're at it, you might as well update to iOS 9.1 if you're going to do it manually. There's just a few extra steps in the how to guide for that.
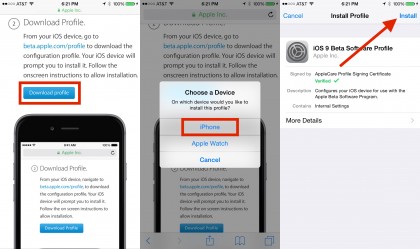
Download iOS 9.1 beta software profile
If you want iOS 9.1, Apple requires users to download and install an iOS 9.1 beta configuration profile in order to get the new operating system up and running.
Select Download Profile from beta.Apple.com/profile via your device's Safari mobile browser, not your computer. It also won't work on Chrome for iOS, or any other browser from the App Store – I tried.
You may have to log into your Apple account in order to access this page. You'll know it worked once it asks you to 'Choose a Device' in a menu. Select iPhone or iPad. Installing it on Apple Watch does nothing at the moment since there's no WatchOS 2 public beta, and its official launch has been delayed.
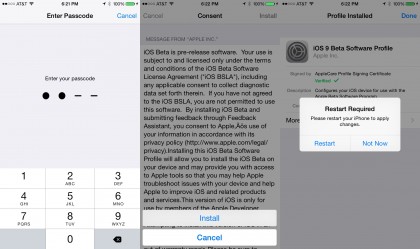
Select 'Install' in the top-right corner of the iOS 9.1 beta software profile menu, and enter your phone or tablet's passcode. Agree to the consent form you'll never actually read and hit 'Install'.
A restart is required in order to apply the changes, so select 'Restart' in order to make that happen. The profile is now installed and you're ready to update to iOS 9.1.
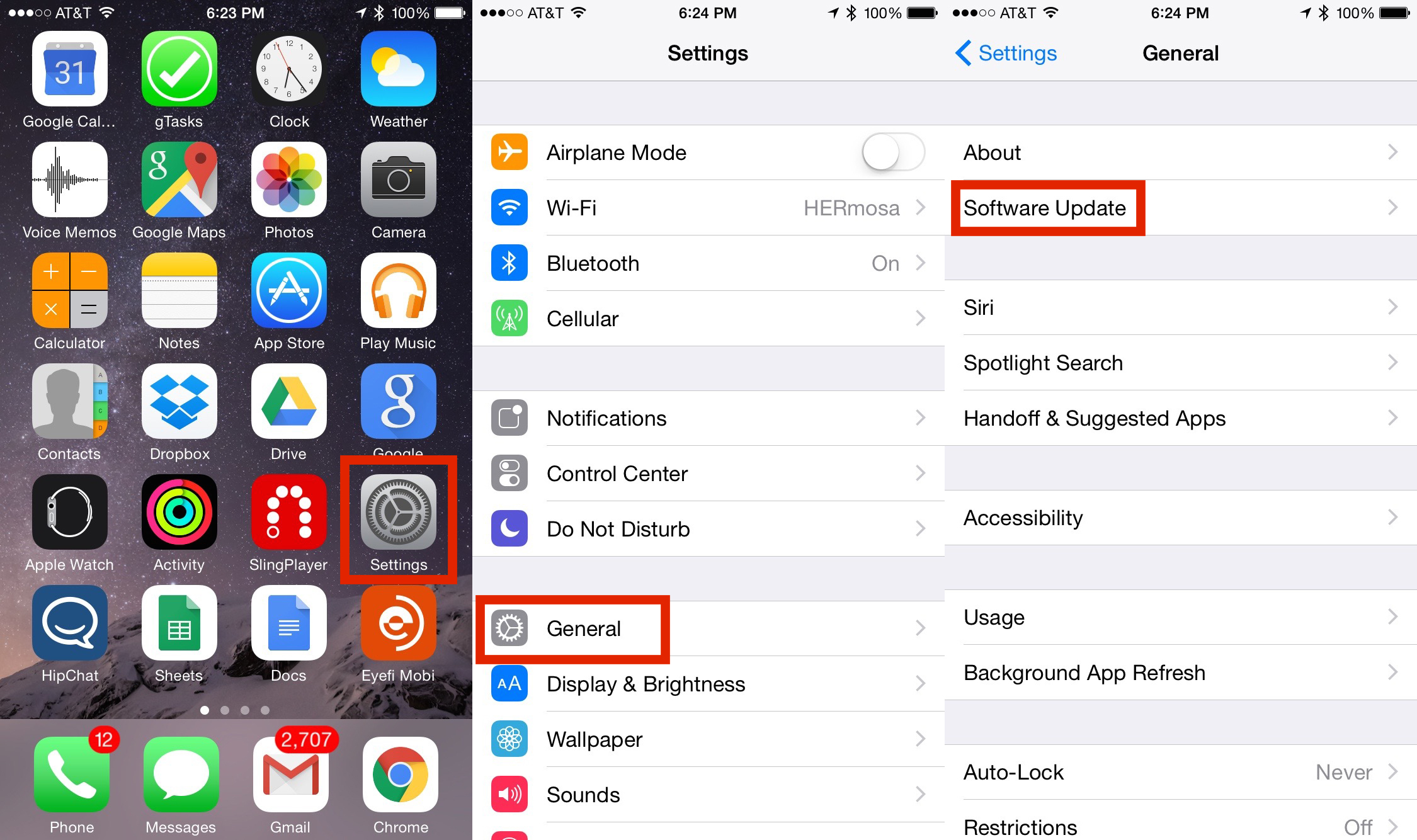
Download iOS 9.1 public beta
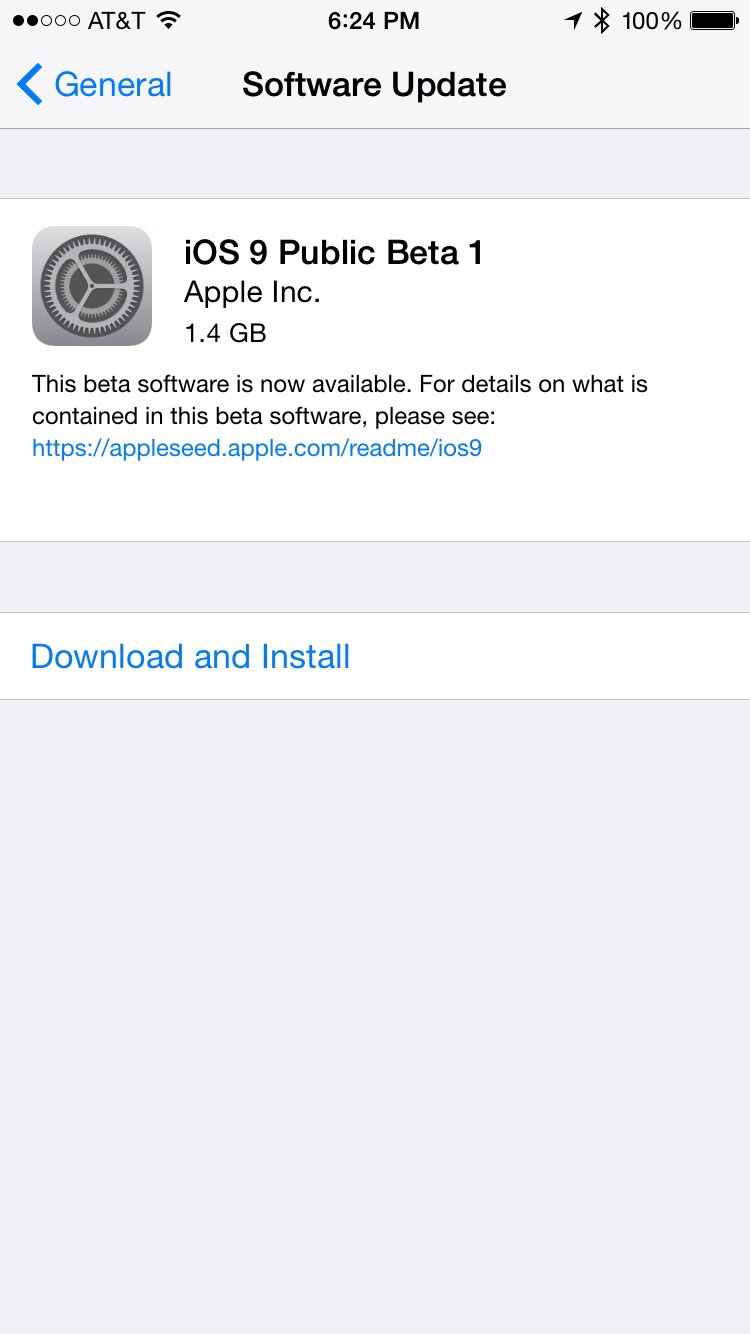
Once your iPhone or iPad restarts, everything looks the same. That's because you're still running iOS 8.
Navigate to the Settings menu, select General, Software Update and you'll see iOS 9.1 Public Beta 1. Download and install this 1.4 GB file, which thankfully requires less free space than iOS 8's 4 GB.
This prompts you for your passcode once more and asks you to read over Terms and Conditions you'll blindly agree to.
You may see 'Update Requested...' and have to wait several minutes for Apple's servers to deliver the beta firmware update.
In my latest attempt, that took six minutes, while the download over Wi-Fi took 22 minutes (it had said '35 minutes remaining' at first).

Install iOS 9.1 beta
With the iOS 9.1 beta downloaded onto your device, you'll see a prompt to install the software update. It'll automatically install in 10 seconds if you don't select 'Later' or 'Update' first.
It'll read 'Verifying update...' and don't be alarmed if it fails. My first four iOS 9.1 beta install attempts came back with 'Unable to Install Update', telling me 'An error occurred install iOS 9.1 Beta 1'. Try, try and try again.
After three increasingly nervous attempts at hitting 'Install Now', the verification finally went through and my iPhone 6 restarted on its own.
The install and restart took a full 19 minutes, leaving me in the all-too-familiar iOS update white screen limbo until it completed.
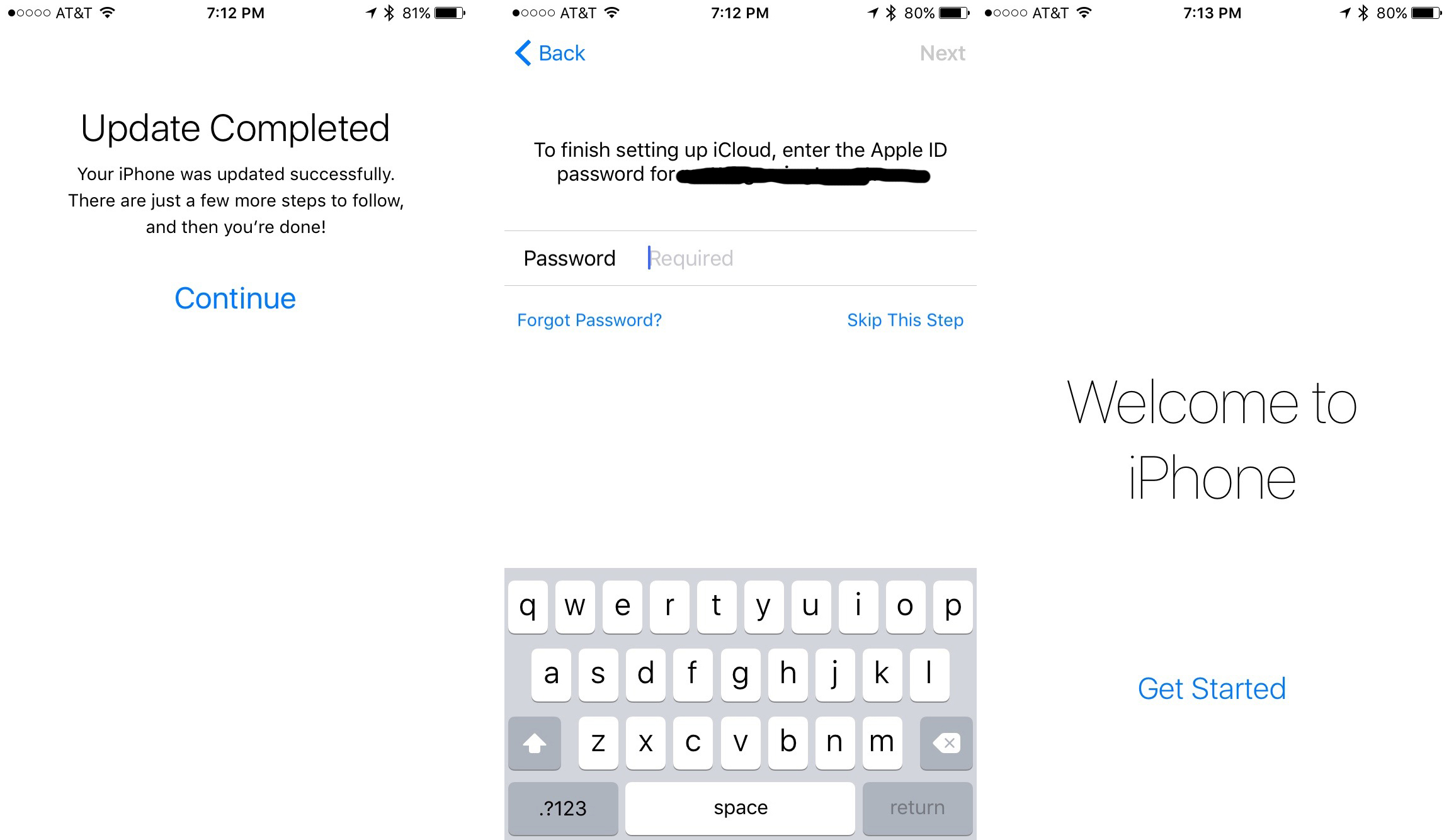
Setup iOS 9
You're almost there. Continue through the Update Completed menu, log into iCloud with your Apple ID, decide whether or not to share diagnostics with app developers and you're done.
There are many subtle new iOS 9 features that you won't see at first. This isn't a full-blown refresh like iOS 7 was, and isn't as feature-rich as iOS 8. It's more about stability this time around.
However, you will notice a big change to the Spotlight Search menu that lies to the left of the home screens, and you can enable new Siri suggestions, nearby attractions and news items.
News is also a new app that needs to be set up, and it works almost exactly like Flipboard. You can select your favorite topics and publications, and read news delivered in a stylish format.
You can read all about the new iOS 9 features that are found within this beta, or set to arrive in the final version alongside iPhone 6S and iPhone 6S Plus.
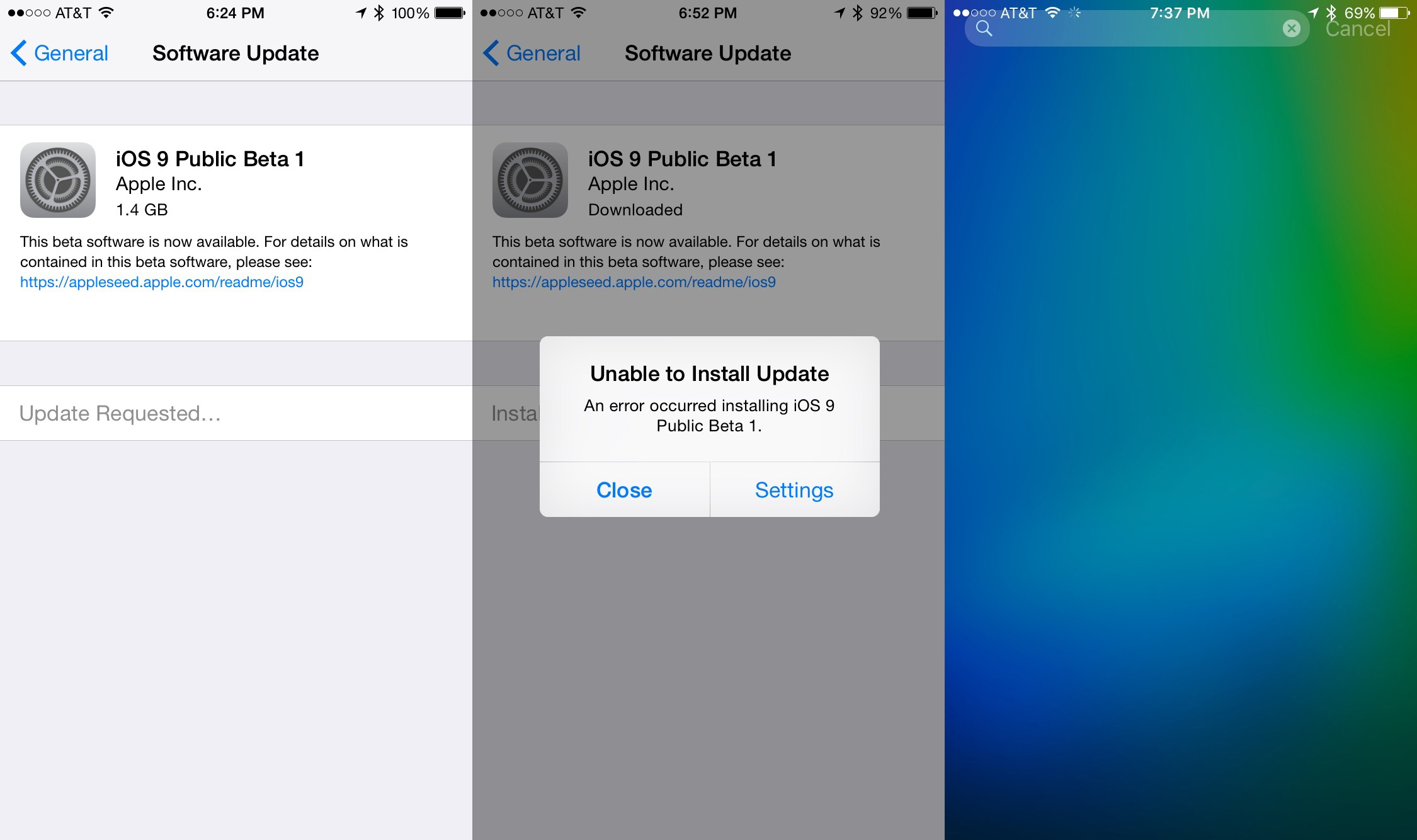
iOS 9.1 beta troubleshooting
There are a number of problems you may run into when installing iOS 9 and iOS 9.1 public beta. I ran into many of them on both the iPhone and iPad.
At first, Apple's servers took forever to deliver the install file. Downloading it on an iPhone during non-peak hours helped alleviate this problem. Failed verifications presented the same issue.
Don't fret if the iOS 9 update takes up to a half hour to install and restart your device. You won't be able to use it at that time. That's all normal, too.
What simply waiting a few minutes can't fix are the inevitable bugs you'll see with the iOS 9 public beta. A few app crashes and design glitches (see the search bar running into the top status bar). But that just defines being an early adopter.
- Here's everything to know about the iPhone 6S and iPhone 6S Plus
