How to find hidden characters in OS X
Power up your keyboard skills - find hidden Mac characters
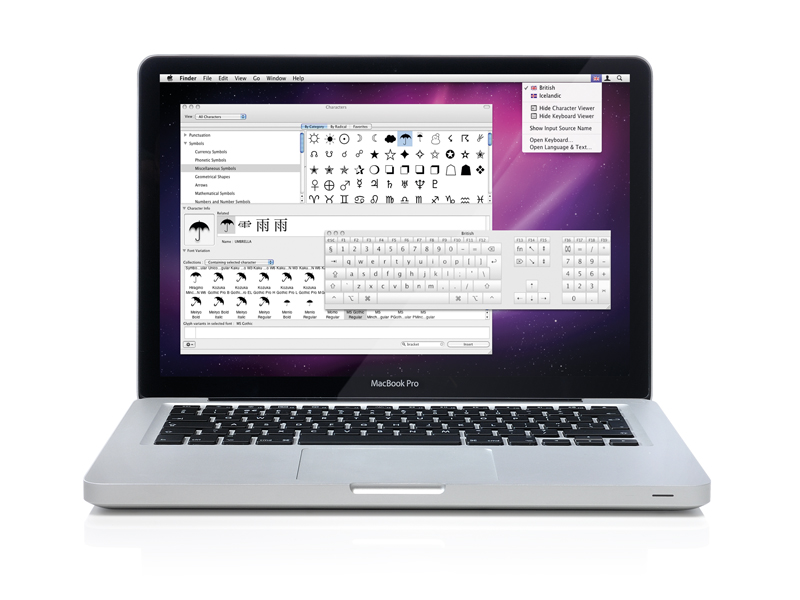
One of the oddest arguments that's been semi-regularly made against the Mac is that it's useless for web design and programming, because it doesn't have a hash key (#).
This argument has only been made by Brits, since on the American Apple keyboard, # nestles above 3. But in the UK, # is absent, its place taken by £.
By contrast, Windows PCs often display the hash key towards the bottom-right of the keyboard, flexing their geek credentials. But what you see on the keyboard itself isn't the full story – every operating system has 'hidden' characters that can be accessed.
As this tutorial will show you, the Mac makes it considerably easier than Windows to access the majority of the extended character set, including the elusive hash key. (Spoiler, Brit chums: hold Option and stab 3 – there you go.)
On Windows, you access many extended characters by holding the [Alt] key, typing a four-digit code that you've committed to memory for a specific character, and then releasing [Alt].
The Mac takes a different approach, assigning a large number of extended characters to the keyboard itself, in a spacial manner; you get at them by holding one or more modifiers (Shift, Option, or Shift+Option) and pressing a key. For example, the copyright symbol, ©, is accessed on the Mac by using Option+G.
Both systems are imperfect in the sense that they lack discoverability; unless you randomly prod keys on your Mac, you're unlikely to unearth ÷, Apple or Å with any ease. But Apple at least recognises this, providing you with a couple of handy utilities that enable you to locate characters and also save them to a favourites list.
Get daily insight, inspiration and deals in your inbox
Sign up for breaking news, reviews, opinion, top tech deals, and more.
Here we show you how to use the Keyboard Viewer and Character Viewer, so you can easily access a range of characters and symbols.
1. Make viewers accessible
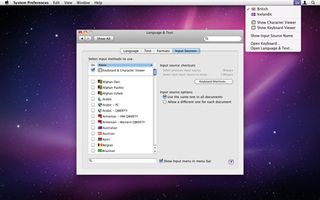
Open System Preferences, select the Language & Text pane then click the Input Sources tab. Ensure that the Keyboard & Character Viewer option is checked in the input methods list; also check Show Input menu in menu bar. This adds a flag to the menu bar.
2. Open Keyboard Viewer

Click the flag and you'll see available input methods – languages previously selected in Language & Text but also options for showing the Keyboard Viewer and Character Viewer. Select Show Keyboard Viewer and a virtual keyboard will appear. This can be resized.
3. Use Keyboard Viewer
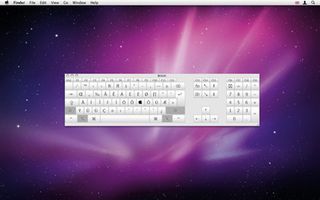
Keys are highlighted as you type, but hold a modifier and characters are shown. Those available using Shift are well-known, so instead hold Option or Option+Shift; now you can see how to access # (Option+3), ÷ (Option+/), © (Option+g), Apple (Shift+Option+k) and many other useful characters
4. Add accents to characters
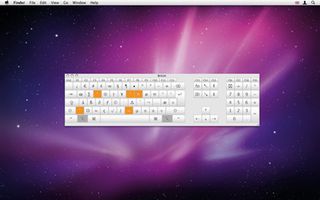
Hold Option; some characters will highlight in orange. These are diacritics you can add to other characters. For example, press Option+e and you'll see an acute accent. Type it into a text editor and it appears, highlighted; type another character (such as e) to merge the two.
5. Open Character Viewer
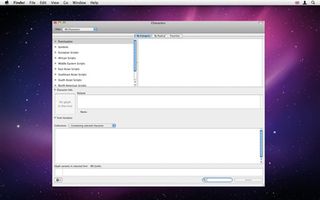
For more esoteric characters than those Apple provides direct access to, you need to use Character Viewer, accessed from the flag in the menu bar (select Show Character Viewer). Like Keyboard Viewer, this window can be resized in the standard fashion.
6. Select a character

Expand the Symbols menu, select Mathematical Symbols and then select the multiplication sign (it should be used instead of 'x' or '*'). You'll see character info and related characters. You can drag the character from the well to a text editor, or click Insert to insert it.
7. Create a favourites list
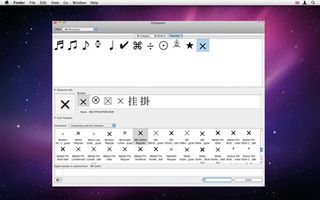
If you locate a symbol you think you'll use regularly, select Add to Favorites from the actions menu at the bottom-left of the window. You can access any characters you've defined as favourites by selecting the Favorites tab in the Character Viewer window.
8. Use the search

If you're in a hurry, use the Character Viewer window's built-in search. Type 'bracket' into the search window and you'll see a scrollable list of matching characters. Select one and it will be loaded, providing you with the same kind of view that's shown in step 6.
Quick tip
iOS devices don't have keyboard and character viewers. However, some extra characters are available using the symbols keyboard, and a number of extended characters can be copied from the Glyphboard web app.
Most Popular







