Make Windows 7's Action Center less annoying
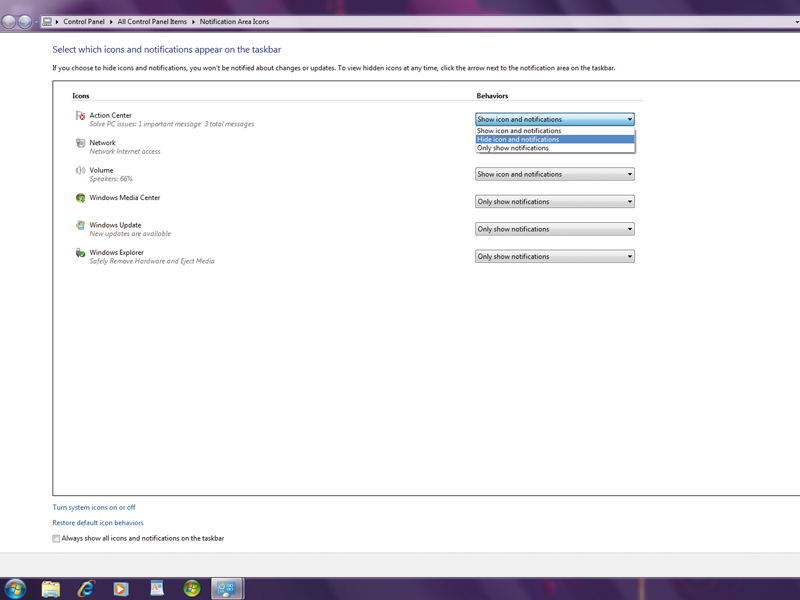
Have you just started using Windows 7? Then chances are you've not had time to fully get to grips with it yet. Usually, the first thing people do with a new PC is install anti-virus to make sure it doesn't get infected, or schedule a backup in case the worst happens and you have to do a reinstall.
In Windows Vista, the Windows Security Center tells you whether your PC's security is up-to-scratch There are four security essentials that must be kept in check, and if one of them needs addressing, such as if the firewall is turned off, or if anti-virus hasn't yet been installed, you're notified on the taskbar.

ALERT: Tired of seeing these? Follow these simple steps to turn off a particular alert or all of them for good
Windows 7 comes with an improved version of the Windows Security Center, called Action Center. Again, Windows 7 delivers notifications via a pop-up in the taskbar. These pop-ups became a little annoying in Windows Vista, and they're a bit troublesome in Windows 7, too.
What is it good for? Obviously, if something major is wrong, you want to be informed of the problem. But, if you've purposely disabled something – for instance, if you've turned off the built-in firewall and installed your own – you don't want to constantly be reminded of this every time you turn your PC on.
There are two ways of turning off the notifications. The first involves manually turning individual notifications off, depending on which ones you want to keep. The other way – if you're feeling plucky – is to turn every notification off with one change in the settings.
If you're not feeling confident enough to turn everything off, go to Start > Control Panel > System and Security > Action Center and click on Change Action Center settings. If you don't want to get an annoying pop-up on your desktop for a particular area of security, such as Windows Update, uncheck the relevant box and click OK.
Sign up for breaking news, reviews, opinion, top tech deals, and more.
A total turn-off
Alternatively, if you're comfortable with the way you're using Windows 7, you can get rid of notifications from Action Center so you never get disturbed.
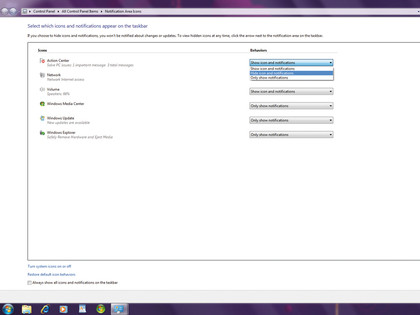
Right-click the taskbar (at the bottom of the screen), select Properties and in the Notification area of the window that pops up, click Customize. This opens the Notification Area Icons window, and from here you'll see that Action Center is listed on the left.
Opposite this, there's a drop-down menu, and if you choose Hide icon and notifications, this disables future warnings completely. If you're new to your PC, it's a good idea to carry on receiving notifications through Action Center, so don't turn it off until you've got properly acquainted with your Windows 7 PC.
As a beginner, you should consider opening Action Center – not to turn it off, but to check that your PC's security is good enough. With the Action Center window open, if something's not quite right, a colour warning next to each heading lets you know when you need to fix a problem. Red means it's a serious problem, while yellow means it's not urgent but probably needs checking at some point.
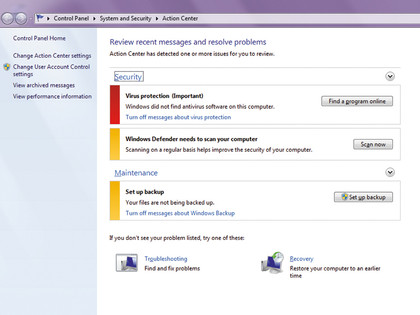
VIRUS WARNING: Red alerts show when there is potentially something wrong with your machine
Click on the down-turned arrow to the right of the heading, and go through the list to make sure each one is either On or OK. If there's something urgent to be fixed, Action Center lists these under each heading with a link to click so that you can fix the problem.