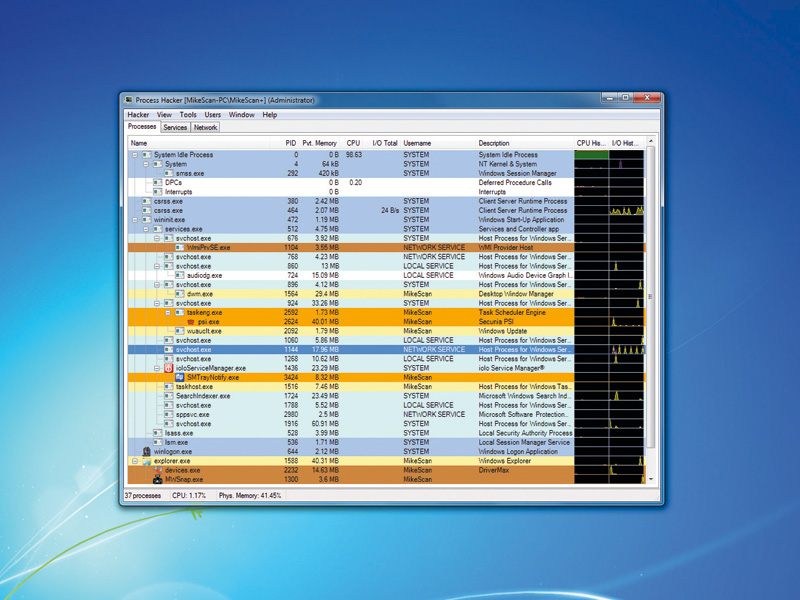
Here's the shocking truth: dubious default settings, wrong configurations and wasteful processes are sapping many of your PC's valuable resources. And what's to blame? Windows.
Windows is deceptive. After you've installed it, the OS happily connects to the internet, downloads all the necessary drivers, configures itself and there you go – one stable PC all ready to roll. It couldn't be easier or more convenient.
But the problem is, Windows doesn't come optimised for performance. And it's much the same story for most of your applications: they're all set up to work, not roar along.
So what's the answer? We say take control and don't trust Windows' default settings. Sure, they'll yield a machine that is stable and dependable, and to a degree that's the point. That's what the average user wants, and it's what Microsoft and PC makers need. By keeping configurations nicely conservative they'll keep PCs the world over ticking along happily and calls to their technical support divisions low.
But we aren't average users. We're demanding users who want to squeeze every drop of performance out of our computers. So, join us as we declare war on default settings and automatic configurations. Take control of your PC and release its full potential!
Remove processes
A good first step when speeding up your system is to identify and remove the processes that are currently wasting its resources. Windows runs a slew of processes by default. Some are essential to the functioning of your machine, but many others are unnecessary resource hogs.
Get daily insight, inspiration and deals in your inbox
Sign up for breaking news, reviews, opinion, top tech deals, and more.
Process Hacker (a Task Manager-type utility with many more features) is perfect for sorting the wheat from the chaff, so go grab a copy from here.
Launch the program and rightclick the Name column header to define what information it should display. Ensure that 'Name', 'PID', 'Pvt Memory', 'CPU', 'I/O Total', 'Username', 'Description', 'CPU History', 'Handles' and 'I/O History' are all checked.
Now click 'OK' and you'll see two small graphs – CPU History and I/O History – that give a visual pointer as to how each running process has been behaving in the past few seconds.
This is helpful information: if your hard drive has been thrashing for some unknown reason, for example, scan the I/O History column. Anything showing spikes of activity is a suspect.
Exactly what Process Hacker uncovers will vary depending on your system, but on our test PC we noticed that 'IBurn.exe' (a packet writing program provided with Cyberlink Media Suite) had regular I/O read spikes and that a process associated with VMware Workstation, 'vmware-tray.exe', was tying up CPU and I/O time.
It's important not to overreact and start shutting down resource-hungry processes, because if you pick something important, your PC will crash. Instead, try to identify the process, and if it proves to be unnecessary, make sure it doesn't reload next time.
To do this for IBurn.exe, we loaded the InstantBurn System Configuration Tool and clicked 'Disable InstantBurn' to stop it launching when Windows next started. The vmware-tray.exe process was just as easy to turn off: we launched VMware Workstation, clicked 'Edit | Preferences | Workspace' and cleared the 'Show Tray Icon' box to ensure it wouldn't start again.
The next thing to do is click the Pvt Memory column header to sort your processes by the amount of RAM they're using – a handy way to see the real resource hogs. Once again, we found programs that could be removed.
'SkypePM.exe' was the Skype Extras Manager, but we didn't use them: clicking 'Tools | Options | Advanced Settings' and clearing 'Automatically start extras' meant that the process wouldn't load next time.
If you're looking for more savings, target 'iTunesHelper.exe'. It launches iTunes when it detects an iPod or iPhone being plugged into the PC. If you don't have one, run Regedit, head to 'HKEY_ LOCAL_MACHINE\SOFTWARE\Microsoft\WindowsCurrentVersion\Run', right-click the iTunesHelper key and click 'Delete'.
We've only carried out four tweaks so far, then, but we've freed up at least 47MB of RAM, as well as reducing background I/O and CPU activity. That's not bad, but some judicious tweaking of Windows services may be able to deliver even more.
Stop services running
Windows services are small programs that run in the background, providing things to the OS and your applications. Click Start, type Services.msc and click the 'Services' applet link to see the services installed on your PC, which is almost guaranteed to include some that you don't need. Here are some examples.
If you don't use Media Center then the Windows Media Center Extender, Receiver and Scheduler services are all surplus to requirements. The Distributed Link Tracking Client maintains links between NTFS files over a network. If you don't use that feature then it's unnecessary.
Similarly, IP Helper is useless for those without an IPv6 network; Offline Files has no purpose if you don't use its sync features; the Tablet PC Input Service is only for tablet PCs; and the Secure Socket Tunnelling Protocol Service is generally only useful if you're connecting to a virtual private network (VPN).

APP BLOAT: Bloated apps like iTunes come with lots of unnecessary services and processes that slow your PC down
Potentially redundant third-party services include Apple Mobile Device and iPod Service, which come with iTunes and can be safely turned off if you don't have an iPod or iPhone. Bonjour Service is only required if you need iTunes or Safari to discover network services; Nero BackItUp Scheduler belongs to Nero Burning ROM, and can be turned off if you're not using the back-up tool; and Nvidia Stereoscopic 3D Driver Service is useless unless you have the 3D glasses needed to use Nvidia's 3D Vision technology.
Think carefully about the services that can be safely disabled on your PC. (And we do mean carefully: get this at all wrong and you could prevent Windows from loading, even in Safe Mode, so if in doubt about something, leave it alone).
Then go to work turning off the unnecessary components. In some cases you may be able to do this by uninstalling a program from Control Panel. That's where you'll find the Nvidia Stereoscopic 3D driver, for instance. But with most options you'll have to launch the Services applet ('services.msc') and tweak the settings yourself.
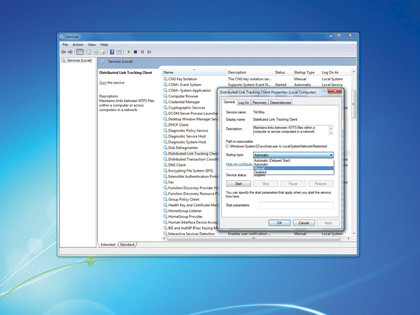
SERVICES: Change a service's Startup Type to 'Manual' to ensure that it won't load automatically but can be started if needed
The safest approach is to double-click the redundant service and set its Startup Type to 'Manual'; it won't be launched automatically, but will still be available if another service requests it. The problem is that this can leave some services running unexpectedly, so if you're 110 per cent sure that something isn't in any way system critical – Apple Mobile Device, say – then set its Startup Type to 'Disabled', and you can be sure that it won't be launched again.
Create a Turbo mode
Some of the most resource-hungry Windows services shouldn't be turned off permanently. We found that Windows Search consumed more than 250MB of RAM on our test system, for instance. That's annoying, but we'd miss the service if it weren't there.
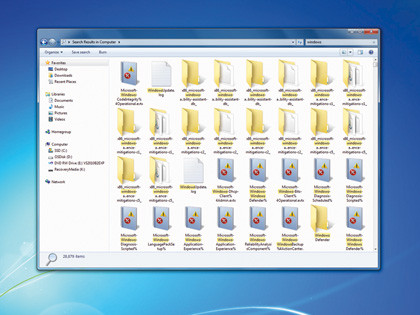
SEARCH: Shutting down Windows Search recovered more than 250MB of RAM
The SuperFetch caching service can grab plenty of RAM, too, and it isn't always effective, but on balance it's still worth keeping it running. You wouldn't want these services to disappear forever, then, but what about if you created a batch file to turn them off just temporarily? This could free up a considerable amount of RAM.
You may then get better performance out of a game or some other heavy-duty application that you're trying to run, and you could use another batch file to restore the services when you're done.
To give this a try, launch 'Services.msc', double-click each service you'd like to disable and make a note of its short name. This is labelled as 'Service name' on the dialog. Now create a file called Turbo-On.bat that uses the net stop command (as shown below) to close each service.
Feel free to leave SuperFetch enabled if it helps the particular app that you're trying to prioritise, and of course you can add as many other services or programs as you like, just as long as they're not system critical.
Here we've included a sample line that would shut down Skype's services:
net stop wsearch
net stop sysmain
'\program files\skype\phone\skype.exe' /shutdown
Then create a second file called Turbo-Off.bat that uses the net start command to relaunch everything, as here:
net start wsearch
net start sysmain
'\program files\skype\phone\skype.exe'
Store these files somewhere safe, and create shortcuts to each. Next, right-click the shortcut, click 'Properties | Shortcut | Advanced' and check 'Run as administrator'. Now, whenever you need the maximum possible performance, launch the 'Turbo-On.bat' shortcut to free up some RAM and system resources. Then fire up 'Turbo-Off. bat' when you're done to restore normal operations.