How to install and run Windows on Mac
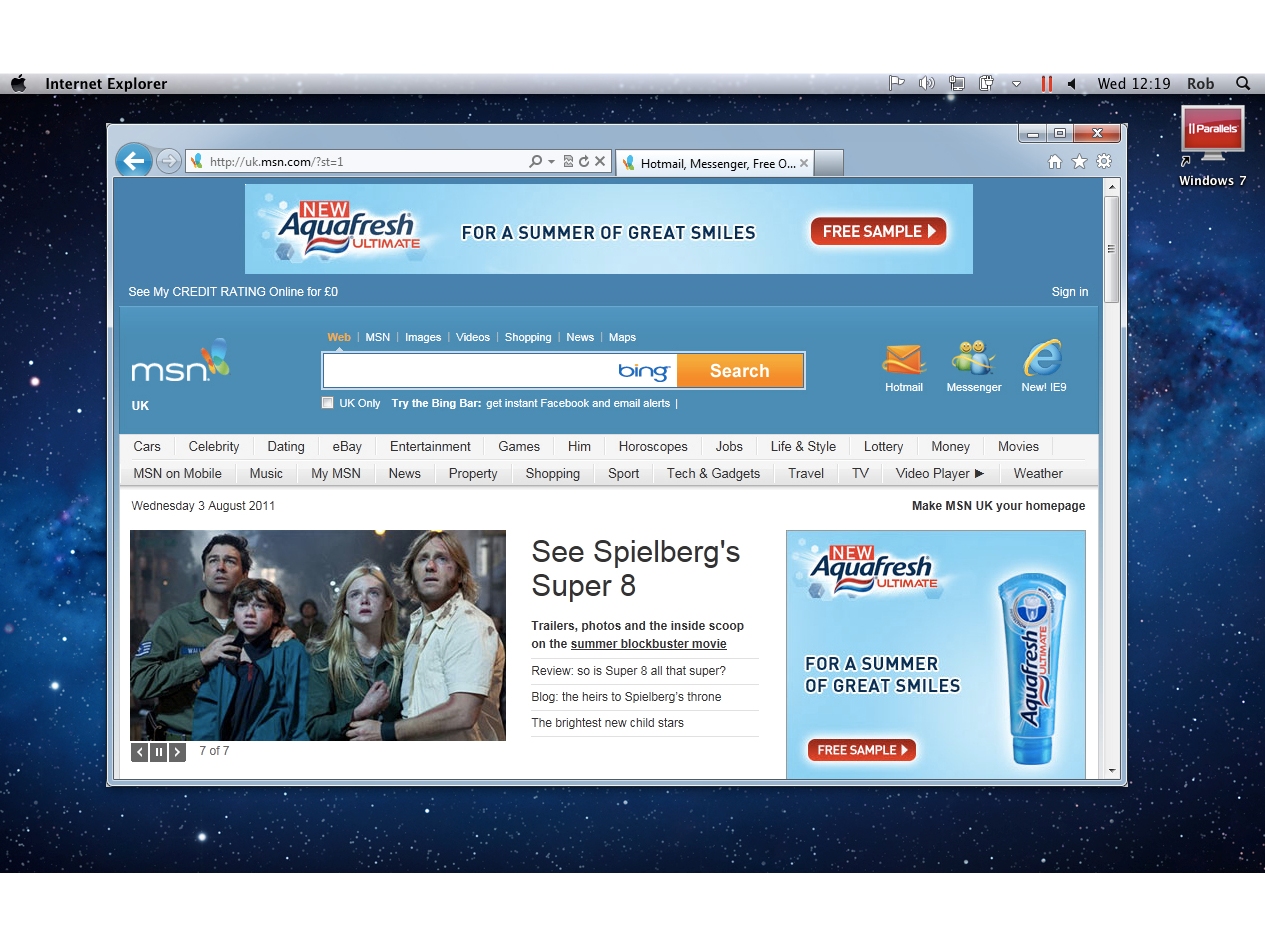
Whether you're a Mac user who occasionally needs to use Windows, or a Windows user who's just switched to Mac, it's great to know you can enjoy the best of both worlds and run Windows on Mac without having to run completely separate computers.
That is, as long as you Mac has an Intel CPU inside you can run Windows on your Mac.
All you need is a copy of Microsoft Windows, of course, some virtualisation software and for your Mac to meet Windows' minimum specs
Whether you own a Mac with multiple internal SSD or hard disk drives or just the one, the principle is the same: you'll need to create a Windows-compatible partition or dedicated drive that you can install and run Windows on Mac.
Run Windows in Boot Camp
One of the easiest and cheapest ways to do this is to use the Boot Camp Assistant software that comes bundled with every copy of Mac OS X - you'll find it in your Mac's Applications > Utilities folder.
Boot Camp enables you to choose where you'd like the Windows-compatible partition to go, how big you'd like it to be and then enables you to install all the drivers you need for Windows to take advantage of your Mac's features - from its keyboard and trackpad to its graphics card and Wi-Fi.
Boot Camp's only real disadvantage is that it only enables you to run one operating system at time.
Sign up for breaking news, reviews, opinion, top tech deals, and more.
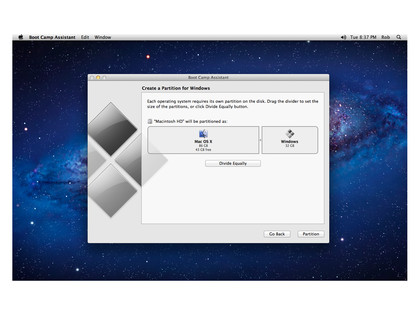
IN LION: Boot Camp Assistant is the built-in Windows installer for Mac OS X 10.7 Lion. You'll find it in the Applications > Utilities folder
To use Windows and its bundled applications like Internet Explorer, you'll need to reboot your Mac - something that's a bit of a time-waster and can be cumbersome to do - especially if you'd like to share files between the two.
You can choose which operating system you wish to boot into by holding down the key when you start your Mac.
Run Windows in Parallels Desktop or VMware Fusion
The alternative is to use dedicated virtualisation programmes such as Parallels Desktop 6 for Mac (£64.99) or VMware Fusion 3 for Mac (£53.95 standalone / £67.37 with 12 months' worth of updates)
These enable you to run both operating systems at the same time - either by running Windows in its own dedicated window (the guest OS) in Mac OS X (the host OS) or by switching to full virtualisation mode where Windows-only apps like Internet Explorer and Windows Media Player appear to run in Mac OS X just like any other app on your Mac.

IN PARALLEL: Parallels Desktop 6 for Mac enables you to create a virtual machine for Windows on your Mac. You can even use it to migrate all your files, settings and preferences from your PC
In Parallels this is called Coherence, in VMware Fusion it's called Unity. The major advantage of these approaches is that you'll be more easily able to share files between the Mac and Windows platforms - and you won't have to keep rebooting every time you want to use a specific app.
If you only use plan to use Windows occasionally on your Mac, the price of Parallels or VMware Fusion maybe hard to justify.
Run Windows in Oracle VirtualBox
Luckily there is an alternative in the shape of Oracle VirtualBox It feels a little antiquated and lacks the bells and whistles of Parallels and VMware Fusion, but it's also open source and - best of all - free.
If you're switching from PC to Mac full-time, then both Parallels Desktop 6 for Mac and VMware Fusion 3 include Migration Assistants than make it easy to move all your stuff from your Windows machine to your new virtual one, while keeping all your Windows settings, preferences, etc in tact. Neither Boot Camp or Oracle Virtualbox includes these features.
Now that's sorted, lets take a look at how you can install and use Windows on your Mac using Boot Camp, Parallels, VMware Fusion and VirtualBox
The TechRadar hive mind. The Megazord. The Voltron. When our powers combine, we become 'TECHRADAR TEAM'. You'll usually see this author name when the entire team has collaborated on a project or an article, whether that's a run-down ranking of our favorite Marvel films, or a round-up of all the coolest things we've collectively seen at annual tech shows like CES and MWC. We are one.