
Modern network-attached storage (NAS) devices aren’t just for storing files – often, these handy little boxes are powerful computers in their own right, and can run all sorts of add-on software and packages to vastly expand their capabilities.
NAS-maker Synology has taken it even further, letting users run entirely separate operating systems via the Virtual Machine Manager (VMM) feature.
With VMM, it’s possible to install Windows or Linux on your NAS and perform tasks like powering their virtual machines up or down, monitoring their resource usage, or cloning and backing them up.
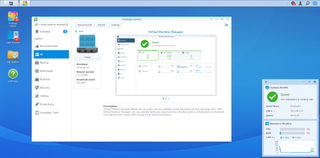
Virtual Machine 101
So what exactly is a virtual machine, and why would you want to run one on a NAS?
A virtual machine is an emulation of a computer that runs as a piece of software on another computer – and even though it’s therefore ‘virtual’, for all intents and purposes it runs just the same as if it were a real, physical computer. For example, macOS users can run virtual Windows machines (or vice versa) within their current operating system, which will let them run programs that aren’t natively available on their OS.
Virtual machines are relatively easy to get up and running and can be firewalled off from the rest of the system, meaning they’re very secure. It’s even possible to run multiple virtual machines at once.
A virtual machine makes it very easy to test new apps in a controlled environment, experiment with a new OS without needing new hardware, or to run an old OS so you can run software that’s incompatible with newer OS versions.
It’s also possible to log in and use virtual machines remotely – just like it was a normal PC – letting one set of hardware host multiple users.
Through Virtual Machine Manager, Synology makes it quick, easy and affordable to experiment with and use virtual machines in a home or office environment.
Getting up and running
First up, it’s worth noting that Virtual Machine Manager isn’t available on every Synology NAS. It needs to be a fairly powerful model (you can check the full compatibility list here) that’s running DSM 6.1.3 or newer and has at least 4GB of RAM and a Btrfs volume.
The Basic version of VMM is already available now, but the Professional level features are technically still in beta. To try it out on your Synology NAS, open Package Center, head to Settings > Beta and select to see Beta versions, then search for and install Virtual Machine Manager. Once installed, open VMM and follow the setup wizard, which will ask you to select which volume to use, as well as check the settings.
Once VMM is up and running, the next step is to add some ISO files for the operating systems you want to install. The Windows 10 ISO can be downloaded for free here (you’ll still need to BYO activation key) and there are also loads of Linux options.
The exact installation process will depend on your OS of choice, so it’s well worth checking out the excellent Synology Help Files. The process is generally quite simple – upload an ISO file, then select the Virtual Machine tab and run through the wizard. You can choose what hardware spec the virtual machine has access to as well. Once setup, you simply select Action > Power on, hit Connect and then follow your OS install process as normal via the web interface.
Through VMM, you can check out resource use, as well as edit settings or delve into more advanced features for your virtual machine.
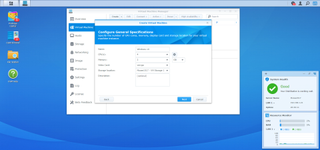
Getting the most from Virtual Machine Manager
OK, so you have a virtual machine set up – what’s next? For home users, it’s a great place to play around with other operating systems, or test any potentially dicey software in a safe environment.
For small business, you can have multiple users remotely log into a virtual machine instead of buying new hardware, and easily keep them backed up. And while it’s possible to run virtual machines on an existing PC or server, VMM makes it extra fast and simple to get up and running with hardware you already have.
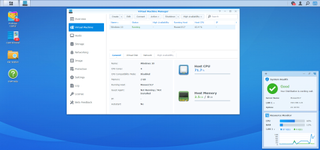
Advanced features
Synology’s VMM is quite versatile, and has a range of features beyond just setting up virtual machines. For example, VMM can import machines in from other popular VM platforms, such as VMware.
The virtual machines can also be easily backed up (even using snapshots taken up to every five minutes) and be recovered very quickly if there’s ever a problem. You can even clone a current VM to create a new one without starting from scratch, or migrate them between services.
Lastly, if you need to ensure maximum uptime of a virtual machine, the High Availability feature runs two identical virtual machines, and if one fails, the second one takes over automatically.
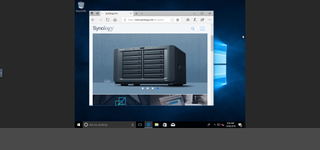
Learn more
For anyone who want to get some hands on time with the new VMM feature, Synology has a series of upcoming seminars in 2018, with events scheduled to take place starting from March in Auckland, New Zealand, alongside Perth, Melbourne, Brisbane and Sydney in Australia.
While it doesn’t yet support VMM, Synology also has a fantastic online demo where you can try out their NAS operating system, DSM 6.2, for yourself.
Or alternatively, you can jump onto the Synology forums to engage directly with the online NAS community!
- Looking for a NAS that supports VMM? Check out our comprehensive review of the Synology DiskStation DS1517+ – a four-bay NAS that's fully VMM-compatible
Get daily insight, inspiration and deals in your inbox
Sign up for breaking news, reviews, opinion, top tech deals, and more.
