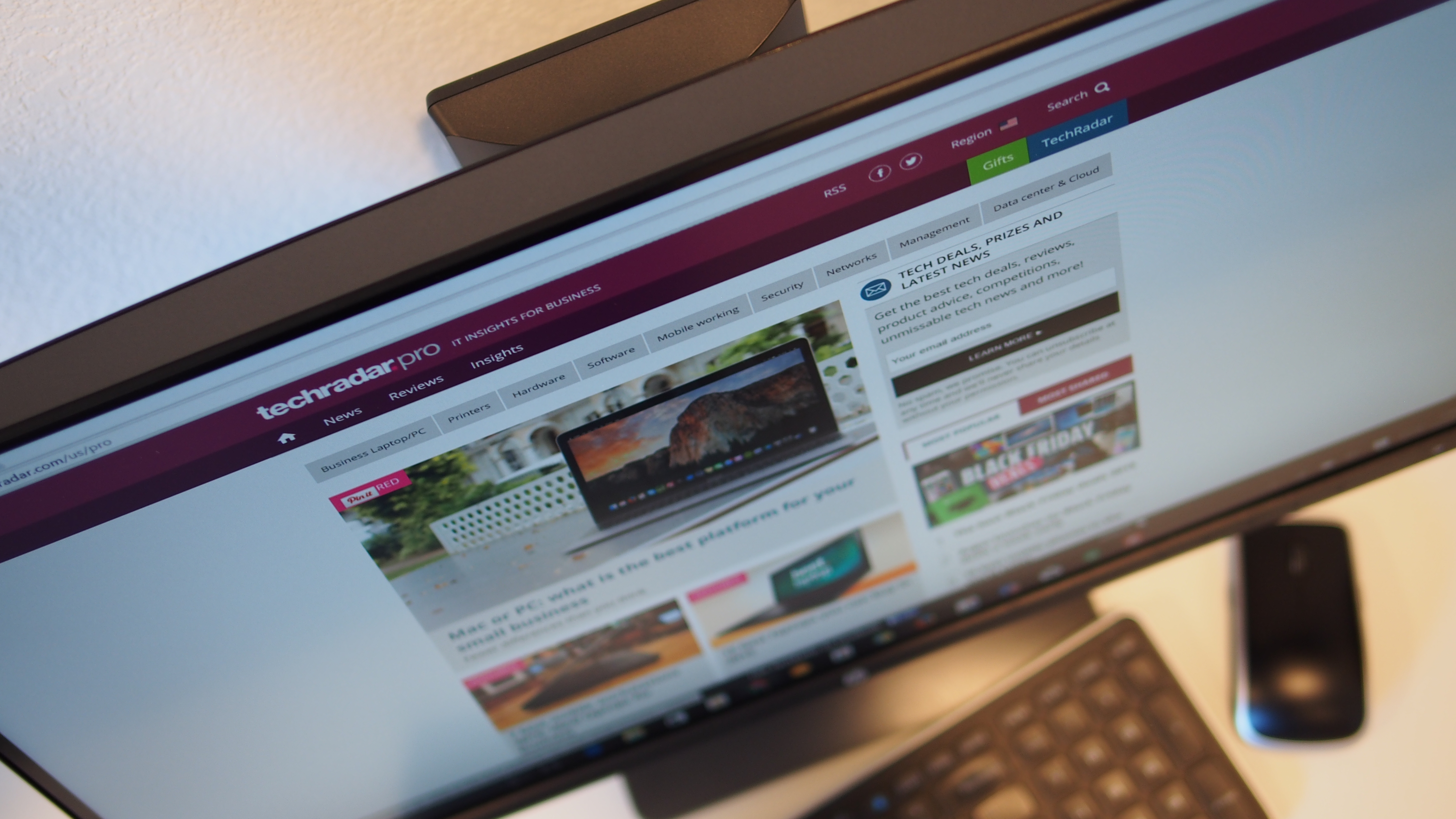TechRadar Verdict
HP has created a versatile and ergonomic display with the Z25n. The color-accurate WQHD 25-inch screen is mounted to an adjustable base. And to keep things clean, the display integrates a four-port USB hub, slim side bezels and an open stand design for easy cable management.
Pros
- +
Slim side bezels
- +
Accurate color reproductions
- +
Clever cable management
Cons
- -
Uneven brightness
- -
Maximum resolution is not 4K
Why you can trust TechRadar
HP brings flair to its display lineup with the introduction of slim side bezels on the Z25n ($529, £350, AU$729). Slim bezels enhance the visual appeal of the color accurate screen, making a multi-monitor setup appear seamless.
HP's near-bezel-less display comes in several different sizes, ranging from 22 inches to 27 inches. Our review unit has a 25-inch diagonal viewable area.
The styling of the display is similar to Acer's S277HK, but Acer opts for a more modern aesthetic in a form over function design ethos. As an office-centric monitor, the Z25n, which features an articulating stand and adjustable base, competes more directly against the Dell UltraSharp 25 ($569, £377, AU$787), ViewSonic VP2772 ($899, £596, AU$1,243), and the BenQ SW2700PT ($599, £397, AU$828).
Design
Like many other office monitors, the HP Z25n is only available in a matte black finish. This makes the Z25n unassuming on a desk, but that's not necessarily a bad thing as black helps frame your creative work and allows you to focus on the content and color.
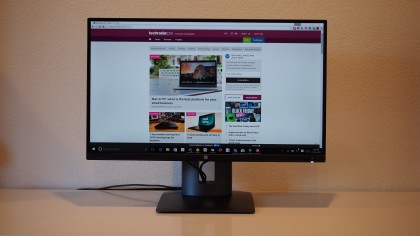
Out of the box, you'll notice that the display area dominates the monitor, and that the top, left and right sides are virtually bezel-less, save for a thin strip of plastic that surrounds the sides of the display to keep everything together. The only noticeable bezel is found on the bottom edge.

Even though there is virtually no border around the top, left and right sides of the screen, there is still a ⅜-inch (0.95cm) black band surrounding the display area. Only 1/16-inch (0.16cm) of the black band is visible at the bottom of the screen because the bottom edge is covered by a ⅝-inch (1.59cm), matte black plastic strip.
This strip of plastic at the bottom of the display is home to the silver HP logo and touch-sensitive controls.
The Z25n ships in two pieces. In addition to the display, the second piece is the stand, which ships attached to the base. The nice part about the Z25n is that connecting the screen to the stand requires no screws or physical effort thanks to a latch mounting mechanism. The connection is made when the metal prongs on the base are inserted into grooves in the plastic on the rear of the display. I was initially wary that the plastic components won't be able to support the display's weight when mounted. However, I found my worries unjustified, as the whole unit feels solid when attached.
With the stand in place, the monitor weighs 15.9 pounds (7.23kg) and measures 22.5 x 8.6 x 20.5 inches (57.05 x 21.82 x 52.15cm). Both the ViewSonic VP2772 and the BenQ SW2700PT come with larger 27-inch screens, so direct size and weight comparisons cannot be made.
With a 25-inch panel, visually, the design of the Z25n is very similar to Dell's 25-inch WQHD resolution UltraSharp 25 UP2516D monitor. Both displays offer ergonomic tilt and swivel adjustments, and both come with a similar open-stand design for easy cable management. The Dell monitor also shares similarly slim side bezels, an easy latch mounting system and a bevy of bottom-facing connectivity ports on the rear. Dell's monitor is 0.15 inches (0.38cm) shorter, and 0.29 inches (0.74cm) wider with a base that's 0.71 inches (1.8cm) less deep than the Z25n.

All four displays come with the same 2,560x1,440 pixel resolution. The Z25n has a pixel density of 117.5 pixels per inch.
Unfortunately, 4K resolution isn't available on the Z25n. To step up to a UHD panel, you'll have to go with the Z24s ($549, £364, AU$757), but that model doesn't benefit from the slim bezels of the Z25n. If you want even more accurate colors for your workflow, the Z24x ($599, £397, AU$826) comes with HP's DreamColor technology, which is preferred by entertainment studio DreamWorks, but you'll be capped at a maximum 1080p resolution and lose the near-bezel-less screen technology. In this regard, the "n" models in HP's Z series strikes a nice balance of resolution and bezel design.
Cable management and ports
HP's Z series uses a simply design with a square base and a rectangular stand with a curved front. The stand has a small cutout that allows you to feed cables through.
This design is useful for keeping cable clutter on your desk to a minimum, considering the vast array of ports that the Z25n supports. The ports are bottom-facing on the rear of the monitor, which I found difficult to access when the monitor is positioned in landscape orientation. Thankfully, the HP Z25n can be swiveled 90 degrees to the left or right for use in portrait orientation. In the vertical position, I found the ports to be more easily accessible.

Ports include power, MHL 2.0 /HDMI 1.4, DVI-D, DisplayPort 1.2, Mini-DisplayPort 1.2 and DisplayPort 1.2 output. The DisplayPort 1.2 output is useful for when you want to take advantage of the slim side bezels in setting up a multi-display workspace by placing two Z25n screens side-by-side.
There is also a USB upstream port and four full-size USB 3.0 ports, allowing the HP Z25n to serve as a USB hub to connect your peripherals. A 3.5mm audio jack allows you to connect an HP speakerbar or headphones, which could be useful for creative professionals working with video and audio. There is also a main power switch along with a Kensington lock port on the rear.
Ergonomics and control
In addition to rotating between landscape and portrait orientation, the Z25n can also be raised and lowered, angled and tilted for maximum comfort.
In landscape orientation, when lowered, the Z25n has a clearance of 2.375 inches from your desk, which increases to a maximum of 7.378 inches. Similarly, in portrait, desk clearance ranges from 0.75 inches to about 3 inches.
Tilt can be adjusted between -5 degrees to 22 degrees, and the monitor can swivel 45 degrees left to 45 degrees right.

Thanks to the in-plane switching (IPS) display technology, the Z25n benefits from wide 178-degree viewing angles. With a maximum brightness of 350 nits and an anti-glare coating, office lighting presented no problems in terms of glare and reflection, even at lower brightness settings.
I noticed a tiny bit of bubbling, perhaps with the application of the anti-glare coating, on the upper left and right corners of the display. The bubbling is only apparent if you're looking out for these details, and this flaw really has no effect on the performance of the display.
I found the Z25n to be as comfortable to view as matte displays on laptops, and even with luminance set at zero, I experienced no issues with glare when using the screen facing a bright office window and under ambient overhead LED lights.
Controls
Like most displays with touch-sensitive controls, navigating menus and scrolling through lists is cumbersome and tedious, but I am not sure how HP could improve on the UI.
The bottom bezel houses the touchscreen power button. Whereas the rear power switch completely shuts off all power, the touchscreen button on the front just turns off the display. As an example, if I use the touchscreen power button, I can turn off the screen, but the Z25n still provides power to the USB hub. This is useful when I want to charge my phone at my desk without having to turn on the Z25n's screen.
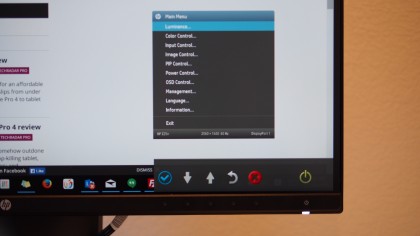
With the Z25n's screen turned on, touching any one of the five dimpled buttons will pull up the main menu controls. You'll have access to the Main Menu, the Information screen, Input Control settings, Color Control settings and Luminance settings to adjust brightness. The Color Control allows you to tweak the Z25n to show colors that are warmer or cooler based on preset settings, or you can set your own RGB values with a custom setting. Unlike consumer-class displays, the Z25n doesn't come with optional settings like blue light reduction, which is marketed as a feature that helps reduce eye fatigue.
For serious multitasking, the Z25n supports input from up to two sources. If you use both a desktop and a laptop for work, for example, you can connect your laptop over HDMI and use DisplayPort to connect your desktop. Now, you can show content from both sources at the same time by choosing either picture-in-picture or 2X1 Dual Split (also known as picture-by-picture) mode in the PIP Control settings in the Z25n Main Menu.
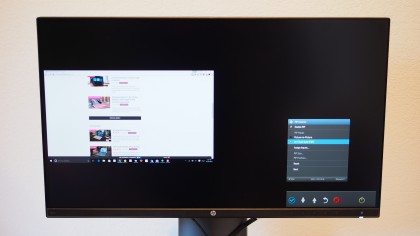
Picture-in-picture (PIP) allows you to see the main source in entire display and view the second source in a smaller window. You can also make granular adjustments to the size of this second window, and the Z25n also allows you to adjust the placement of the PIP window to suit your workflow.
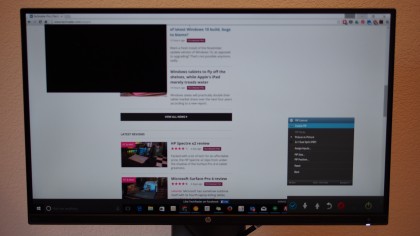
With picture-by-picture, you'll be able to see the two sources side-by-side. Unfortunately, as the Z25n maintains the aspect ratio of your display, this results in serious letterboxing, as the displays do not scale to stretch and fill the height of the Z25n's screen area.