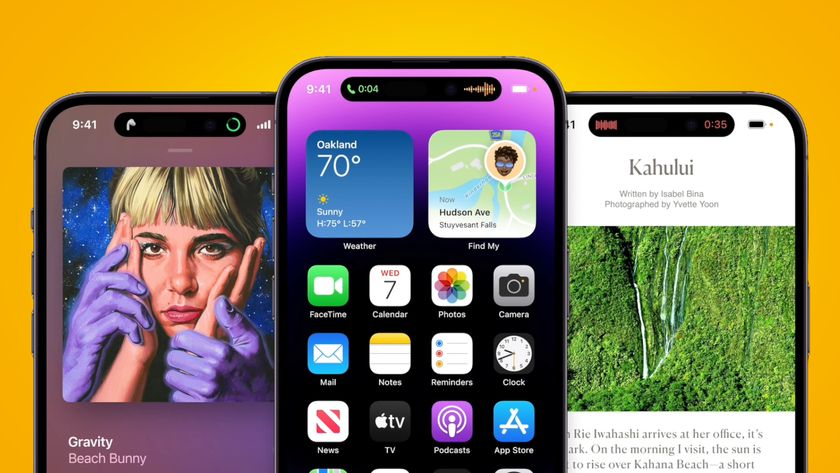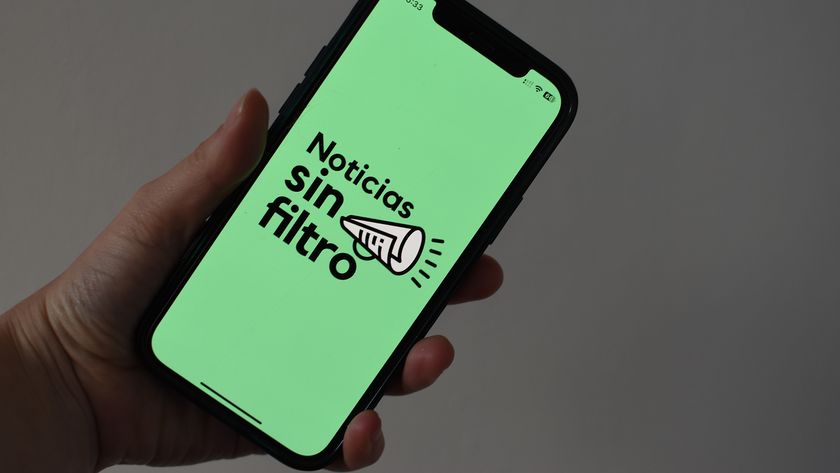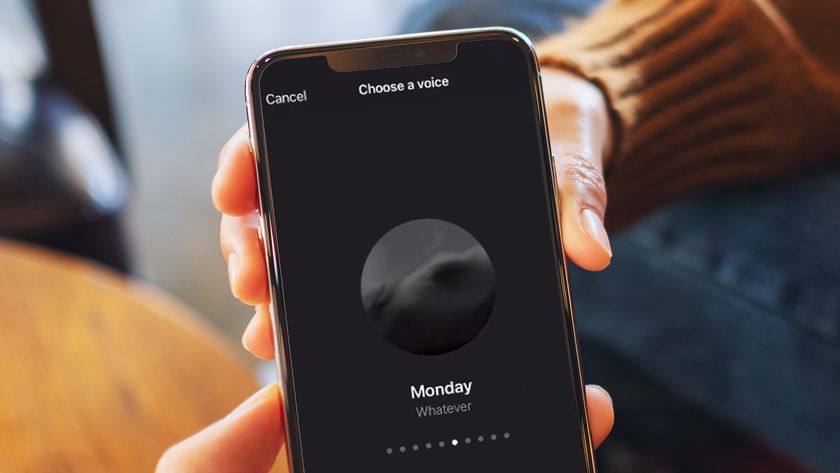7 things you never knew you could do with Windows 11
From hidden menus to speaking out commands
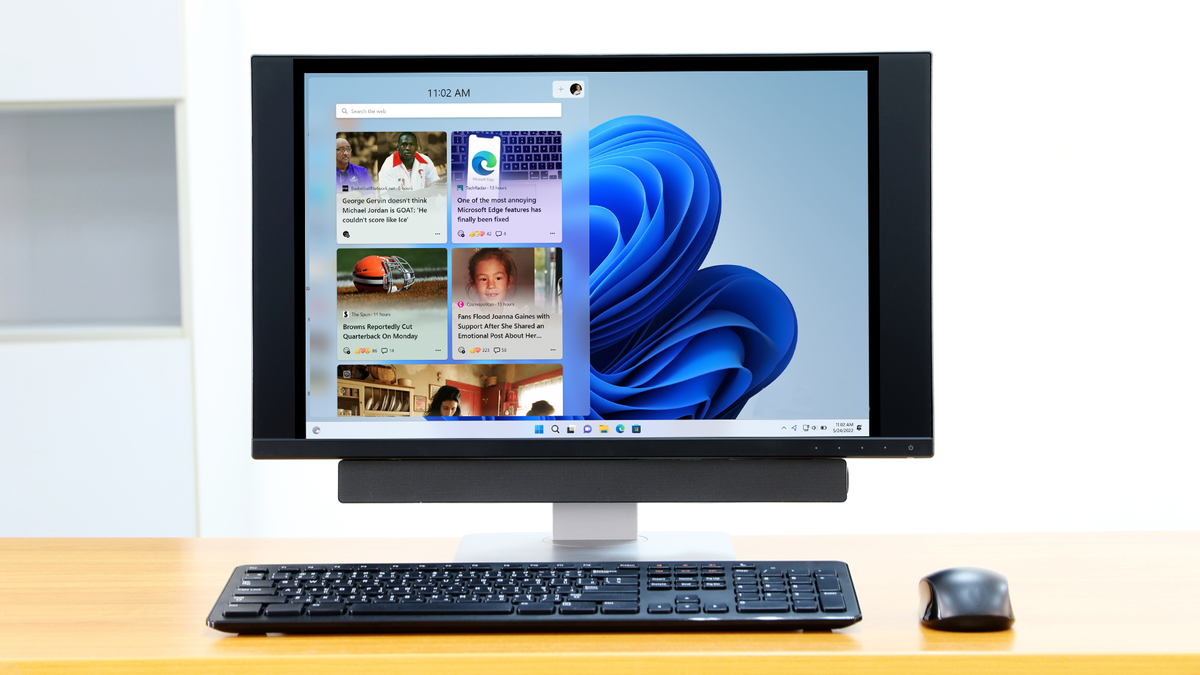
With Windows 11 approaching its first major update in the form of 'Sun Valley 2', there are already a few features that you may not be aware of that could help your workflow.
Some may be hidden in plain sight, or they're buried deep in the System Settings app. But regardless, each of these tools aim to make it easier to create a document or simply access an app more simply.
With this in mind, we've listed seven hidden features that you may not be aware of to help you feel like a veritable Windows wizard.
Voice Typing
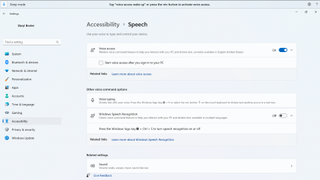
Dictation on Windows has improved massively in recent years, with Windows 11 only making it easier and more accessible with commands and punctuation features.
No matter where you are in Windows 11, press WIN + H together, and you'll be able to speak out a message and, if you wish, a command to open an app, for example.
Emoji & GIF Picker
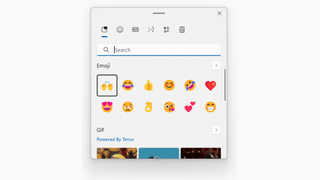
If you want to quickly add in an emoji or a GIF to a document or a message, press the WIN + . keys together, and a pop-up will appear, allowing you to search for the right image or emoji. From this window you can easily move from pictures to GIFs (although we did find the former slightly limited in the amount of emojis you could use).
Hidden Start Menu
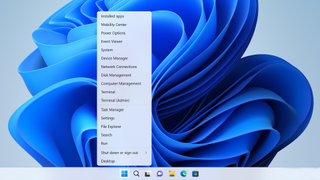
It may be a big adjustment if you've moved from a different version of Windows and you're trying to get to grips with the new start menu, however there's a hidden menu that can bring up the majority of what you need.
Get daily insight, inspiration and deals in your inbox
Sign up for breaking news, reviews, opinion, top tech deals, and more.
Right-click on the Start menu icon, and you'll be greeted with a selection of apps, ready to go.
Hidden Context Menu
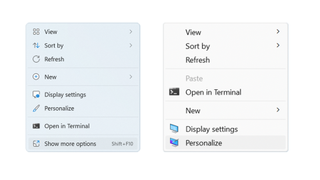
The right-click menu in Windows 11 was one of many refreshes (read: changes) that Microsoft gave to the operating system, but there's still a way to bring it back if you need a different action.
Simply go to 'More Options' or press Shift + F10, and the original context menu will show up.
Snap Layouts
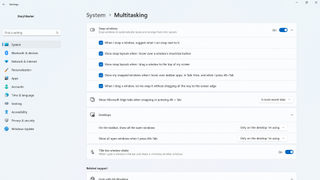
While a couple of these layouts are already switched on, you need to go further to enable all the layouts to take advantage of your monitor.
Go to the Start Menu > Settings > System > Multitasking, and make sure to switch on all the layouts. Next time, you'll be able to put apps alongside one another, or you can hold a window and shake it to minimize all other apps and just focus on the one you’re on.
Adjust volume for apps only
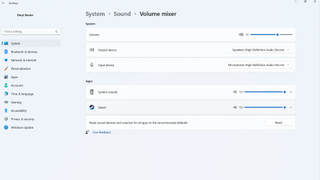
A useful, but hard to find feature in Windows 11 here, where you can temper down the volume in one app, such as Discord, but keep it higher for another app, such as Google Chrome.
Go to Settings > System > Sound > Volume Mixer, and you'll be able to configure the volumes for every app that's active.
Hidden Clipboard
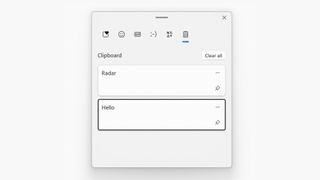
Windows 11 has improved how you can copy and paste text with the same speed as pressing CTRL + C and CTRL + V.
Press WIN + V and a pop-up will appear, showing previously copied text which you can paste in.

Daryl had been freelancing for 3 years before joining TechRadar, now reporting on everything software-related. In his spare time, he's written a book, 'The Making of Tomb Raider'. His second book, '50 Years of Boss Fights', came out in 2024, with a third book coming in 2026. He also has a newsletter called 'Springboard'. He's usually found playing games old and new on his Steam Deck, Nintendo Switch, and MacBook Pro. If you have a story about an updated app, one that's about to launch, or just anything Software-related, drop him a line.

Forget the Nintendo Switch 2 – I’m more excited that Microsoft could be making Windows 11 gaming handhelds even better with a new ‘handheld mode’
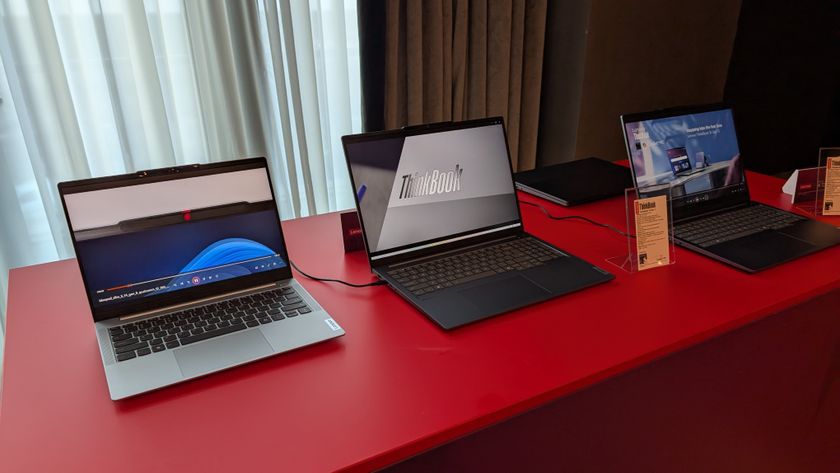
Copilot+ PCs with AMD or Intel CPUs are finally getting some key AI features in Windows 11 – although I’m starting to doubt Recall will ever happen