30 PS4 and PS4 Pro tips and tricks for getting the most out of your console
Get the most from your PlayStation 4

PS4 tips and tricks 2017
Congratulations on your brand new PS4, well done you! But once you're all up-and-running on your PlayStation 4 you're going to want to know how to get the most out of your shiny new console. And for that, you've come to the right place.
While there are certainly differences between the standard PS4, the PS4 Slim and the 4K-outputting PS4 Pro (particularly in power and visual performance), don't panic: most of the tips and tricks we've found here should apply to any of the consoles.
Regardless of which particular PlayStation you've chosen, with a PS4 you've bagged yourself a great piece of gaming hardware, plus a highly capable media streaming device, which can even stream gameplay straight from the PlayStation 4 direct to your Mac or PC.
It's easy enough to plug your console in, pick a few games and get playing straight away – but there are also a number of really useful features we can recommend to enhance your PS4 experience.
Take a good look over the next few pages, where we'll be bringing you everything you need to know to get the most out of your new console.
We've got tips on making the most of sharing and tweeting your video highlights, and discovering the PlayStation app, and much more – a total of 30 must-know tips to make the most of your PS4 console.
And if you're looking for game recommendations for your stellar new console, don't miss our best PS4 Pro games, best PlayStation VR games and best PS4 games lists – they'll help you find the best content Sony's latest system has to offer.
Trying to decide which PS4 set-up to get? Watch Jon and Gerald discuss the differences between the PS4, PS4 Pro and PS4 VR.

1. How to set up the PlayStation 4
The PlayStation 4 is a feature-packed console, which means that the setting up process is a bit more complicated than previous consoles.
To make sure that setting up your new PlayStation 4 is as simple as possible, check out our video below showing you the best way to get the PS4 up and running.
There is every possibility that the HDMI cable that comes in the box won't be long enough for your home setup, so you will have to buy a new one. If you're a Pro owner though, don't be fooled: there are some snake-oil peddlers out there that will tell you there are 'special' 4K HDMI cables. There aren't.
It does look like 8K will need a new version of HDMI but unless you've fallen through time with an 8K TV and PS5, a standard cable will suit you just fine.

2. Get the most out of your headphones
In days gone by, using a wired set of headphones while playing on your PlayStation meant trailing a long cable to your TV. No more. A 3.5mm jack handily positioned on the DualShock 4 means you can plug your own headphones or headset directly into the controller.
The default setting is for chat audio only, but this can be easily tweaked by holding down the PS button in game and selecting 'adjust devices' on the resulting menu. Select the 'output to headphones' option and choose 'all audio'.
Voila, no more anti-social TV noise: you're surrounded by the ambient noise of Fallout 4's Commonwealth instead and, if you have an inline mic, you can use this for in-game chat or even commentary recording for Twitch.
If you want the completely wireless experience, you can connect a Bluetooth headset to your PS4 too, although you'll need to check that it's officially supported as not all Bluetooth headphones are. All you have to do is turn on your headphones, head over to 'Settings > Devices > Bluetooth Devices' and select your headphones.
If you haven't got a set of gaming headphones and are planning on playing multiplayer or streaming gameplay we would highly recommend getting a pair. For our verdict of which ones to buy, check out: Best console gaming headsets: the best headsets for PS4 and Xbox One
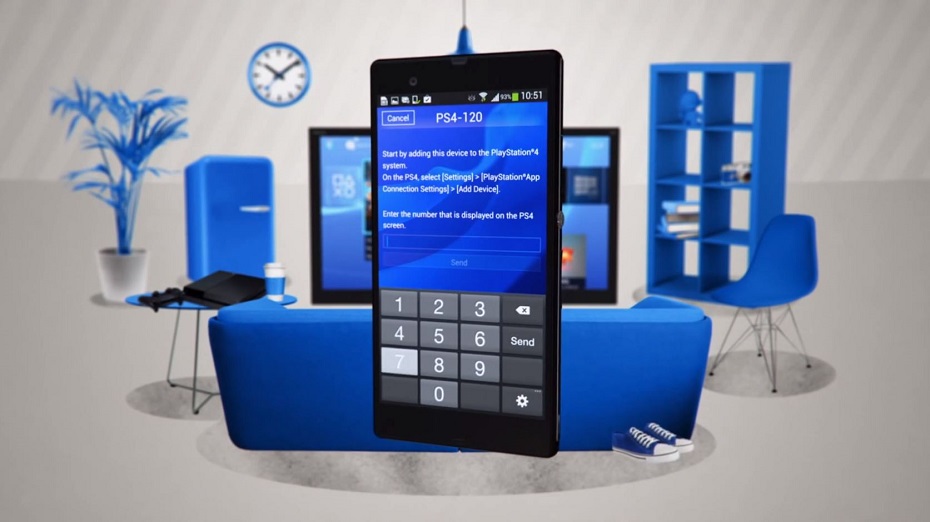
3. Get the most out of your smartphone
You might be wondering what your smartphone could possibly have to do with your PS4, but there are actually some pretty cool features on offer through the PlayStation app. Here we're just talking about our favorites (text entry and remote downloads) but do have a play around with the app to see what else is there.
Entering text had to be one of the most laborious processes on the PS3. Sony has made some good progress with this function on the PS4, but it's at its best when using the PlayStation App as a second screen for text entry.
With your phone and PS4 on the same Wi-Fi network you can pair them via the PlayStation App connection settings on the PS4.
Then, with both logged in to the same PSN ID, select the second screen option, choose the keyboard icon at the top left and, as if by magic, PlayStation messaging becomes fun again. Thanks to the latest update, there's even mascot themed stickers in there for when words just aren't enough. Yep, say it with Sack Boy.
Not just a pretty keyboard accessory, your phone can also set your PS4 to download new games while you are out and about.
Using the PlayStation Store on the PlayStation App you can browse for new content and, if your PS4 is on standby with 'connect to the internet' selected in its power save settings, you can set games downloading immediately after purchase so they are ready for you when you arrive home.
Just head to the download list once you have bought a game or redeemed a code and select the option to download to your PS4. You can even see once it's downloaded, as it will disappear from the download queue. Hello, future.

4. Pre-load your games
Why wait? We live in the 21st century don't we? All pre-orders available on the PlayStation Store now come with the ability to pre-load your digital games.
This means files are available to download several days before the release date and you won't be left watching a loading bar while all your stone age/physical release-buying friends leave you in the dust when the clocks hit midnight.
Make sure your console is set up for automatic downloads while in rest mode and your PS4 will do all the work for you and start downloading as soon as files become available. It's worth keeping in mind too that there needs to be enough space on the PS4 HDD, so check the file size to make sure the game will be there when you need it.

5. Get immersed in the world of VR
VR is without doubt one of the most exciting fields in the gaming world. While not quite on the same level as industry leaders HTC Vive or Oculus Rift, the PlayStation VR headset is still a brilliant addition to the market. What's more it looks like it's currently outselling its bigger siblings too.
The Daft Punk style headset has an HD 1920x1080 OLED display, a 120hz refresh rate and 3D audio to fully get your head in the game. Plus, if you've still got your Move wands, hold onto them: those spongy colorful balls were invented with VR in mind and built for tracking.
There are some great games out there for the PlayStation VR headset, and you can pick up a headset for significantly less than either the Vive or the Rift.
Once you've got your headset, it's all very easy to connect and go. One thing that's worth noting is that in order to get the full experience you will need a camera and move controllers. If you want to pick them all up for the best price, check out the link below.

6. Turn on your TV with your PS4
Did you know you can turn on your TV when you power up your PS4? It's a pretty nifty little feature, but is still not widely known about as not all TVs support it and it requires a bit of fiddling in Settings menus.
Officially called HDMI-CEC, pretty much every manufacturer (helpfully) has a different name for it. On the PS4 it's known as Device Link. Most Smart TVs will support the feature, which essentially tethers your TV and PS4 together and slaves actions such as powering on between both devices.
To do this, ensure HDMI-CEC is enabled on your TV (Google '*your TV* HDMI CEC' if it's not immediately obvious), then go to the Settings menu on your PS4, select 'System' then check the box for 'Enable HDMI Device Link'.
And voila! Your TV and PS4 will both turn on with a simple press of the PS button. It will even change the TV to the right input, so if you're watching TV then power up the PS4, it will automatically switch over to the right channel.
Device link also works on an additional level – if you have your TV hooked up to a smart speaker system and you ask it to turn your TV and switch to your PS4 input channel, this will turn your PS4 on automatically. It's the circle of smart linking.

7. Get the most out of your PS Vita
If you happen to also have a PS Vita, do we have some good news for you. Sony may not be focussing much energy on making portable games at the moment, but luckily there are some great things that the Vita can do in collaboration with your PS4.
First up is remote play. Whether someone else wants the TV or you just fancy playing 8th-gen games in the bath, the capability to stream to the PlayStation Vita is a slick process that just requires you to have both devices signed into the same PSN ID.
You can connect directly to the PS4 or via your wireless network if you are too far away from the console itself. Make sure that 'enable turning on PS4 from network' is selected in your power save settings and you'll be able to turn on the PS4 remotely from the Vita.
You can also use the Vita as a second controller, so if you've only invested in the one Dualshock controller and want to get your two-player Lego Marvel on, you can do it with your Vita. Just connect the Vita, and it will automatically disconnect your controller.
Have the second player press the PS button, sign in as another user or guest and you're good to go.

8. Share your mad skills
Sharing is caring and everyone definitely wants to see your gaming prowess. Lucky for you, sharing on the PS4 is incredibly easy, thanks to that cheeky little share button you’ll have probably noticed snuggled in next to the d-pad.
If you’ve not pressed it yet, now is your moment; there are quite a few options hidden behind it. You can take a simple screenshot, you can record and upload video to share with your friends or post to Twitter and Facebook, and you can even livestream to YouTube, Twitch and DailyMotion.
The standard setup is that a single press of the button will bring up the Share Menu, a longer press will take a screenshot, and a double press will start recording a video. You can change these to suit your needs (frankly, quick press for screenshot feels obvious, but it’s up to you) in the options menu of the share screen.
You can tag your friends in your screenshots, you can add these just before you share a screenshot, and you can even customise who can tag you in photos by selecting Settings > PlayStation Network/Account Management > Privacy Settings > Sharing Your Experience and hitting Tags.
The PS4 automatically records the last 15 minutes worth of play, so if you manage to pull off a herculean feat, you don’t have to worry about having missed it. You can upload the video as-is, or you can use Share Factory to edit the video before upload. You can even add voiceovers, intro and outros, and even customize clips with themed content that you can download in the app.
If streaming is what you want, there is an option in the Share Menu. Once you’ve chosen your channel to stream to you can then choose to add sound from your mic and video from your PlayStation Camera, so anyone watching can see and hear you while you boss it. Those watching the content can comment on it, and the comments will appear on screen so you are able to react as they happen.
If you want to record footage that lasts longer than 15 minutes, that’s possible too. You just have to go to 'settings' and then 'system' where there is an 'enable HDCP' box to uncheck. After it’s unchecked, you will be able to record for as long as you like. Just be aware of how much storage your video is taking up.
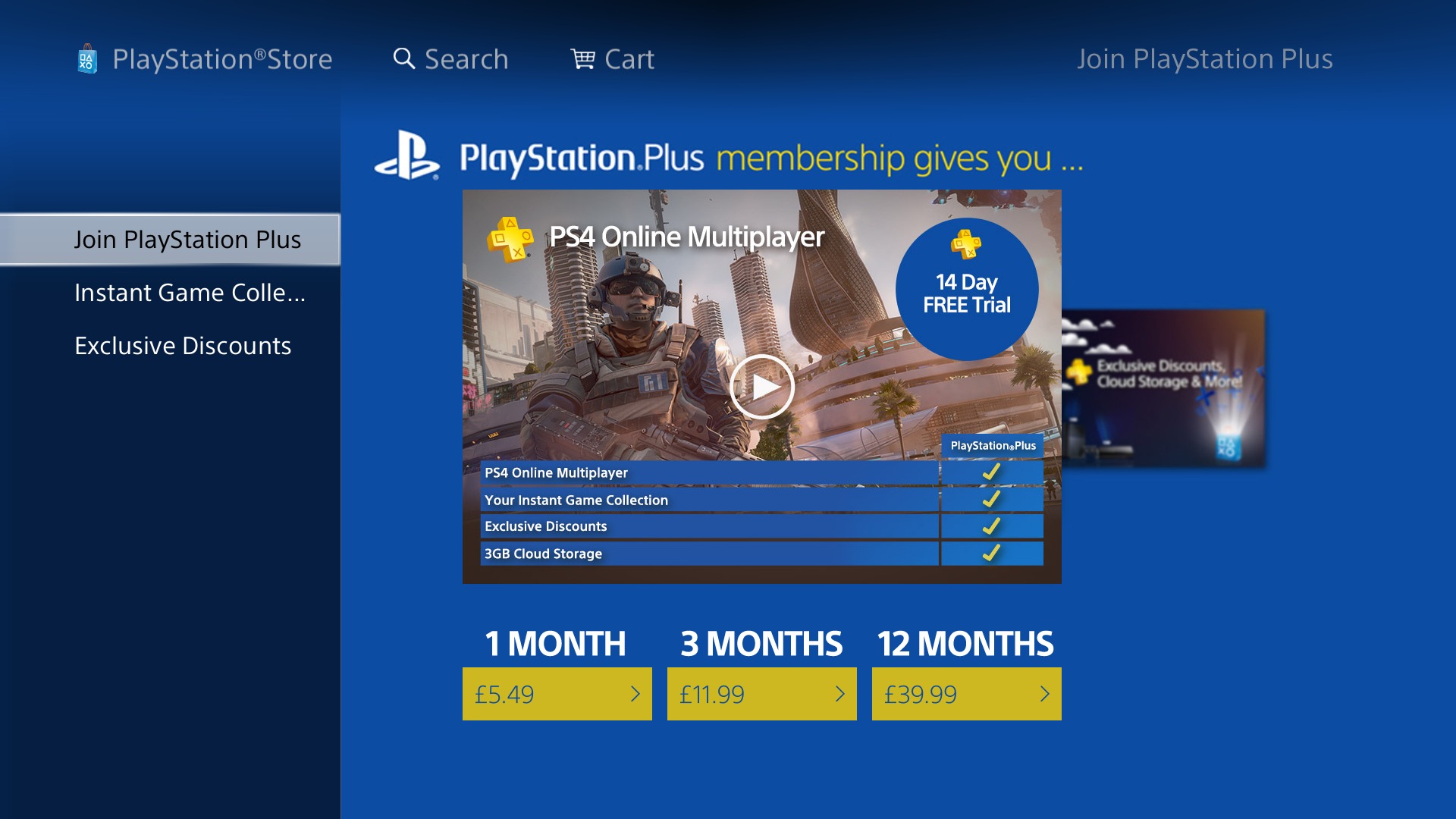
9. Make the most of PS Plus
PS Plus is essential if you want to play online on PS4 but thankfully it comes with plenty of perks for the £39.99 ($49.99) price tag.
There are two guaranteed games for PS4, PS3 and PS Vita each month and always plenty of discounts available on new games. Fresh games appear on the first Wednesday of the month (Tuesday in North America) and will be free until the first Wednesday of the following month so make sure you check in with the selection during that time.
Helpfully, there is an 'add to library' option so you don't need to fill your PS4's HDD unnecessarily to get the latest titles. Just make sure that you do add them to your library, as it's pretty easy to forget to do it and miss out on the freebies. The games will be yours as long as your subscription lasts.
As well as 10GB of online cloud storage for your saves, PS Plus also gives you access to Share Play where you can let your friends try your games online without them actually owning them. More on that in a bit.
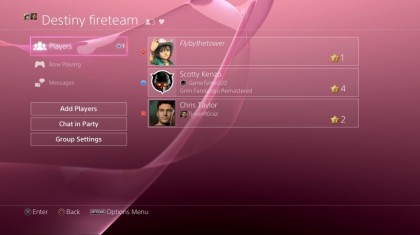
10. Make the most of your communities
Hooking up your PS4 to Facebook is a great way of importing a profile photo and ensuring easy sharing with friends without having to make much of an effort.
It also means your real name can now be revealed to the world if you accept specific requests from your PSN friends. Plus, a Facebook settings page allows you to make sure that you aren't spamming friends with every single trophy pop, and you can easily personalise who sees what activity.
A new feature also means you can now gather your PSN friends into groups. Got a raiding crew for Destiny? Add them all to one group and you'll know where everyone is and can easily party chat with the group. You can even personalize an avatar for the team which can be easily accessed in your friends section.
If you don't have many Facebook friends that you want to play with, don't worry. Communities and Events are both available from the Home Screen and are a great way of getting communal without requiring people you know in real life.
Communities are where you can meet like-minded players who are into the same games or genres as you. Once a part of a community, you can see what others are playing, post to a community wall, and share tips and tricks for your games of choice.
Once you've downloaded the events app, you can see a range of challenges and tournaments that are running, and compete in the action. There's even the option to set your PS4 to turn on at the time of events and boot up the game to remind you to take part.
Creating an Event is pretty easy too. Select 'Create Event' and you'll be able to create a personalized invitation that can be sent out to a select few of the people on your Friends List.
You can select any day or time to send it out, and those that register and accept will automatically added to a Party at the given time. You can even share these events with the wider PlayStation community, with your session being posted on the worldwide Community wall.

11. Optimize your power settings
While in rest mode – indicated by sleepy orange lighting – the PS4 is happy to download updates, games and, usefully, charge those ailing DualShocks. Make sure that 'supply power from USB ports' is selected within your power savings settings and you shouldn't find yourself running out of juice after an hour's game time.
Having your PS4 in Rest mode will also enable you to keep all of your favourite games up to date with the latest patches and improvements. This setting isn't automatic so go to Settings > System > Automatic Downloads and tick the box to download updates when they become available.
You can also set your PS4 to shut down after a set amount of time in case you're the type of person who falls asleep in front of the TV. All of these settings are available in the Power settings menu.
Also worth keeping in mind is the fact that the DualShock uses a micro USB socket. In a revolutionary life hack, this means compatible USB phone chargers will let you charge a controller on the fly without having to stretch a cable from the console. No more perching on the edge of the sofa with a taut cable or, even worse, sitting on the floor.

12. Use voice commands
Not just a feature of the Xbox One's Kinect, PS4 also responds to voice commands. Preface each statement with "PlayStation" you can tell the PS4 to take screenshots, play games (by saying the game name and then "start"), go back to the home screen, select applications and power off.
Excellent recognition software even means it's possible to say different versions of a game name ie. "Syndicate" or "Assassin's Creed" and the PS4 will respond accordingly. There is a mic built into the optional PlayStation Camera but this will work equally well with the headset microphone. Voice commands can also be used in games such as Thief, which allows you to sneakily whistle to distract guards.

13. Quick-switch between your apps and games
It's not full multitasking but if you want to flick between applications on the PS4, a double-tap of the PS button will quickly switch between the two most recent apps.
This means if you are checking the trophies required for an elusive platinum you can switch easily between the game and the trophy application without having to go to the home screen and trawl along to the desired section.
As a side note, if you press the home button once mid-game, the game will be paused and you are free to browse to other settings without the game closing.
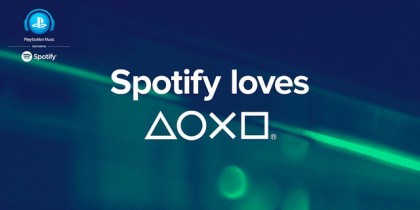
14. Listen to your own music while playing
The PS4 is far more than just a games console, with an absolute glut of third party apps that you can use to turn it into media device. For now we're just going to talk about one of our favorites, but if you want to see our list of recommendations check out: Best PS4 apps: 15 PS4 apps you need to download
Don't like a game's soundtrack? Switch it out for something you do like instead by turning down the in-game music and popping Spotify on in the background. We can fully recommend adding Hans Zimmer's Dark Knight soundtrack to Rocksteady's Arkham Knight.
You can fully control the app if you have Spotify on your phone and select the PS4 as a streaming device. Alternatively you can bring up the Spotify menu with a quick double press of the PS button to bring up the volume and the ability to skip songs with R1. You can even pay your Spotify subscription through the PlayStation Network once your free trial period has finished. Pitch perfect.
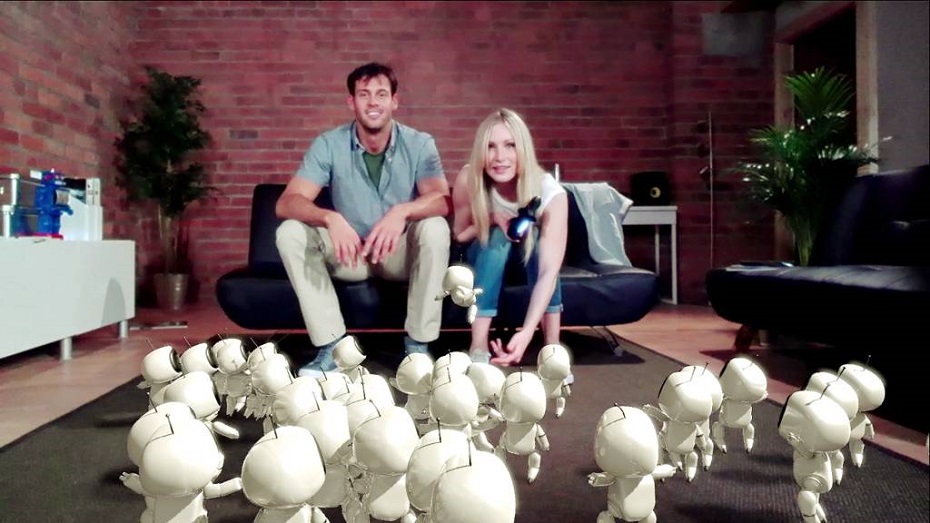
15. Do touch
Initially a questionable addition to the DualShock 4, the touch pad is a surprisingly useful interface now that developers have started to embrace more interesting uses.
First-party games such as Killzone Shadow Fall use the pad for control of the OWL Drone while Infamous Second Son utilises it as a fingerprint scanner. Plus, if you're looking for some touch controlled air hockey – exactly what your 8th-gen console was made for – look no further than the ridiculously addictive version within the free AR PlayRoom application. You can also flick robots from your controller in a considerably more surreal version of your living room.

16. Don't be camera shy
It might be an optional extra but investing in the Wall-E alike PlayStation Camera brings the PS4 a number of exciting extra features as well as the standard movement control for games such as Just Dance.
You can teach the PS4 your facial features from various angles and it will always log you in automatically if you are holding the controller. Ideal, as even if you have a number of registered users sitting on the sofa together, the PS4 will cleverly pair the light bar up with the face above the DualShock.
You'll also need a camera if you want to make use of the PlayStation VR headset, making it an even wiser investment.
The PlayStation Camera is also excellent for adding both audio and video during live streams and is even used by games such as Until Dawn to take pictures of you at its most frightening moments. Just what you always wanted.

17. Turn down the light bar
Unavailable as a feature at launch but implemented at the request of the community after TV reflection issues and questions about battery life, you can now change the brightness of the light bar on the DualShock 4 between three settings.
While it can't be turned off entirely due to its use by the PlayStation Camera for recognition, if you hold the PS button and select 'adjust devices' you'll find the menu to let you select between bright, medium and dim settings.

18. Get moving
The PlayStation Move wand and its accompanying motion controller are both compatible with PS4. It's worth noting that Move on PS4 is not compatible with the PlayStation Eye PS3 camera and now uses the optional PS4 PlayStation Camera instead.
Make sure the controller is calibrated properly before each use to minimize any changes you need to make once the game has loaded up. And ready those Move wands because they're also used in multiple PlayStation VR games where two of the controllers become replacement hands for some virtual reality experiences.
Demos such as The Getaway replace the wands with dual pistols in game as you hurtle along a motorway, desperately trying to evade Russian mobsters on motorbikes.
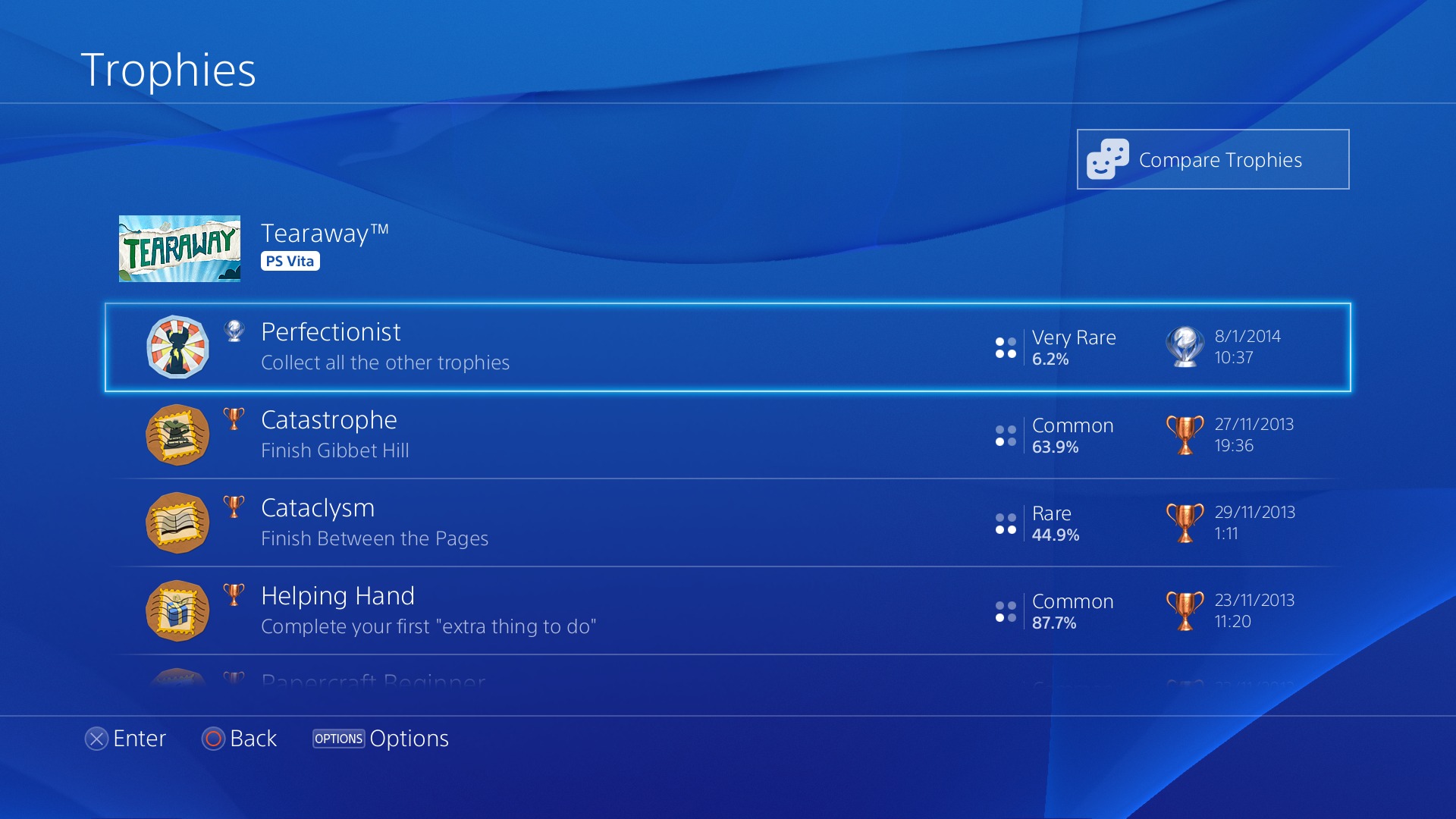
19. Admire your trophy cabinet
If your desire for shiny treasures resembles Lara Croft's then the trophy section on PS4 is a very attractive glistening cabinet of precious metals.
It's not just your own achievements either: PS4 consoles let you see the rarity of each individual trophy on a worldwide scale. Ranging from common to ultra-rare, you can see the percentage of other players who have unlocked a particular achievement.
Comparing with friends is now within the app itself, so you can measure up to your PSN rivals with a press of a button. A new update also means that there's no need to scrabble to take a screenshot just as you get a trophy, because the PS4 automatically takes an image as the silverware pings. A perfect photo finish.

20. Set up a passcode
If you're looking for an extra layer of security that isn't just your face then you can easily set up a passcode in your login settings. This is a particularly useful feature if you share your PS4 with housemates or family members that have their own accounts and you'd rather they didn't have access to your PSN account.
Parental control settings also utilizes a passcode procedure where you can restrict games, applications and Blu-Rays that have age ratings, disable the internet browser and block user-generated video and pictures. You can also restrict the content shown in the PlayStation Store and set store spending limits to make sure no one's buying what they shouldn't.
While talking about parental controls, there is a feature for teenagers to create a subaccount. Those between the ages of 13 and 17 can now create a teen subaccount without needing to get you to authorize it.
Okay, don't start freaking out – those users won't have full access to PS4's functionality and won't be able to use any wider network features without your express approval.
These subaccounts won't be able to go online or change any settings, so there's no need to be concerned about things being out of place either – those teens will only be able to play offline, which means no unsanctioned Twitch streams while you're out of the house.
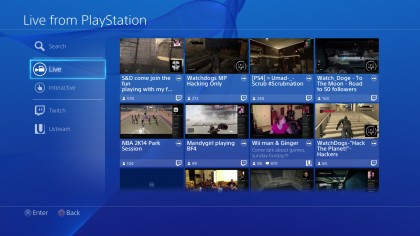
21. Watch PlayStation Live
Scrolling along to the end of your line of applications, you'll find Live from PlayStation where you can watch other PS4 users on Twitch, UStream and YouTube.
A search function means you can hunt for specific games and a handy interactive section means you can choose to opt into participate rather than just view the action from afar. Plus, if you have the particular game that you are watching someone stream, there's a link to start the game yourself if you feel like you could be doing a better job.
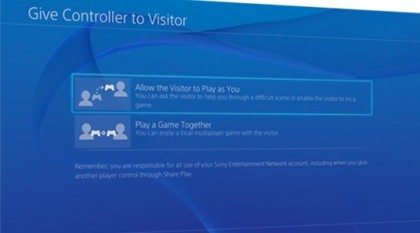
22. Share play and broadcast your gaming
Just like Steam on PC, your friends can now ask you to share your gameplay for broadcast and you can opt to let only them see, without worrying about the rest of the internet judging you.
While this is ideal to show someone what you've spent the last ten hours doing, it's also where the futuristic aspect of the PS4 comes in. If you're stuck on a particular bit or just want to let them have a shot, your friend can take over with their own Dualshock.
To request to view someone's gameplay session, just go to their profile and select the game that they are playing and you will get a request to view option. They then receive a prompt to allow you to watch and share. Bear in mind that this requires a speedy internet connection, and the PS4 will run a test beforehand to see if your bandwidth can cope.
And if you've got the bandwidth and a PS4 Pro, get ready for some HD sharing. Sony has improved PS4 Pro’s performance across the board, and that extends to the Share Play function.
Rather than streaming at a mere 720p, PS4 Pro supports a full upgrade to 1080p, so anyone you’re sharing your PS4 with remotely will get the best signal possible. The best thing is, the player you’re sharing with doesn’t need a PS4 Pro either – they can be using a regular PS4 and still get it in 1080p!
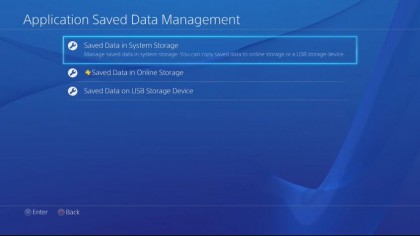
23. Save to a USB stick or the cloud
If you always want peace of mind and perhaps a little more space on your hard drive, you can save your game files to a multitude of places. PS Plus subscribers can save space by saving to cloud storage and all PS4 users can save to a USB hard drive.
Head to 'settings' and then 'application saved data management' to choose where to put the various files on your system. Remember you can also save screenshots and capture to a USB drive to transfer them to a PC or Mac.
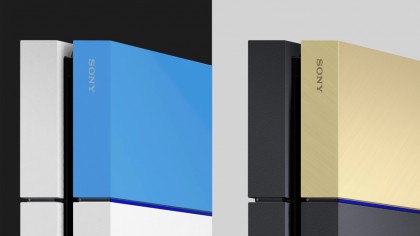
24. Accessorize accordingly
While there's always been ways to decorate your PS4 with custom vinyl skins and stickers, there's not been an official way to change its look without heading out to buy a special edition. And as tempting as that Destiny PS4 is, we'd rather not shell out for another console.
Step in official PlayStation 4 face plates from Sony, which were available on the console's original half-matt half-glossy version.
Although the functionality has since been discontinued on more recent models, if you fancy sprucing up your original PS4 then you can do so in a variety of colors ranging from neon orange to aqua blue, red and glacier white.
All you need to do is slide off your original HDD cover and slide on the custom face plate. Ta-da, no worrying about stickers that never come off, and you get a new-looking PS4 to match that ridiculous red DualShock 4 you bought.
- Check out our PS4 review
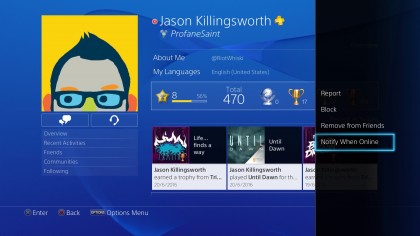
25. Modify your notifications
Back on PS3, notifications become a little intrusive as your playing and viewing experience was swamped by players logging in and out of PSN. Those notifications were binned when PS4 rolled around, but if you're missing notification-filled days then you'll be pleased to know the feature has been retroactively added back in.
This is fully customizable per friend now, so head over to your Friends List and select the profile of the mate you want to keep updated on, select 'Options' and hit 'Notify When Online'. You can also do a job lot and select/deselect all your mates by going to Settings and updating the Notifications section.
Of course, this does also mean that your friends can see when you are online too. If you'd rather not be bothered while playing, you can set yourself to appear offline.
Simply go to your Profile, select the Quick Menu and choose the option entitled 'Online Status'. You can now choose 'Appear Offline' and enjoy your game in peace - you'll still receive notifications and messages though, should they be enabled.
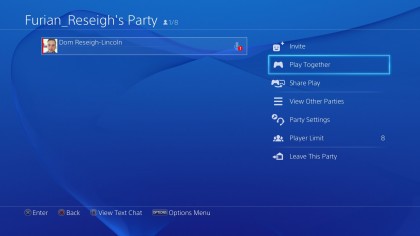
26. See what friends are playing while Partied up
One of the main areas Sony has been refining over the past couple of years has been one of players' most loved and used features – the Party. Alongside the change that sees notification messages removed when players join a party (which you can switch back on via Settings > Notifications > When Friends Join a Party), you can now see what your friends are playing while partied up.
It's actually nothing new – you could see what your friends were playing back in last-gen on the Xbox 360 – but it's a small feature that's a welcome addition on the biggest-selling console of this generation.

27. Make sure your TV is calibrated for your PS4 Pro
One of the best things about the PS4 Pro is the way Sony has designed it to be ready to support upscaled 4K and HDR straight out of the box – the only issue being that not every HDR-ready TV has these features turned on automatically. It might sound a little inane, but some TV manufacturers leave certain features up to users to activate, so it’s worth double-checking.
Head to your the display setting on your TV of choice, locate the display/sound and screen menu, and turn the HDR option to ‘Auto’. Some TV models use different names for HDR, such as ‘HDMI UHD Color’, so do a little research if you can’t find it on the first try.
While you're there, it's worth checking that your TV and PS4 is calibrated for 4K output too. First, boot up your PS4 Pro and head over to the ‘Sound and screen’ menu – from here, check to see that your console is outputting video at a resolution of 2160p.
Now head to the same setting on your TV and ensure this same resolution is active. Certain models are no longer supported due to a recent PS4 Pro firmware update, so be sure to check if the option isn’t accessible on your TV.
Another thing that's worth knowing is that the PS4 doesn't output HDR if you have a PlayStation VR plugged in. The issue appears to arise from the processing unit you have to plug into your TV to connect your headset, so having this adaptor connected to your TV will disable HDR.
There is a new PSVR headset in the works that will have HDR passthrough meaning you won't have to crawl behind your PS4 to unplug it every time you want to watch HDR.
The easiest fix is to just unplug your PSVR in order to enjoy the full 4K HDR experience, which unfortunately means doing an annoying amount of scrambling behind your TV.
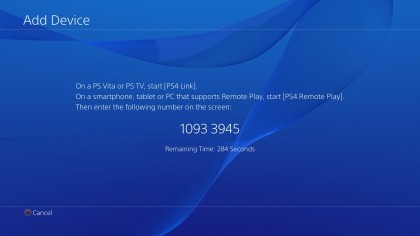
28. Use Remote Play on PC and Mac
Remote Play remains the best reason to own a PS Vita alongside a PS4, offering the ability to play every PS4 game in your collection on your plucky and underrated little handheld. But did you know you can also play all those current-gen titles on your PC or Mac?
Firstly download the Remote Play app onto your PC or Mac (make sure your computer has Windows 8 or Windows 10 on PC and OS X 10.10 or OS X 10.11 on a Mac). You can then sync your machine up to your PS4, much like a Vita – you can even use your DualShock 4 as long as it's plugged in via USB cable.
For full instructions check out our complete guide to using PS4 Remote Play on a PC or Mac.
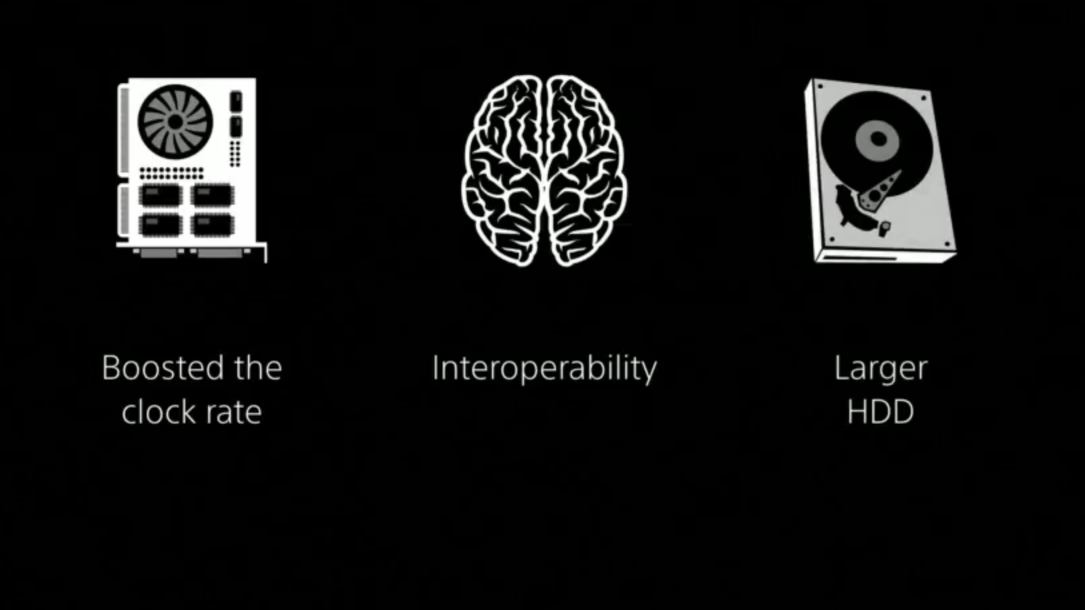
29. Upgrade your hard drive
Did you know you can increase the capacity of your hard drive to maximise the space you have to play with? As we all know, modern day patches and game files are legitimately huge so that space comes at a premium. Having a little more real estate to work with makes all the difference.
This does involve a little handiwork, so set yourself some time with your tools and steel yourself to take apart your electronic baby. The full guide of how to do it, as well as our recommendations for which hard drives are best for the task can be found here: how to upgrade your PS4, PS4 Slim and PS4 Pro hard drive
If the idea of taking apart your console terrifies you, the PS4 does allow you to save game files to a hard drive plugged into the USB port, giving you more room without the surgery.
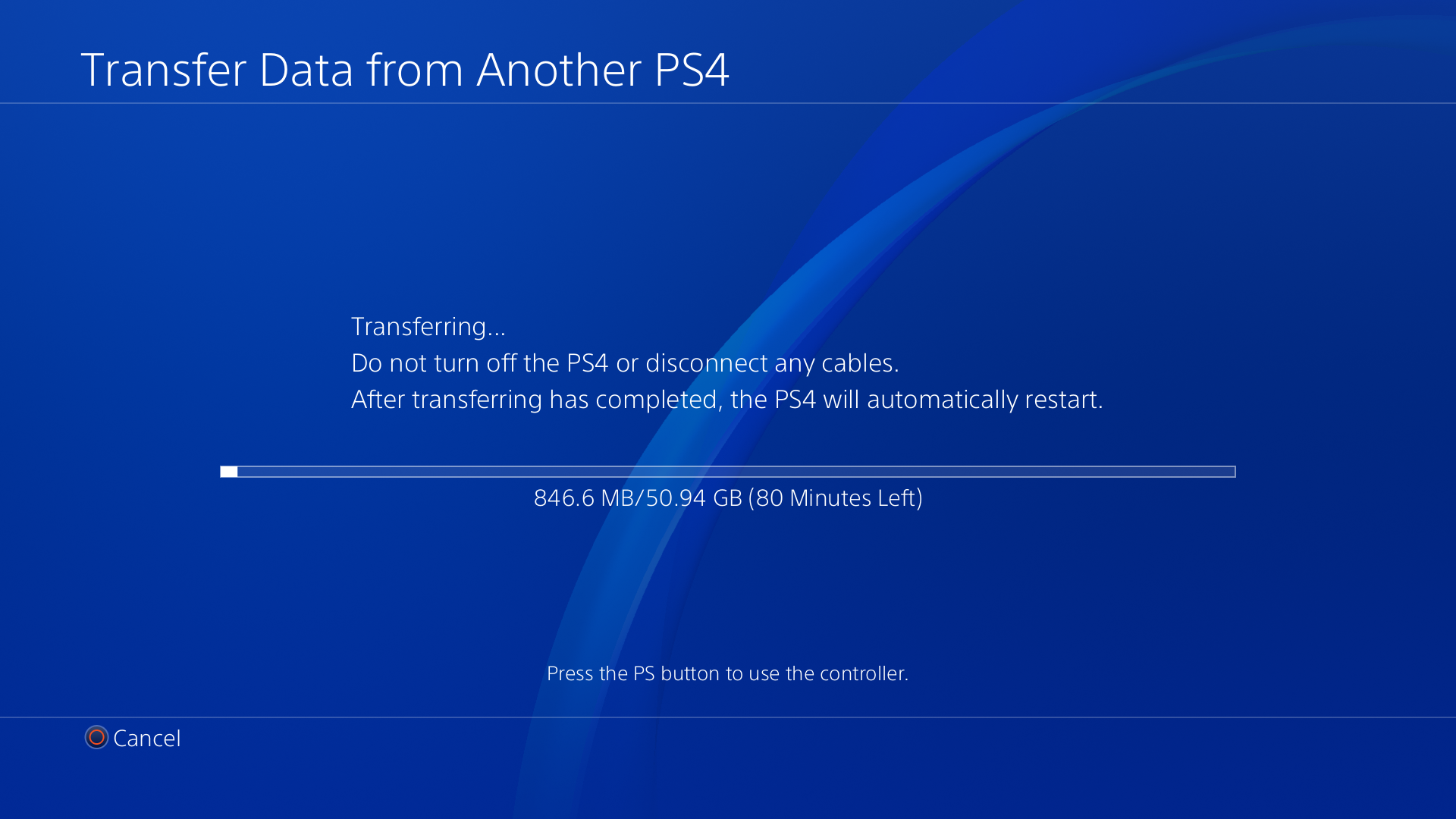
30. Transfer data from your old PS4 to your new PS4 Pro
If you've taken the plunge and moved from the PS4 to a PS4 Pro, you've got the unenviable task of moving all your content across to your new console ahead of you now.
Much like the days of buying a new version of Xbox 360 and having to manually transfer all the your system info, save data and digital games, upgrading to a PS4 Pro from a standard PS4 requires you to shift all your important data from one unit to another.
To do it, you won’t need an expensive transfer cable but a simple pair of super-cheap Ethernet cables.
Connect each console up to your router via cable, ensure both consoles fully updated with the latest firmware, log into your PS4 Pro with your PSN and you’ll be prompted to select the data you need to transfer. Be prepared as this could take a long while to complete.
To make this process quicker, you could delete non-essential games and files before transferring your data - such as games you're unlikely to play again for a while. The less data to move, the quicker it will get transferred.
Remember that not everything can be transferred from your old PS4 to your new PS4 Pro (this includes data such as passwords and unsynced trophies), and sometimes (not often, but sometimes) this data can become corrupted.
The best thing to do before making any transfers of data is back up as much as you can on the cloud. To do this you’ll need a PS Plus membership, then you’ll need to head on over to Settings > Application Saved Data Management > Auto-Upload. From here, check the data for each game you want to back up.