Amazon Kindle: how to buy, download and lend books on a Kindle ereader
Here's how to use your Kindle

Call us psychic, but we expect you bought your Amazon Kindle ereader for reading and buying books. In this article we'll run you through the key aspects of that: either buying or lending the book, and then downloading it onto the device to read.
To do this, you'll need to make sure your Kindle is connected to Wi-Fi. If you need help with that, we've got a guide on connecting your Kindle to the internet. The following guide will walk you through buying or lending books on the Kindle store - if you want to add your own files to your ereader, we've also got a guide on transferring PDF to Kindle devices.
While you're able to buy and lend books directly from your Kindle device, it's much, much easier to browse Amazon's website, find books there, and download them onto your Kindle separately. We'll cover both options for buying, lending and downloading books below.
- How to buy books on your Kindle
- How to buy Kindle books on Amazon
- How to lend Kindle books
- How to download Kindle books
How to buy books on your Kindle
Don't want to bother with your computer to find new Kindle books? That's fair enough. Boot up the ereader and head to the main store menu, found by pressing 'store' in the toolbar along the top.
This home page gives you suggestions based on your reading preferences (based on other Kindle books you've read, and physical books you've ordered with your Amazon account), and you can swipe up or down to view more suggestions.
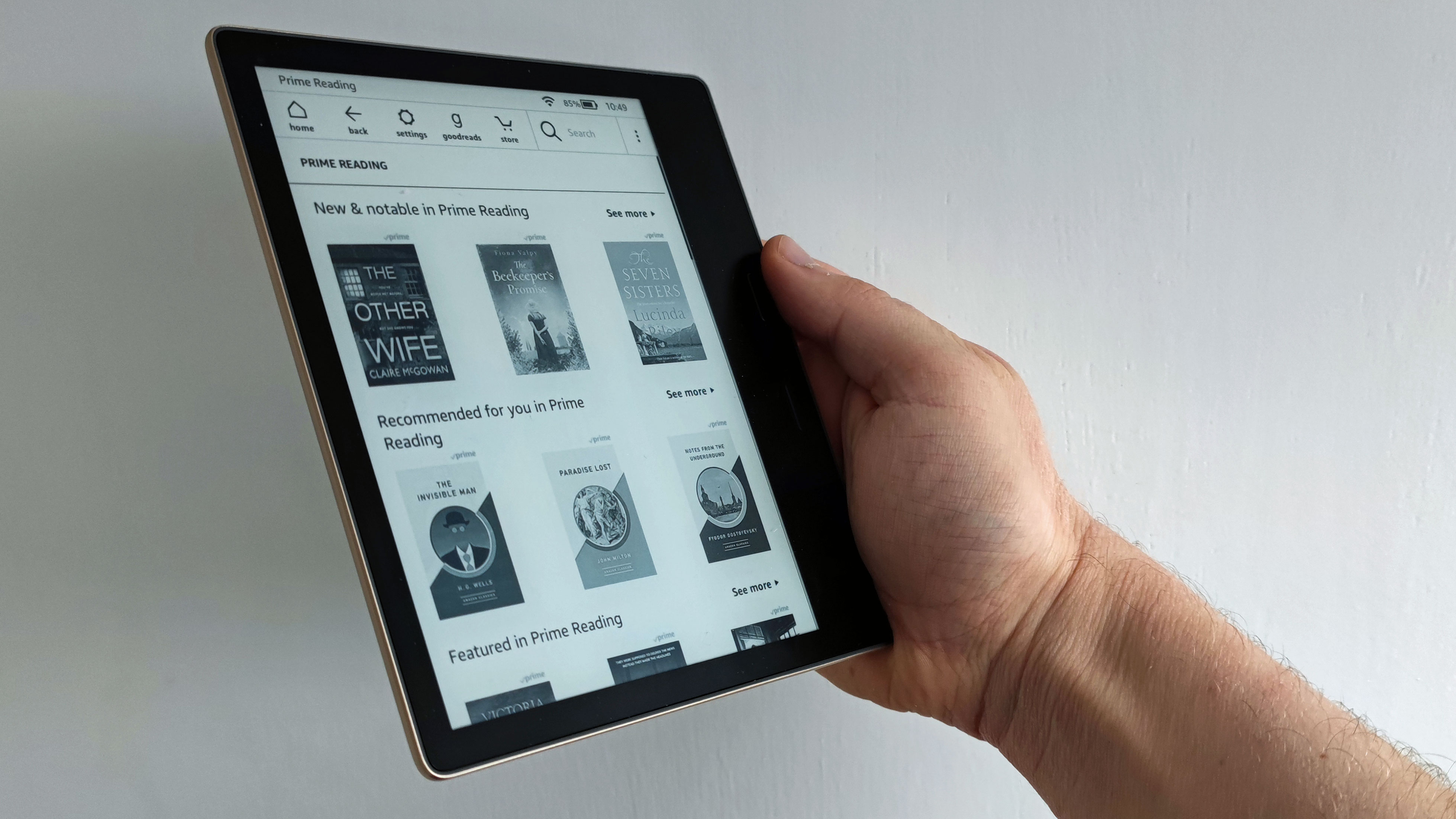
In the top left corner there will be a 'Browse Categories' button - if you select this, a drop-down menu will appear which lets you browse by genre. Here there's also Kindle Unlimited - a subscription service which gives you unlimited reading of over a million books and magazines, though you have to pay extra for it - and Newsstand, a list of magazines you can read.
If you already know the book you want to buy, there's a search bar in the top-right corner of the Kindle - press this, and just type in the book you want to find.
Get daily insight, inspiration and deals in your inbox
Sign up for breaking news, reviews, opinion, top tech deals, and more.
When you've found the book you want to read, select it, to go to its title page. This will give you some details on the book including its name and author, the length, a blurb, and the price. If you decide this is the book for you press 'Buy it for [the price]'.
The money will be deducted from your linked bank account, and the book will be yours to enjoy.
How to buy Kindle books on Amazon
Kindles are quite slow devices, they don't need to be fast if all they're doing is emulating a paper book, and this can be frustrating if you're quick with your tech. However, you're able to browse the massive Kindle library on the Amazon website too.
To do this, head over to your region's variant of the Amazon website. On the far left of the screen you should see a button with three horizontal lines which says 'All' - click this, and a side menu will appear. Now click 'Kindle E-Readers & Books', then 'Kindle Books'.
You'll be presented with the Amazon Kindle storefront, listing books by all different kinds of categories and genre. If you search in the bar at the top of the webpage, it'll only search the Kindle library, letting you easily search for the book you want.
Once you've selected the book you want, select it to go onto its webpage, and here you'll find information like its price and information. You'll be able to select the book in a few different formats like Hardcover and Paperback, but you'll want to select the option for 'Kindle' to ensure you're getting the correct version.
When you have the Kindle edition of your chosen book selected, click 'Buy now' to the far right, and go through the usual paying procedures you use for Amazon. Now the book is yours.
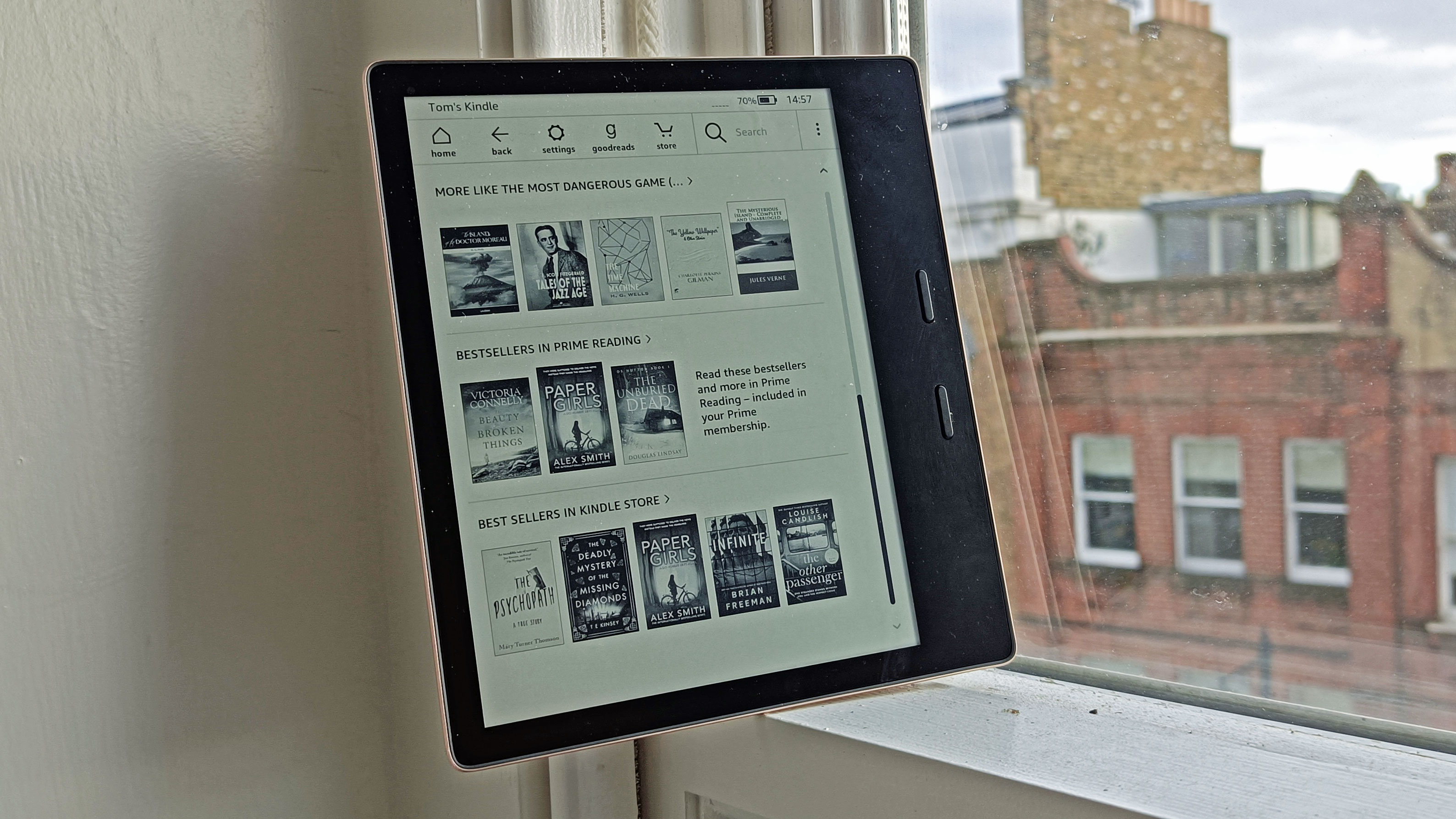
How to lend Kindle books
The Amazon Kindle selection isn't just a bookshop; it's a library too, and if you're an Amazon Prime member, you can borrow books that you return at a later date.
This service is called Amazon Prime Reading, and the books covered include countless classics as part of the Amazon Classics range, as well as a few magazines like Elle and Cosmopolitan, Amazon Original Stories, and a few other choices.
To borrow a Prime Reading book on the Kindle, go to the main 'store' page and select 'Prime Reading' on the left. Here, you'll find a long, curated list of compatible books. If you're using the Amazon web page, follow our above steps, but instead of clicking 'Kindle Books' select 'Prime Reading' for a similar list.
You're only able to borrow 10 Prime Reading books at once; when you've finished, you can return them from the store page, or simply try and download an 11th book, which will require you to return one of your current Prime books.
How to download Kindle books
Downloading your Kindle books could seem like a mystifying process, but that's actually because it's so easy and convenient that you'd be forgiven for not thinking it happened at all.
When you buy or lend a book via the Amazon Kindle device, it's automatically downloaded (provided you have space), and that's also the case for if you go through the process online.
The only exception would be, if you bought a book on the Amazon website while your Kindle wasn't connected to the internet. In that case, simply connect your Kindle to your Wi-Fi and the book will be automatically download.
Kindles are designed for everyone to use, whether you're tech-savvy or a technophobe, so it's good the download process is so simple.

Tom Bedford joined TechRadar in early 2019 as a staff writer, and left the team as deputy phones editor in late 2022 to work for entertainment site (and TR sister-site) What To Watch. He continues to contribute on a freelance basis for several sections including phones, audio and fitness.