How to delete Snapchat messages
Leave no trace
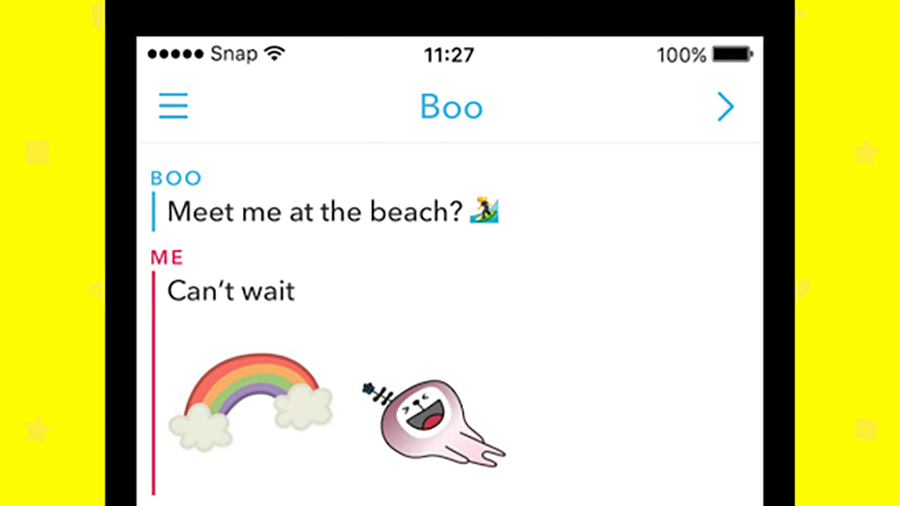
In this guide we show you how to delete Snapchat messages forever, whether they're ones you've sent or received.
Considering Snapchat is all about photos, videos and texts that vanish, you wouldn't think deleting messages would be a problem - but over the years the app's developers have added more and more ways to preserve your Snapchat messages forever.
It's important to know what can stick around and how to get rid of it, whether you want to erase the shame of a wild night out, free up some storage space on your phone, or just live a nostalgia-free life in the here and now.
1. Delete a saved thread
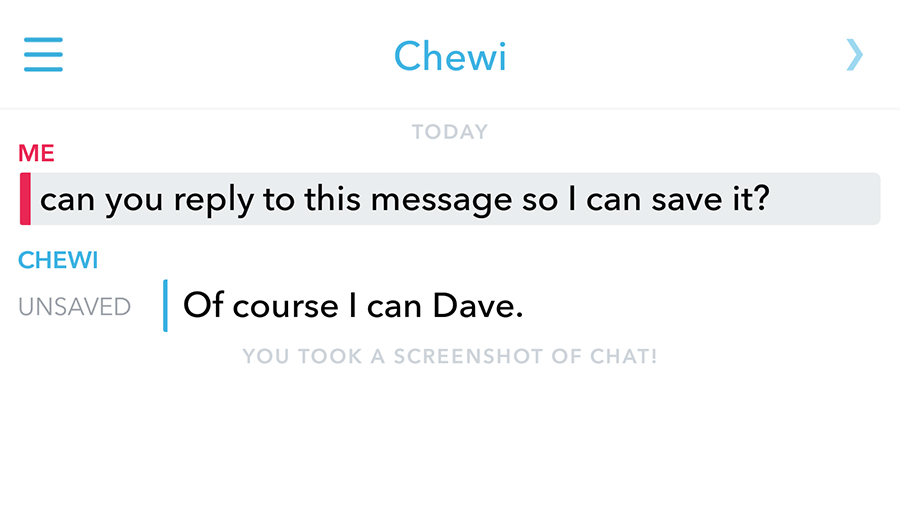
With a long press, Snapchat lets you save text communications with your contacts. It effectively means you can use it like a traditional messaging app, where all of your texts are saved in a long thread (it doesn't work on photos).
If you want to get rid of a saved thread for whatever reason, tap on it in the main inbox screen, then long press on individual messages (the bold styling will disappear). The next time you go into this conversation, those entries will be gone.
However, conversations are a two-way thing: if the other contact saves a message, it stays on your phone too, until your friend decides to unsave it or you clear the conversation using the alternative method in the next step.
2. Speed up deletion
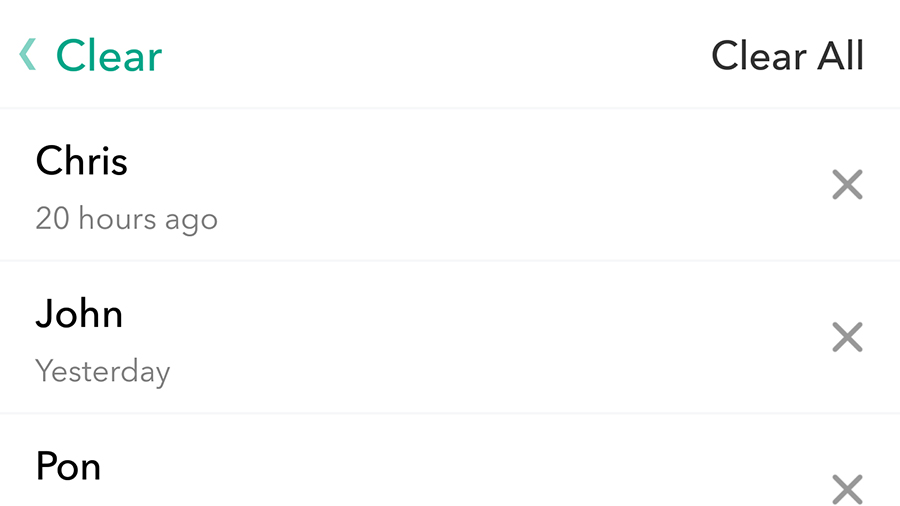
Unsaving messages one by one can be a bit of a tedious process depending on just how chatty you are on Snapchat, but there is an easier way to wipe everything from all the conversations currently saved, and it works even if your friends have saved the thread.
Get daily insight, inspiration and deals in your inbox
Sign up for breaking news, reviews, opinion, top tech deals, and more.
Tap the ghost icon at the top of the capture window, then the cog icon, then choose 'Clear Conversations' from the menu. Choose the conversation thread you want to delete and tap the X next to it (or just tap 'Clear All').
Go back to the inbox page and you'll see all trace of the conversations have vanished. Bear in mind that it won't affect what your contacts have saved on their phones - they'll still have the conversation history, if they've chosen to save it.
3. How to stop Snapchat photos saving to your device
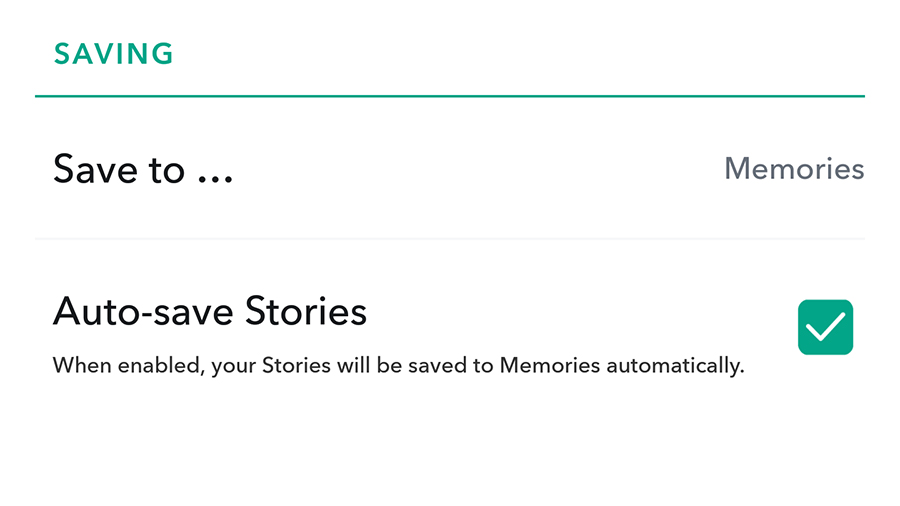
The only way to save incoming photos is to screenshot them, otherwise they'll disappear automatically. To erase screenshots, head to the default photos app on your phone.
If you've activated Snapchat Memories, your own photos (and videos) may be saved to your device, depending on how you've set it up. To disable this automatic saving, tap the ghost icon on the capture screen then the cog icon and choose Memories. Turn the Auto-save Stories toggle switch to off.
Snapchat can save Memories inside the app, to your phone's camera folder, or both - you can see this setting behind the 'Save to...' menu entry.
4. How to delete existing Snapchat photos

The previous step stops any future Snaps getting saved. If you want to erase ones that are already stored, go to the capture screen and tap the small picture icon underneath the shutter button.
This is where all your Snaps and Stories saved to Memories live inside Snapchat itself. Tap on the tick box icon, then tap on everything you want to delete, then tap on the bin icon to confirm your action. The pictures and videos are deleted from inside Snapchat.
They might have been saved to your phone too (see the step before this one for how to prevent that). To erase these files too, you need to head into the photos app on your device, conveniently called Photos on both stock Android and iOS.
- Are you fed up of Snapchat? Here's how to delete it altogether

Dave is a freelance tech journalist who has been writing about gadgets, apps and the web for more than two decades. Based out of Stockport, England, on TechRadar you'll find him covering news, features and reviews, particularly for phones, tablets and wearables. Working to ensure our breaking news coverage is the best in the business over weekends, David also has bylines at Gizmodo, T3, PopSci and a few other places besides, as well as being many years editing the likes of PC Explorer and The Hardware Handbook.