How to reduce AMD Ryzen Mobile processor temperature
Stop your laptop from getting a little too toasty

AMD Ryzen Mobile processors aren’t just found in gaming laptops, instead covering the full spectrum from budget to high-end notebooks. One of the big appeals is that AMD Ryzen-powered laptops often have a price advantage over Intel rivals, while performance has got closer in recent times.
Whatever type of laptop you’re running that has a Ryzen Mobile processor, there will be one thing consistent across the board; high temperatures. It’s not quite back to the old days where an AMD desktop processor could heat your house on its own, but the latest Ryzen Mobile chips are quite happy to run quite hot.
It’s possible to hit 105C (221F) before throttling takes effect, but that’s really hot. Fortunately, there’s a couple of easy things you can do to bring the temperature down without sacrificing too much performance.

The problem with AMD Ryzen Mobile temperature
This guide will be based on the AMD Ryzen 7 4800H inside the ASUS TUF A15. The newer Ryzen Mobile 5000 series might be a little better at keeping temperatures down, but these tips should also apply if you’re finding yourself wanting to cool those down a little.
The 4800H, as an example, can run to 105C (221F) according to AMD’s own specifications. That’s incredibly hot, especially for a portable computer you may conceivably want to use on your lap from time to time.
The issue appears to be linked to the clock speeds the processor is running at. In the case of the 4800H, clock speeds over 4GHz across all eight cores are common, even when running fairly mundane tasks. There’s an ever-present turbo boost and one of the best ways to keep your temperature down is to disable the processor’s ability to do this.
How to reduce temperature on AMD Ryzen Mobile processors
The problem of an overzealous turbo boost is compounded by the fact that you, the user, can’t disable it. Or can you?
Get daily insight, inspiration and deals in your inbox
Sign up for breaking news, reviews, opinion, top tech deals, and more.
Like most things, where there’s a will, there’s a way. AMD could certainly make this process more user-friendly, but assuming you’re happy to dive into the registry files, one simple change is all you need to make.
Once complete, you’ll be able to enable and disable the turbo boost at your leisure. This means you’re still going to have access to the maximum performance from your processor when you need it, but also turn it off and run cooler when you’re just doing a spot of web browsing.

1. Locate and edit the necessary registry entry
This is a bit of a process, but follow these steps very carefully and you’ll find what you’re looking for without issue. Editing the registry always comes with risk, as changing something you shouldn’t could result in a catastrophic error on your PC. The first step is to open ‘Registry Editor’ on your laptop, the quickest way to find it is to type it in the Windows 10 search bar.
You’ll now see a number of folders, and this is where the journey begins. First, open ‘HKEY_LOCAL_MACHINE’ and then expand the ‘SYSTEM’ folder. Next up, find ‘CurrentControlSet’ followed by ‘Control’ and then ‘Power’. So far, so good.
The next folder to find is labeled ‘Power’, followed by ‘Power Settings’. The next step requires finding a folder beginning with the string ‘5453325’ though the exact full name will vary. Next, find the folder beginning ‘be337238’. Inside this folder is a file called ‘Attributes’, you need to right-click on this and select ‘Modify’. Then change the ‘Value Data’ entry from 1 to 2.
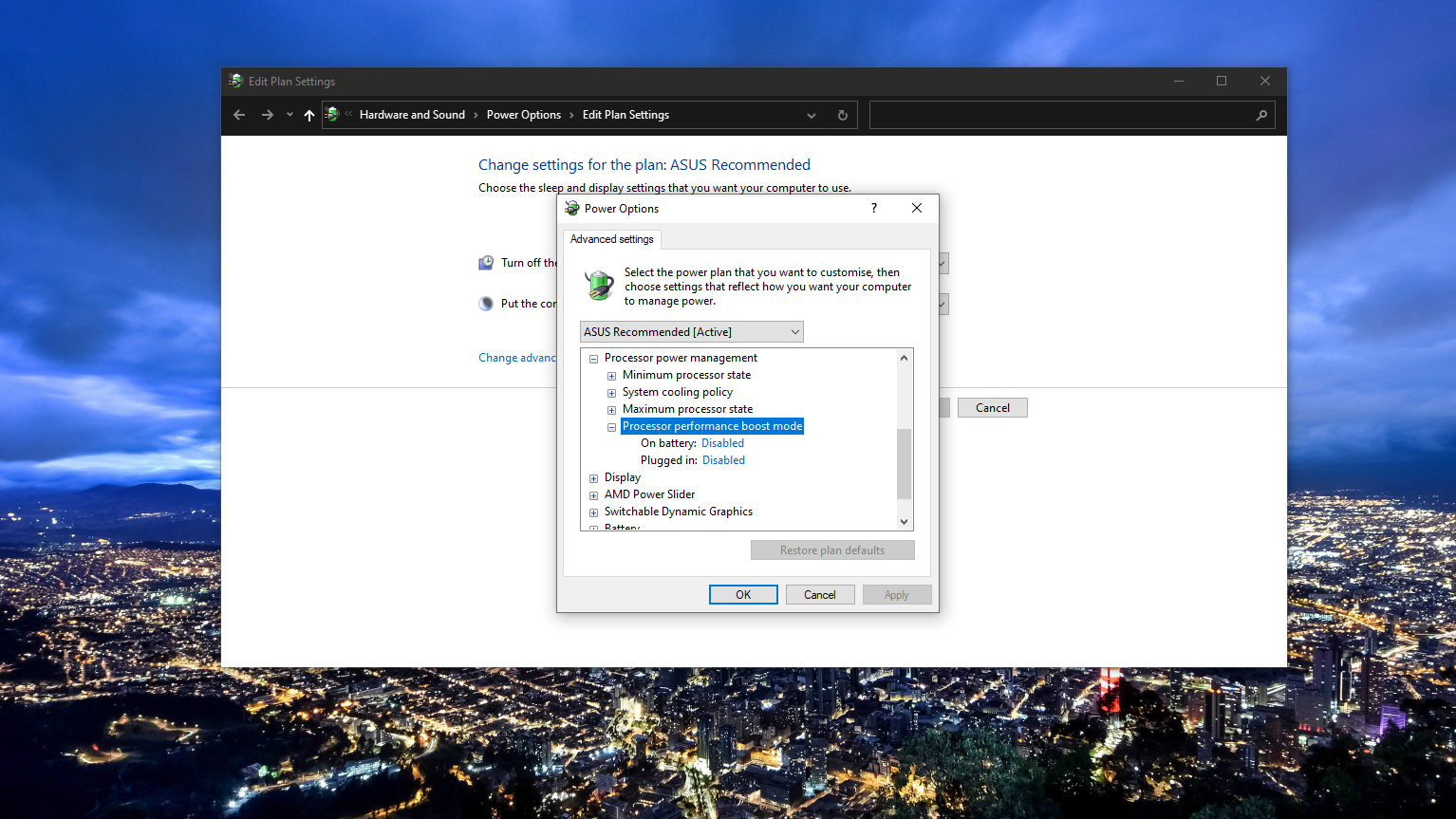
2. Edit the Windows 10 Power Plan
The hard part is now over! Once you’ve made the adjustment to the registry, the next step involves the Windows 10 Power Plan tool. In the search bar enter ‘Edit Power Plan’ to bring up the tool you need in the Control Panel.
Once opened, click the option labeled ‘Change advanced power settings’ and then expand ‘Processor performance boost mode’. Change both the options for ‘on battery’ and ‘plugged in’ to ‘Disabled’ and click ‘Apply’.
The Ryzen Mobile chip in your laptop will now top out at a much lower clock speed, and lower clock speeds mean lower temperatures. It will also mean a hit in performance, but perhaps not as much as you might expect. Normal tasks won’t suffer at all, and unless you’re gaming or running synthetic benchmarks you won’t notice a difference.
If you do need to extract the most from the processor, however, you now only need to go back to the power settings in Control Panel and enable the turbo boost feature again, no registry editing will be required.
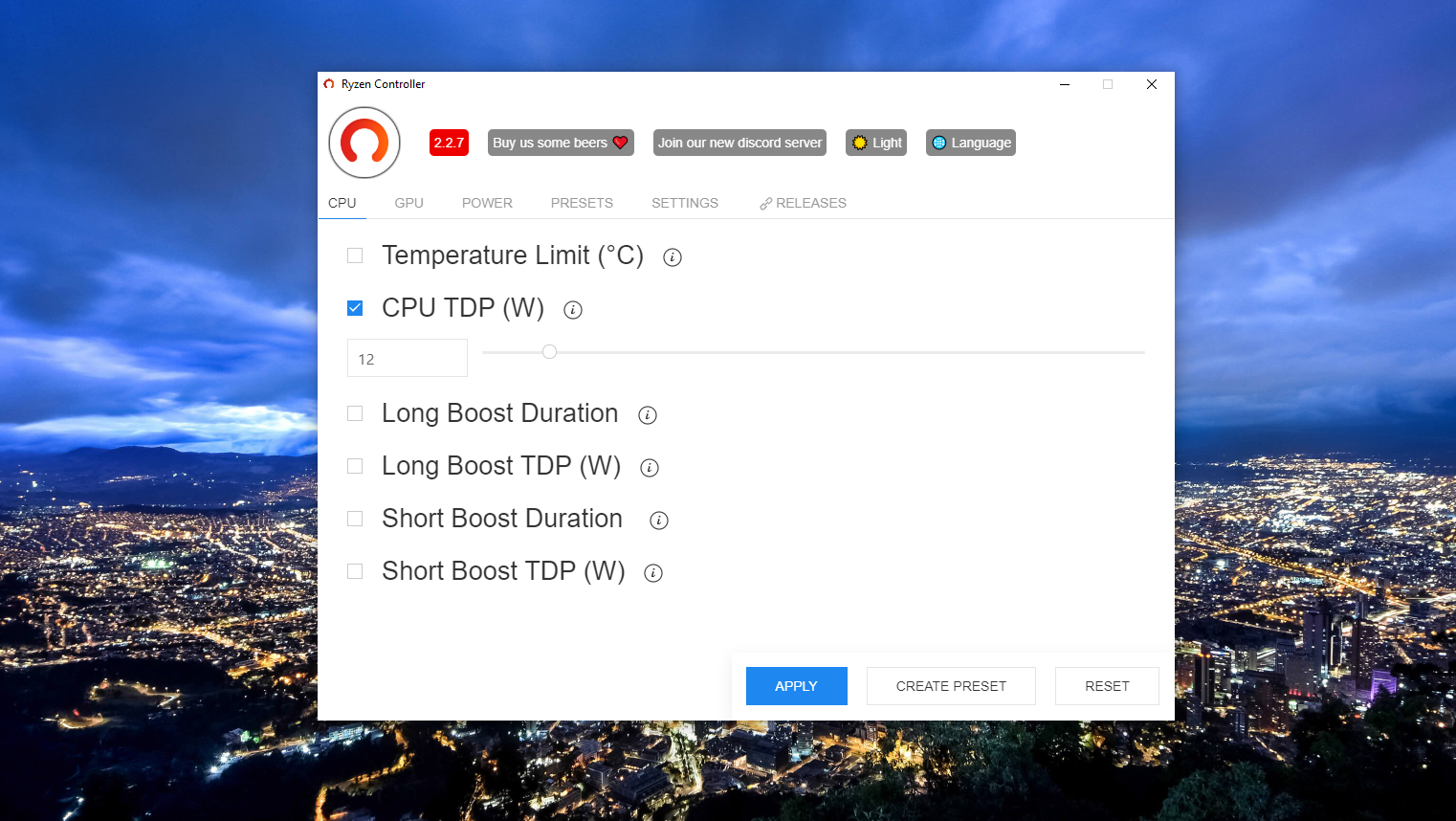
3. Using Ryzen Controller to limit TDP
Disabling turbo boost isn’t the only thing you can do to keep your Ryzen Mobile temperatures in check. The open-source, community-built tool, Ryzen Controller, is also a useful addition to your arsenal. It does a number of things, but for the purpose of this guide, we’re interested in its ability to limit the TDP (Thermal Design Power).
Like disabling turbo, a lower TDP will usually mean a lower temperature. Download the latest version of Ryzen Controller to get started.
Once you’re looking at the controls inside the app, TDP can be altered either by entering a number in the text box or by dragging the slider. There are no concrete rules to abide by, but going too high or too low isn’t going to do you much good. Make small adjustments and then check the results before going any lower.
On the Ryzen 7 4800H, we’ve been able to drop the TDP as low as 12W for normal, everyday use. Again, for heavier tasks and gaming you probably want to put it back to default and just accept higher temperatures, but when you’re just working or browsing the web it’s an ideal trick to employ.
Summary
Just because your AMD Ryzen Mobile processor can run at high temperatures doesn’t mean it should. On a laptop, especially, there are times you’ll be using it in positions that make excess heat uncomfortable or even dangerous.
It shouldn’t be so difficult for a user to make changes to keep your laptop a little cooler, but until that happens at least there are still a couple of ways you can take action yourself.
Overall performance will take a hit, so when gaming or carrying out intensive tasks such as video rendering, you’ll just have to accept heat as a byproduct. But after the initial setup, both of the methods discussed above are easy to implement on a daily basis.
- Best gaming laptops 2021: top laptops to game on