How to run old DOS programs in Windows 10

Running old DOS programs
Are you overcome with a twinge of nostalgia when you remember battling against the forces of hell in Doom with nothing but a shotgun and a chainsaw? Do you long for the simplicity of earlier word processors like Microsoft Word 5.0 with no annoying spell checkers?
If so, you may be disappointed to learn that Windows 10 cannot run many classic DOS programs. In most cases if you try to run older programs, you'll just see an error message.
Luckily, the free and open source emulator DOSBox can mimic the functions of old-school MS-DOS systems and allow you to relive your glory days!
In this guide, we'll learn how to find the old programs and games you love as well as how to setup and install DOSBox on your system.
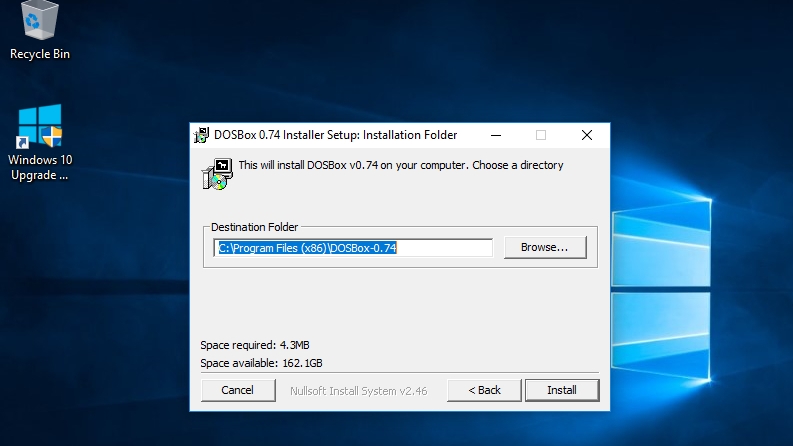
2. Download your retroware
If you're reading this guide, it's likely that there's a specific game or program you want to run but you may not already have a copy.
Websites like Amazon and eBay often have retro games on floppy disk and CD-ROM.
There are also a number of websites available offering 'Abandonware' : programs which are no longer actively maintained or whose developers no longer exist, which may be legal to download in your jurisdiction.
The Internet Archive contains a huge collection of MS-DOS games. The website also has a collection of older MS-DOS applications. Many of these can be run in your browser.
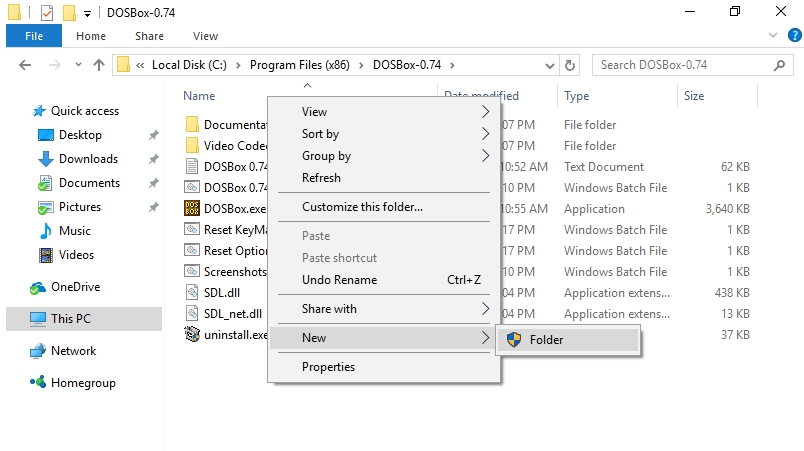
3. Copy program files
Open the Windows File Explorer and navigate to the directory where DOSBox is installed, for instance: C:\Program Files (x86)\DOSBox-0.74.
Right-click anywhere inside the windows and choose New > Folder. This folder will be used to store your programs so give it an easy to remember name such as 'GAMES'.
Once this has been done, move the folder containing the game or application you want to play into this new folder using copy and paste. If your game is an ISO image of a CD or DVD, you can also copy it here.
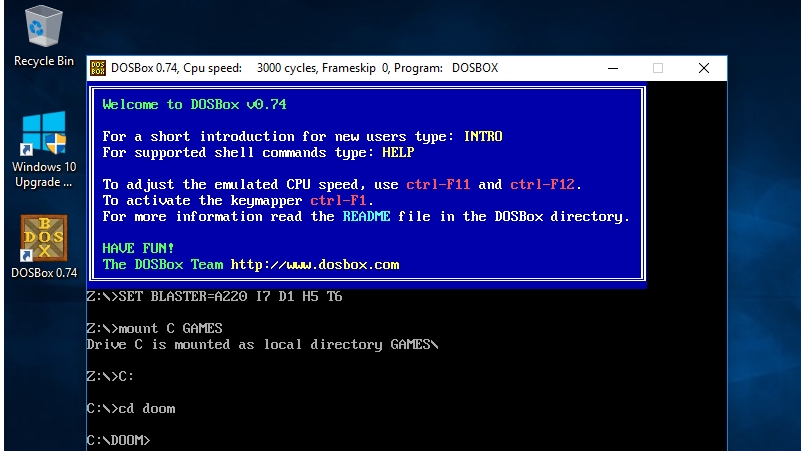
4. Launch DOSBox
Double click on the DOSBox shortcut on the Windows 10 desktop.
First you need to point DOSBox to the location of your games by creating a virtual 'C:\' drive. You can do this with the 'mount' command e.g.:
mount C GAMESFeel free to substitute 'GAMES' for the name of the folder you created earlier.
Press 'return' to enter this command. Next, switch to this virtual C drive simply by typing:
C:At this point you can use the 'cd' command to change to the directory containing the game or application you want to use e.g:
cd doom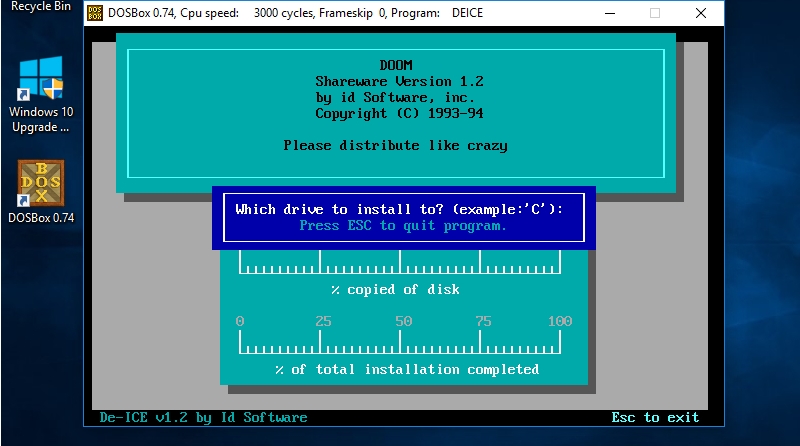
5. Install your program
Use the DIR command to list all files inside your folder. The exact steps for installing and/or running an application or game will vary. Look out for batch (BAT) files and executables (EXE).
You will most likely see a file named SETUP.EXE. Simply type 'setup'' to run it.
If the folder contains only an ISO, you will need to mount this separately using the 'imgmount' command e.g:
imgmount D REDALERT.ISOYou can then switch to the virtual 'D:\' drive using:
D:Don't forget to use the 'DIR' command to list files, so you can find the installer.
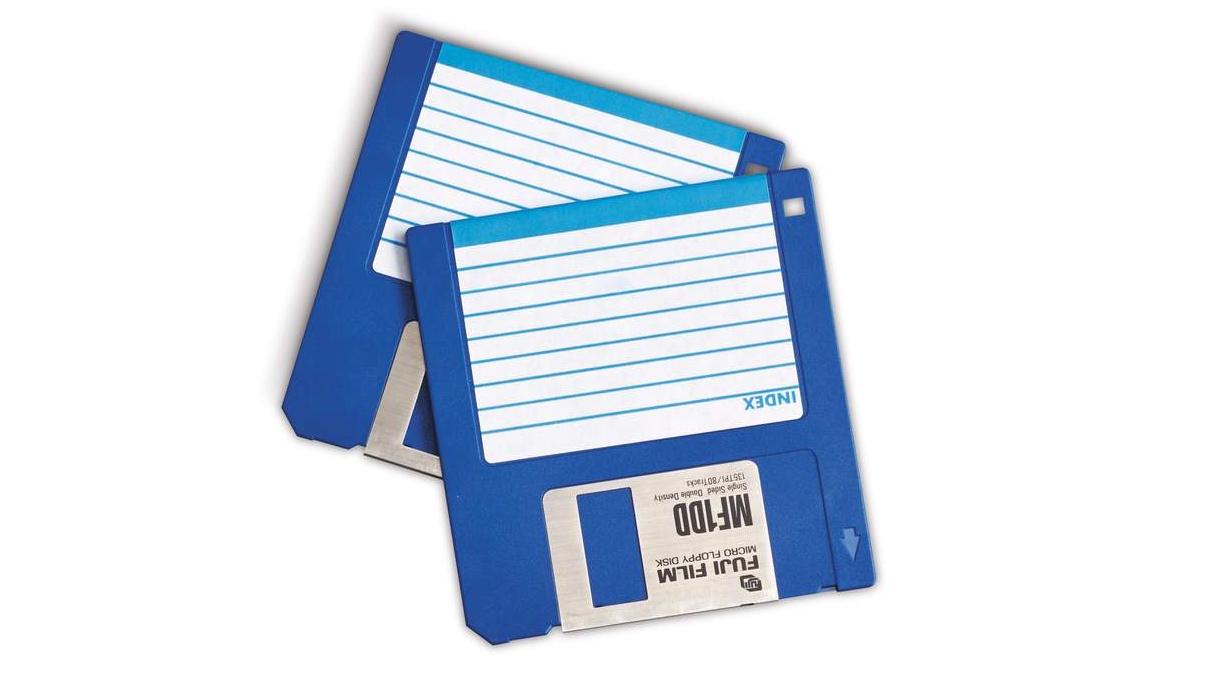
6. Image your floppy disks
If your program is super-retro, it may be on a floppy disk. The easiest way to load the floppies is to create an image file (IMG) of their contents and then mount them in the same way as you would an ISO image.
There are a number of programs available that allow you to image a floppy disk on Windows. These include WinImage, and MagicISO Maker.
Once the floppy image files are inside your 'GAMES' folder, mount them using 'imgmount', for instance:
IMGMOUNT A image_1 -t floppyRun the command 'A:' to switch to the virtual floppy drive.

7. Run your program
Once installation is complete, you most likely will be switched automatically to the folder in question. If not use 'cd' to change to the folder you chose during setup.
Running an application or game is accomplished in exactly the same way as for the installer. Simply use 'DIR' to list the files then enter the name of the .exe.
Once the game is running, if you find the speed is off, use Ctrl + F11 and Ctrl + F12 to slow it down and speed it up respectively.
Capture a screenshot of your progress, using Ctrl + F5. It will be saved in C:\Users\yourusername\AppData\Local\DOSBox\capture.
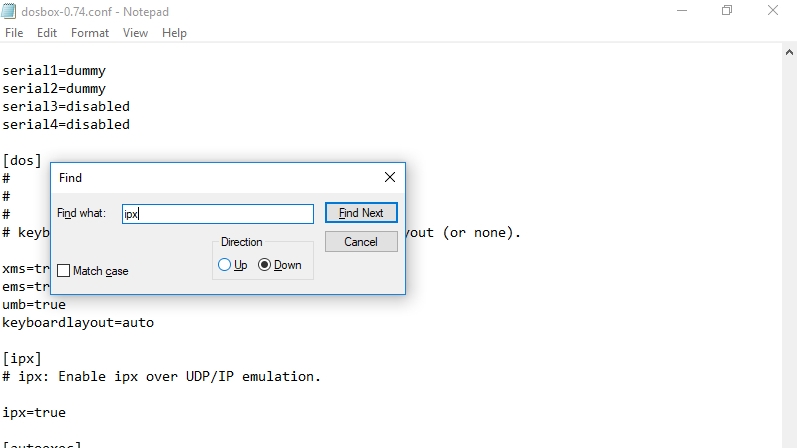
8. Enable IPX
Certain older games support multiplayer through IPX (Internetwork Packet Exchange). DOSBox includes an emulator to allow two or more people on the same network to play multiplayer games via UDP.
To get started, you need to enable IPX in your DOSBox configuration file (.conf). Close the program if it's running, open your file explorer and navigate to :
C:\Users\yourusername\AppData\Local\DOSBox
Right click on the file and choose 'Open With', then 'More apps'. Click on 'Notepad'.
Hold down Ctrl + F and type 'ipx' to find the section relating to multiplayer. Change "ipx=false" to "ipx=true".
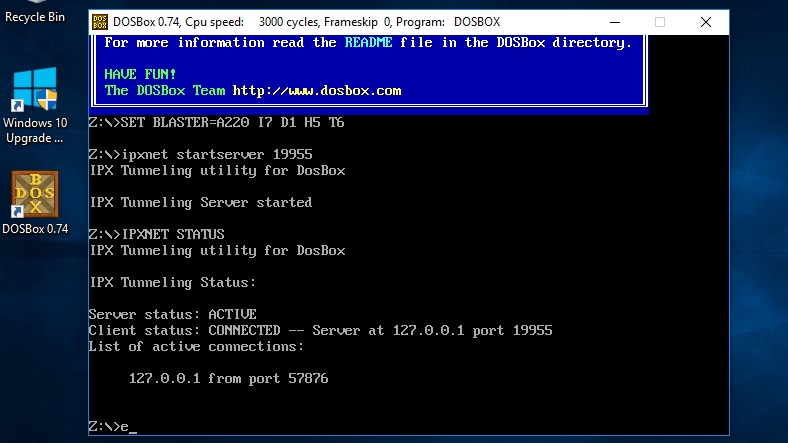
9. Start IPX Server
Once you have enabled IPX in the DOSBox Configuration file, start DOSBox itself by double clicking on the desktop shortcut.
You can now start the IPX server, which will allow other clients on the local network to connect to you. To get started, enter the command:
ipxnet start server <port> e.g. ipxnet start server 19955Windows Firewall may show an alert at this stage. Click 'Allow Access' to make sure multiplayer will work.
Ask any other clients on your network to open DOSBox and run the following command to connect to you:
ipxnet connect <your-ip> <port> e.g. ipxnet connect 192.168.1.87 19955You can now start your game.

10. Install a DOSBox frontend
As useful as DOSBox is, it can be a pain to run commands each time you want to play. There are several graphical frontends for DOSBox which try to make the process a little easier.
Once such frontend is DGBL (DOSBox Game Launcher) which allows you to create and save profile settings for games you've already installed so you can just run them straight away without going through the trouble of locating and mounting them each time.
Many of the frontends are a work in progress, so make sure to back up your files before installing. If you download DGBL, you will need to extract the ZIP files and run 'launch.exe'.
- Got an Apple machine? Here's how to run old software and games on your Mac
Nate Drake is a tech journalist specializing in cybersecurity and retro tech. He broke out from his cubicle at Apple 6 years ago and now spends his days sipping Earl Grey tea & writing elegant copy.